Die Best GIF Zuschneider: Wie Man Ein Animiertes GIF Zuschneidet
Das Zuschneiden eines animierten Gifs unterscheidet sich deutlich vom Zuschneiden von Standbildern. Lesen Sie weiter, um die besten 5 GIF-Zuschneider zu finden, und die Anleitungsschritte sind im Detail aufgeführt.
Jan 12, 2024• Bewährte Lösungen
Das Zuschneiden eines animierten Gifs unterscheidet sich deutlich vom Zuschneiden von Standbildern. Glücklicherweise gibt es auch einige kostenlose und einfach zu verwendende Beschneidungsprogramme, die Ihnen helfen können, dies zu realisieren. Lesen Sie weiter, um die besten 5 GIF-Zuschneidegeräte zu finden, und die Anleitungsschritte sind im Detail aufgeführt.
Die Top 5 Besten GIF-Zuschneider
#1 Wondershare Filmora
Wondershare Filmora ist eine einfach zu bedienende und dennoch leistungsstarke Videobearbeitungssoftware, mit der Sie GIF-Dateien bearbeiten können, wie z. B. Zuschneiden, Rückwärtsdrehen, Drehen, Teilen, Schneiden, Text und Überlagerungen hinzufügen, usw.
Einfaches Videoschnittprogramm für Anfänger und Profis
- Keyframing, Bewegungsverfolgung, automatische Farbanpassung werden ein Video attraktiver und kreativer machen.
- 4K-Videos direkt auf YouTube und Vimeo oder andere Plattformen teilen.
- 30+ dynamische Split-Screen-Effekte zur Verfügung stellen.
- Fügt Beat-Marker zum Audiomaterial von Video-Clips automatisch hinzu.
Wie man mit Filmora Gifs zuschneidet
- GIF-Datei in Programm importieren
- Ziehen Sie es in die Timeline
- Klicken Sie mit der rechten Maustaste auf den GIF-Clip, wählen Sie "Zuschneiden und Zoomen".
- Ziehen Sie den Rechteckrahmen, um das GIF zuzuschneiden
- Drücken Sie die Wiedergabetaste, um eine Vorschau des Ergebnisses anzuzeigen. Klicken Sie auf OK, wenn Sie das gewünschte Bild erhalten.
- Klicken Sie auf "Exportieren", wählen Sie "Video erstellen", wählen Sie "GIF" als Exportformat. Sie können die Auflösung des GIFs ändern.
- Exportieren und speichern
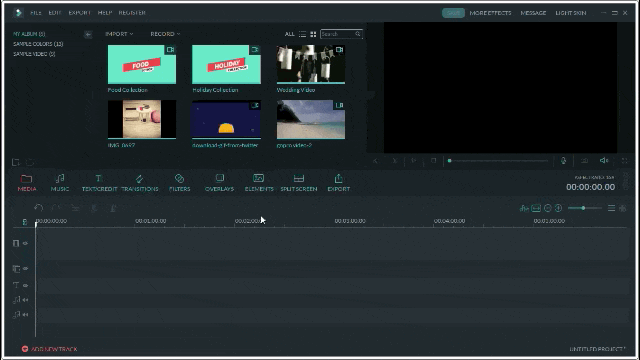
Vorteile:
- Ermöglicht es Ihnen, die Zuschneidungsdomäne genau anzupassen, und Sie können das Ergebnis vor dem Export in einer Vorschau anzeigen.
- Ein All-in-One-Editor, mit dem Sie nicht nur Ihr GIF-Bild zuschneiden, sondern auch GIF in Video (Video in GIF) umwandeln, Text und Effekte zur GIF-Datei hinzufügen, Farben für GIF-Bilder korrigieren usw.
- Direkt auf Facebook teilen
Nachteile:
- Wenn Sie ein GIF-Bild einfach nur zuschneiden möchten, könnte es etwas schwer sein.
#2 GIFS.COM

Eine für die GIF-Bearbeitung konzipierte Online-Webseite, auf der Sie viele interessante GIFs finden, die von anderen Benutzern erstellt wurden.
Wie man GIFs mit GIFS.COM zuschneidet
- Laden Sie die GIF-Datei auf die Webseite hoch, oder fügen Sie die URL der Datei ein
- "Crop" wählen
- Ziehen Sie den markierten Bereich über den Teil, der in der endgültigen GIF-Datei enthalten sein soll.
- Der gesamte dunklere Bereich wird entfernt
- Ziehen Sie den linken Winkel zur Größenänderung
- Klicken Sie auf "Save"
- Speichern oder Teilen
Vorteile:
- Schöne Oberfläche und einfach zu bedienen
- Verschwimmen lassen, das Gif umdrehen
- Ermöglicht es Ihnen, das GIF direkt auf Facebook, Twitter, Pinterest usw. zu posten
Nachteile:
- Einige Effekte können nicht in der Vorschau angezeigt werden
- Sie müssen sich anmelden, um das GIF zu exportieren.
#3 EZGIF.COM

Ein weiteres einfaches Online-Werkzeug zum Zuschneiden und Slicen von animierten GIF-, PNG- und WebP-Dateien.
Wie man mit GIFs mit EZGIF.COM zuschneidet
- Laden Sie ein Bild von Ihrem Computer hoch oder fügen Sie eine Url ein, klicken Sie auf "Upload""
- Wählen Sie das Zuschneidewerkzeug, ziehen Sie ein Rechteck über das Bild
- Bildbreite und -höhe einstellen und das Seitenverhältnis anpassen
- Klicken Sie auf "Crop it".
Vorteile:
- Erlaubt Ihnen, die Größe zu ändern, zu drehen, die Geschwindigkeit anzupassen und Text/Overlays hinzuzufügen
- Kann nicht direkt auf Twitter oder Facebook teilen
Nachteile:
- Das Endergebnis der Ausgabe ist nicht sehr genau
#4 ILOVEIMAGE.COM

Ein sehr kleines Online-Werkzeug, das Ihnen helfen kann, GIFs schnell und einfach zuzuschneiden
Wie man GIFs mit ILOVEIMG.COM zuschneidet
- Wählen Sie eine GIF-Datei vom Desktop, Google Drive oder Dropbox
- Ziehen Sie das Rechteck, um das Bild zuzuschneiden
- Klicken Sie auf "Crop Image".
- Das Endergebnis wird automatisch heruntergeladen. Sie können den Link zum Bild auch kopieren, wenn Sie es mit anderen teilen möchten.
Vorteile:
- Sehr leicht zu bedienen
- Leicht und schnell
Nachteile:
- Einige Bearbeitungsoptionen fehlen
- Keine Vorschau des Ergebnisses vor dem Herunterladen möglich
#5 GIFGIFS.COM

Dies ist ein Online-GIF-Editor, der Ihnen hilft, animierte GIFs zuzuschneiden und zu schneiden.
Wie man GIFS mit GIFGIFS.COM zuschneidet
- Wählen Sie den Teil des Bildes aus, den Sie zuschneiden möchten
- Den Button "Crop" drücken
- Eine Sekunde später erscheint unter dem Originalbild ein Vorschaufenster. Klicken Sie auf "Download the result", um das zugeschnittene GIF-Bild zu exportieren.
Vorteile:
- Sie müssen kein Programm herunterladen, kostenlos
- Sie können auch die Größe ändern, optimieren, umkehren, drehen, Text hinzufügen, die GIFS teilen
Cons:
- Das Endergebnis der Ausgabe ist nicht sehr genau
- Fortschritte können aufgrund der Internetverbindung langsam sein
Fazit
Wenn Sie ein GIF online stellen möchten, ist Filmora meme maker Ihre ultimative Lösung. Er hilft Ihnen, Bild-, GIF- und Videomemes direkt ohne Wasserzeichen zu erstellen. Die Benutzung ist völlig KOSTENLOS und keine Anmeldung erforderlich. Sie können Textgröße, -farbe und -position ändern, um während der Bearbeitung eine Beschriftung zu erstellen. Sie können auch Text innerhalb oder außerhalb des GIFs einfügen. Mit nur wenigen Klicks ist Ihr GIF fertig. Probieren Sie es jetzt aus!

Video/Audio in 1.000 Formate konvertieren, bearbeiten, brennen und mehr.
Gratis Testen Gratis Testen Gratis Testen



 Sichere Download-Garantie, keine Malware
Sichere Download-Garantie, keine Malware



