- Mac Tipps
- • Diashow am Mac erstellen - So geht's
- • Top 5 iMovie Alternativen für Mac
- • Top 10 Free Video Editor für Mac
- • Videos schneiden in VLC unter MacOS
- • Motion Tracking in Final Cut Pro verwenden
- • Kamera Tracking in Blender verwenden
- • 3D Kamera Tracker in After Effects verwenden
- • Video komprimieren auf Mac
- • MKV ausschneiden/zusammenfügen am Mac
- • Wie erstellt man einen Film am Mac
- • GoPro-Videos am Mac bearbeiten
Wie können Sie Videos mit Keyframes in Filmora für Mac vergrößern/verkleinern?
Möchten Sie Videos mit Keyframes in Filmora zoomen? Hier finden Sie eine detaillierte Anleitung zur Verwendung von Video-Keyframes zum Anwenden von Zoom-Effekten in Filmora auf dem Mac.
 100% Sicherheit Verifiziert | Kein Abozwang | Keine Malware
100% Sicherheit Verifiziert | Kein Abozwang | Keine MalwareOct 23, 2024• Bewährte Lösungen
Bei der Bearbeitung Ihrer Videos möchten Sie vielleicht bestimmte Clips während des Nachbearbeitungsprozesses vergrößern oder verkleinern. Eine der besten Möglichkeiten zur Anwendung dieser Effekte ist die Verwendung von Video-Keyframes in einem Tool wie Wondershare Filmora. Nachdem Sie Ihre Videos in Filmora geladen haben, können Sie Videos mit Keyframes zoomen, indem Sie die Voreinstellungen verwenden oder benutzerdefinierte Aktionen festlegen.
In diesem Beitrag werde ich Ihnen helfen, Videos mithilfe von Keyframes in Wondershare Filmora für Mac nicht nur auf eine, sondern auf zwei verschiedene Arten zu vergrößern oder zu verkleinern. Los geht's!
Verfügbare Animations-Keyframing-Optionen in Filmora
Bevor wir loslegen und wissen, wie man die Keyframing-Funktion von Filmora nutzt, ist es wichtig, einige Grundlagen zu besprechen.
Im Idealfall ist das Keyframing eine beliebte Bearbeitungstechnik, bei der wir Kernframes am Anfang und am Ende des Clips setzen (sogenannte Keyframes). Nehmen wir an, wir haben ein Video mit einer Bitrate von 20 fps (20 Bilder pro Sekunde). Um das Video zu bearbeiten, können wir daher die Frames erweitern, den Anfang und das Ende der Keyframes markieren und dann die Bearbeitungseffekte anwenden.
Da Wondershare Filmora ein professionelles Bearbeitungswerkzeug ist, bietet es zwei verschiedene Möglichkeiten, Keyframes zu bearbeiten:
- Voreingestellte Animation: Dazu gehören verschiedene, sofort verfügbare Effekte, die Sie auf Ihren Clip anwenden können. Diese Video-Keyframe-Effekte sparen Ihnen Zeit, haben aber keine individuellen Funktionen.
- Anpassen Sie Animation: Wenn Sie personalisierte Ergebnisse für die Videobearbeitung erhalten möchten, dann können Sie diese Filmora Keyframing-Option wählen. Dies würde zwar mehr Zeit in Anspruch nehmen, aber Sie können die genauen Bearbeitungsergebnisse Ihrer Wahl erhalten.
Wie zoomt man Videos mit voreingestellter Animation in Filmora für Mac rein/raus?
Wie oben aufgeführt, kann die Wondershare Filmora Keyframe-Animation über seine voreingestellten oder benutzerdefinierten Modi erfolgen. Die voreingestellte Animationsfunktion ist einfacher zu benutzen, und wir müssen nur einen leicht verfügbaren Effekt auswählen, der auf dem Clip implementiert werden würde. Um Videos mit Keyframes zu zoomen, indem Sie die voreingestellte Animation von Filmora verwenden, folgen Sie diesen Schritten:
Schritt 1: Laden Sie das Video in Filmora
Zunächst können Sie einfach Wondershare Filmora auf Ihrem Mac starten und von oben auf die Funktion Importieren gehen, um ein beliebiges Video zu laden. Sie können auch auf die Schaltfläche Medien hinzufügen klicken, um eine Datei in Filmora zu laden.

Danach ziehen Sie das geladene Video einfach in die Zeitleiste am unteren Rand, um mit der Bearbeitung zu beginnen.
Schritt 2: Ein-/auszoomen Sie Videos mit voreingestellten Animationen
Sobald das Video zur Zeitleiste hinzugefügt wurde, können Sie einfach mit der rechten Maustaste darauf klicken und im Kontextmenü die Option "Animation hinzufügen" wählen.
Dadurch wird ein spezielles Filmora-Keyframe-Animationsfenster auf dem Bildschirm gestartet. Von hier aus können Sie einfach auf T Tab von Voreinstellung gehen und die verschiedenen Animationsoptionen wie Vergrößern, Verkleinern, Anhalten, Hochschieben, Rechtsschieben und mehr erkunden.
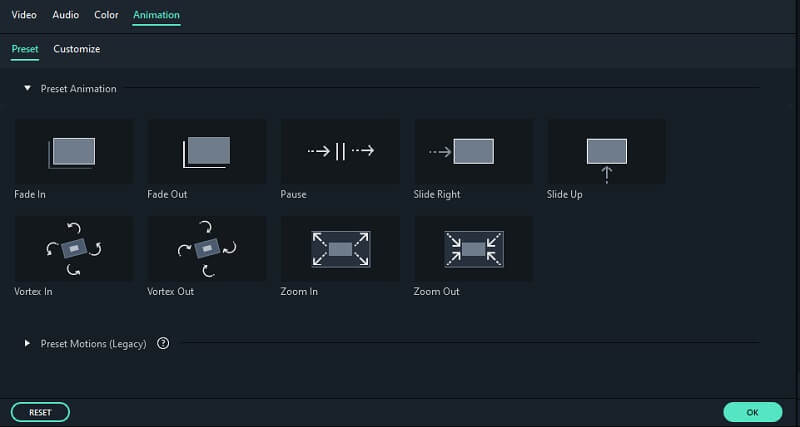
Um Videos zu vergrößern oder zu verkleinern, können Sie hier entweder den Effekt "Vergrößern" oder "Verkleinern" auswählen. Ziehen Sie nun einfach den Effekt "Vergrößern/Verkleinern" und legen Sie ihn an der Stelle ab, an der Sie die Änderungen vornehmen möchten.
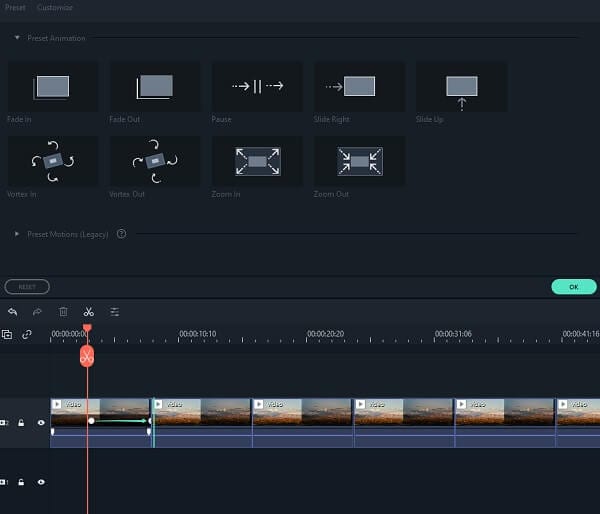
Schritt 3: Bearbeiten und exportieren Sie Ihr Video
Nachdem Sie die Video-Keyframe-Animation auf den Clip angewendet haben, können Sie das Video mit den eingebauten Funktionen von Filmora weiter bearbeiten. Sie können die Ergebnisse der Filmora Keyframe-Animationen auf dem Vorschaubildschirm sehen. Wenn Sie mit den Ergebnissen zufrieden sind, dann gehen Sie einfach zur Option Exportieren und wählen Sie Ihre Datei in einem bevorzugten Format.

Wie zoome ich Videos mit angepasster Animation in Filmora für Mac rein/raus?
Wenn Sie personalisierte Ergebnisse mit der Keyframing-Funktion von Filmora erhalten möchten, dann können Sie die Registerkarte "Anpassen" erkunden. Hier können Sie verschiedene Werte für die Größe, Deckkraft, Position, Drehung usw. für jeden Clip im Video eingeben. Der beste Teil ist, dass die Funktion Sie den partikulären Video-Keyframe auswählen lässt, wo Sie die Änderungen anwenden wollen.
Um zu lernen, wie man Videos mit Keyframes zoomen kann, indem man die Anpassung der Animation von Filmora verwendet, können Sie die folgenden Schritte ausführen.
Schritt 1: Laden Sie das Video, das Sie bearbeiten möchten
Starten Sie zunächst Filmora auf Ihrem Mac und ziehen Sie ein beliebiges Video per Drag-and-Drop in die Anwendung. Sie können auch auf die Schaltfläche "Hinzufügen" klicken, um das Video zu durchsuchen, und können es später in die Zeitleiste verschieben, um es zu bearbeiten.
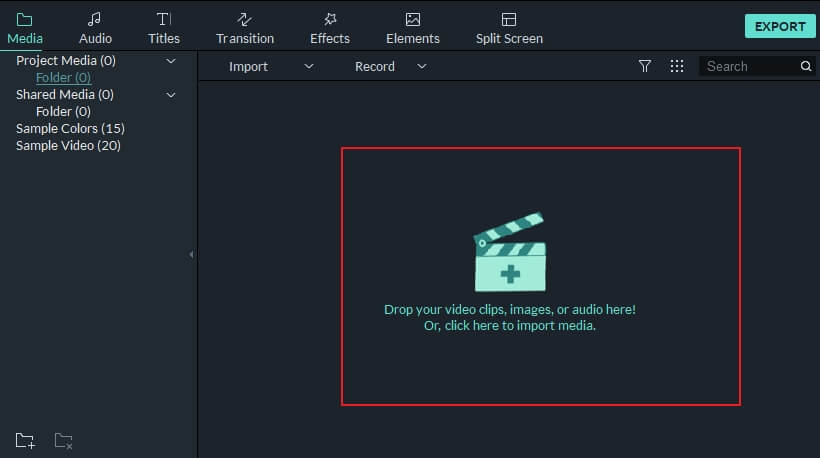
Schritt 2: Anwenden Sie Anpassen der Video-Keyframe-Animationen
Nachdem Sie das Video unten in der Zeitleiste hinzugefügt haben, klicken Sie mit der rechten Maustaste darauf und wählen Sie die Option "Animation hinzufügen".
Dadurch wird ein eigenes Filmora Keyframe-Animationsfenster auf dem Bildschirm geöffnet. Von hier aus können Sie diesmal auf die "Anpassen" Tab gehen (anstelle von Voreinstellung) und die verfügbaren Optionen erkunden.
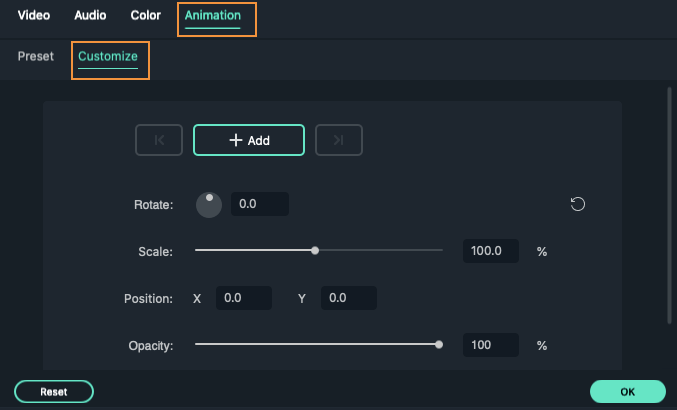
Als erstes müssen Sie einen Keyframe auswählen, um die Effekte hinzuzufügen. Klicken Sie dazu einfach auf die Schaltfläche "Hinzufügen" und bewegen Sie den Indikator an die gewünschte Stelle in der Zeitleiste, an der Sie das Video vergrößern/verkleinern möchten.
Hier können Sie verschiedene Werte einstellen, um das Video zu drehen oder zu positionieren. Um Videos mit Keyframes zu zoomen, können Sie in das Feld "Skale" gehen und die Werte ändern, um entweder zu vergrößern oder zu verkleinern.
Nach dem gleichen Schema können Sie den Indikator auf den zweiten (oder dritten) Keyframe verschieben, um Videos zu vergrößern oder zu verkleinern. Es gibt mehrere andere Werte, die Sie anpassen können, um hier Effekte hinzuzufügen.
Sobald Sie alle Änderungen vorgenommen haben, können Sie zum Feld Exportieren gehen und das bearbeitete Video einfach im Format Ihrer Wahl speichern.
Das war für alle! Nachdem Sie diesen Beitrag gelesen haben, werden Sie in der Lage sein, Videos mit Keyframes so zu zoomen, wie Sie es möchten. Wie Sie sehen können, ist die Wondershare Filmora Keyframing-Funktion extrem einfach zu bedienen und lässt Sie Videos in Sekundenschnelle vergrößern oder verkleinern. Sie können entweder die Preset- oder die Customize-Animation-Funktion von Filmora wählen, um Ihre Anforderungen zu erfüllen und verschiedene Video-Keyframing-Aufgaben unterwegs durchzuführen.
Einfaches KI Videoschnittprogramm für Anfänger und Profis
- Umfangreiche KI-Funktionen: klüger bearbeiten - Ihre Ideen unabhängig von Ihrem Fähigkeitsniveau zu verwirklichen
- Keyframing, Bewegungsverfolung, automatische Farbanpassung werden ein Video attraktiver und kreativer machen.
- 10M+ Kreative Ressourcen zur Verfügung: Texte, Audio, Übergange, Effekte, Stickers und mehr
- 100K+ lizenzfreie Musik: Über 80 % für kommerzielle Nutzung; KI Musik Generator (auch für kommerzielle Nutuzung)
- 4K-Videos direkt auf YouTube und Vimeo oder andere Plattformen teilen.

Video/Audio in 1.000 Formate konvertieren, bearbeiten, brennen und mehr.
Gratis Testen Gratis Testen Gratis Testen





 Sichere Download-Garantie, keine Malware
Sichere Download-Garantie, keine Malware


