Adobe Audition, entwickelt von Adobe Inc, ist eine digitale Audio-Workstation. Dies ist eine großartige Anwendung, die Sie für die Gestaltung von Soundeffekten oder Video-Podcasts verwenden können, um Audio aufzunehmen und/oder abzumischen. Audition verfügt über zwei Modi, auf die Sie zugreifen können, indem Sie auf die Wellenform oder Multitrack Schaltflächen oben im Fenster klicken oder indem Sie auf eine Audiodatei oder eine Multitrack-Session im Bedienfeld der Dateien doppelklicken. Audition verfügt über mehrere Bedienfelder, von denen jedes eine eigene Reihe von Funktionen hat.
Die Effekte können gleichzeitig implementiert werden, indem Sie sie aus dem Effekte Menü oder als Liste in der Effektleiste auswählen. So können Sie Effektkombinationen testen, bevor Sie sie implementieren. Voreinstellungen erleichtern Ihnen den Einstieg und detaillierte Steuerelemente ermöglichen Ihnen die Feinabstimmung Ihrer Einstellungen. Sie können Audiodateien auch im Stapel verarbeiten, um 60 Hz Brummen zu entfernen oder die Amplitude von Clips anzupassen. Dazu können Sie eine Reihe von Maßnahmen ergreifen, einschließlich der branchenüblichen Optionen für die Broadcast-Lautstärke.
In diesem Artikel
Teil 1. Schritte zur Adobe Audition Einblendung
Die Multitrack-Ansicht enthält ein umfassendes Set an nicht-destruktiven Bearbeitungstools und Audio-Mixing. Die Änderungen, die Sie in diesem Modus vornehmen, haben keine Auswirkungen auf Ihre ursprünglichen Audiodateien. Sie können sofort mehrere Änderungen an Multitrack-Clips vornehmen, so dass Sie einen Mix schnell anpassen können.
Sie können den Pegel eines Clips anpassen, um ihn besser hörbar zu machen. Bei Audioübergängen wird häufig eine Überblendung verwendet. Mit der Einblenden Funktion beginnt der Ton leise und steigert sich langsam bis zur vollen Lautstärke. Bei der Ausblendung von Adobe Audition beginnt der Ton mit voller Lautstärke und geht dann leicht in die Stille über.
Wenn Sie Audiodaten haben, die recht abrupt beginnen und Sie eine Überblendung hinzufügen möchten, ist dies mit Audition ganz einfach. Hier sind einige Schritte, die Sie befolgen sollten:
- Zunächst müssen Sie die Installation der Adobe Audition Software erfolgreich abschließen.
- Öffnen Sie Adobe Audition und wählen Sie dann die gewünschte Audiodatei aus. Sie werden feststellen, dass Sie dort, wo es dunkel ist, ein Quadrat erhalten, das in 2 Dreiecke unterteilt ist, eines oben links und eines oben rechts.

- Wenn Sie mit dem Mauszeiger darauf zeigen, werden Sie sie bei jedem geöffneten Audiomaterial entdecken. Wenn Sie mit dem Mauszeiger darüber fahren, heißt das linke Element Einblenden. Das rechte ist Ausblenden.
- Wenn Sie nun das Heads-Up-Display aus dem Weg ziehen und auf das Symbol klicken und es dann nach rechts ziehen, sehen Sie dort eine Überblendung, die etwas länger ist als nötig.
- Wenn Sie in Ihr Effektmenü gehen und den Bereich der Amplitude und Kompression aufrufen, haben Sie eine Überblendungshüllkurve und eine Verstärkungshüllkurve.

- Wenn Sie nun die Option der Überblendungshüllkurve wählen, erhalten Sie natürlich eine Überblendung durch das gesamte Audiomaterial hindurch. Sie wird für Sie angepasst und basiert auf einem weichen Einblenden.
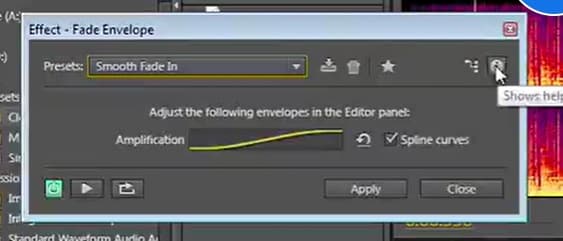
- Gehen Sie nun zurück zu den Effekten, Amplitude und Kompression und klicken Sie auf Überblendungshüllkurve. Wählen Sie dann eine weiche Ausblendung und Sie werden sehen, dass nach dem Zoomen eine gelbe Linie gezeichnet wurde, um zu zeigen, welcher Ausblendungseffekt angewendet werden soll.
- Wenn Sie auf diese gelbe Linie klicken, können Sie sie an Ort und Stelle ziehen und nach Belieben umgestalten und jede Art von stufenförmiger Überblendung erstellen.
- Wenn Sie wieder zu Ihren Effekten gehen, gehen Sie wieder zu Amplitude und Kompression und wählen Sie diesmal Gain-Hüllkurve. Jetzt wird die gelbe Linie durch den gesamten Ton fließen.

- Jetzt können Sie genau so vorgehen und anfangen, Anpassungen vorzunehmen. Wenn Sie nun hier eine Auswahl treffen, komprimiert Audition Ihre Anpassungen in diesem ausgewählten Bereich. Bei der Arbeit mit diesen Effekten müssen Sie ein wenig vorsichtig sein. Sie können also jederzeit ganz einfach Überblendungen hinzufügen, indem Sie auf die Ziehpunkte oben rechts und links in der Wellenformanzeige klicken oder Sie können spezielle Effekte für diesen Zweck verwenden.
Teil 2. Audition Alternative zum Überblenden von Audio
Filmora ist ein weiteres optimales Tool zur Audiobearbeitung, das eine hervorragende Alternative zu Adobe Audition darstellt. Die neueste Version von Filmora verfügt über die Möglichkeit der visuellen Audiobearbeitung, um Sie bei der Bearbeitung von Audiodateien zu unterstützen. Es gibt viele Funktionen, wie z.B. das Hinzufügen von Hintergrundmusik, das Erkennen von Musikbeats, etc.
Sie können damit auch Audio aufteilen, Audio anpassen, den Originalton eines Videos ersetzen und vieles mehr tun. Es ist das Tool, mit dem Sie Ihre Probleme bei der Audiobearbeitung aus einer Hand lösen können. Sie erhalten einen Einblick und verstehen, wie Sie mit dem Filmora Tool den Ton im Video bearbeiten und/oder anpassen können. Nachfolgend finden Sie die erforderlichen Schritte in Filmora, die Sie für die Überblendung von Audio verwenden können:
Schritte zur Verwendung von Filmora zum Überblenden von Audio:
- Führen Sie zunächst die Installation der Filmora Software vom Startbildschirm aus durch und stellen Sie die Standardprozedur für eine erfolgreiche Installation ein und öffnen Sie sie dann. Fügen Sie nun in Ihrer Zeitleiste die gewünschte Audiodatei hinzu und öffnen Sie mit einem Doppelklick das Menü der Audiobearbeitung.
- Ziehen Sie die Schieberegler und stellen Sie Einblend- und Ausblendeffekte ein.

- Es gibt eine Alternative dazu. Sie können sich für die Auswahl von Einblendungssymbolen entscheiden, die sich auf der linken und/oder rechten Seite des Wellenformteils befinden, damit Sie schneller ein- und/oder ausblenden können.
- Ziehen Sie am Startpunkt eines Audioclips den Einblendungs Maker, der sich auf der rechten Seite befindet. Entscheiden Sie sich dann für die Anwendung des Einblendungseffekts.
- Wählen Sie nun das Ende des Clips und ziehen Sie den Ausblendungs Maker auf die linke Seite. Dies ist für das Hinzufügen eines Ausblendeffekts. Beachten Sie jedoch, dass der Ausblendeffekt länger anhält, wenn Sie ihn weiter ziehen.
Teil 3. Verwandte FAQs
1. Wie blendet man in Audition Mehrspur ein?
Wenn Sie zwei Clips gleichzeitig ein- und ausblenden möchten, können Sie mit der Steuerung nur einer Spur oder mehrerer Spuren mehrere Audios innerhalb der Mehrspur in Adobe Audition überblenden.
2. Wie macht man eine Master-Überblendung in Audition?
Wählen Sie die Option zur Verstärkung der Effekte, d.h. Amplitude und Kompression. Nehmen Sie dort die notwendigen Anpassungen vor. Gehen Sie dann zu Effekte und klicken Sie auf Spezial und wählen Sie dort Mastering.
3. Adobe Audition Ausblendung ausgegraut?
Ein- und Ausblendoptionen sind in der oberen linken und rechten Ecke der Wellenform verfügbar. Wenn Sie mit der rechten Maustaste in das Projektfenster klicken, können Sie nicht in der Audition arbeiten. Diese Option wird als "Grey Out" bezeichnet. Wonach auch immer Sie suchen, es wird in dieser Ansicht nicht funktionieren.
Fazit
Adobe Audition war schon immer eine leistungsstarke Plattform für die Audiobearbeitung. Aber wie jede Münze zwei Seiten hat, so ist es auch hier. Aufgrund des teuren Preises für ein Monatsabonnement wird nicht jeder in der Lage sein, dies zu nutzen und die Vorteile daraus zu ziehen. Wenn Sie jedoch in der Audiobearbeitung brillieren möchten, sollten Sie sich für ein Abonnement entscheiden. Wenn Sie Podcasting oder Videobearbeitung betreiben und nach einem ergänzenden Produkt für Ihre Projekte suchen, ist Audition die perfekte Wahl. Dies gilt insbesondere, wenn Sie bereits mit anderen führenden Adobe-Programmen wie Photoshop oder Premiere gearbeitet haben.




