Ein Titel kann das A und O Ihres Videos sein und da es sehr schwierig sein kann, eine gute Titeltypografie für ein Video zu entwerfen, können Titelvorlagen sehr nützlich sein. Die gute Nachricht ist, dass es mehrere Titelvorlagen für After Effects gibt, aus denen Sie wählen können. Sie werden wahrscheinlich einen Titel finden, der zum Thema Ihres Videos passt oder der für die Plattform geeignet ist, auf der Sie Ihr Video veröffentlichen werden.
Aber da wir wissen, dass es sehr schwierig sein kann, die Tausende von After Effects-Titelvorlagen zu sichten, haben wir eine umfassende Liste mit den 10 besten Vorlagen zusammengestellt.
In diesem Artikel
-
- Future Action After Effects Titel Vorlage
- Arrive- After Effects Titel Vorlage
- Laser After Effects Titelvorlagen
- Schwarz & Weiß After Effects Titel Vorlage
- Cyber Brush Titel After Effects Vorlage
- Minimale Titel After Effects-Vorlagen
- Gemäuerter Titel After Effects Vorlage
- Glitch-Titel - After Effects Titelvorlagen
- Cineastische After Effects Titel Vorlage
- Abstrakte Titel After Effects Text Animationen
- Wie man Videotitel in After Effects bearbeitet
Beste kostenlose After Effects Titelvorlagen
Im Folgenden finden Sie einige der besten After Effects-Titelvorlagen, aus denen Sie wählen können;
1. Future Action After Effects Titel Vorlage
Wenn Ihr Video ein futuristisches Thema hat, ist die After Effects-Titelvorlage Future Action eine der besten Titelvorlagen, die Sie wählen können. Die Animation fängt die Aufmerksamkeit Ihres Publikums ein und hält sie lange genug aufrecht, damit es mit dem Inhalt interagieren kann. Es ist eine ideale Titelvorlage für Unterhaltung oder digitale Inhalte. Diese Vorlage ist vollständig anpassbar.
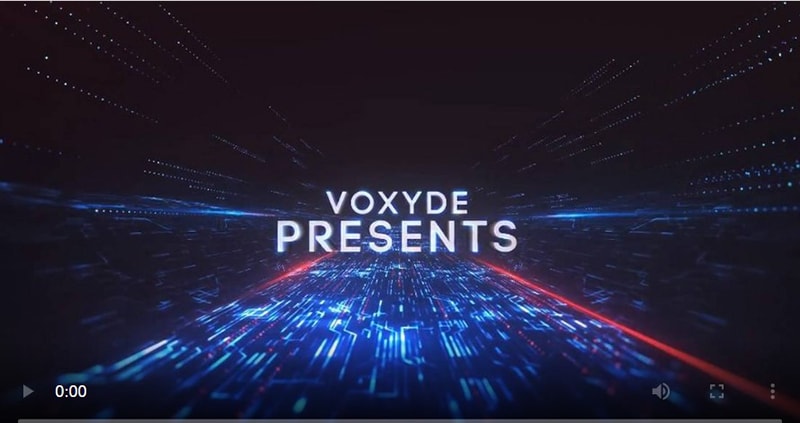
2. Arrive - After Effects-Titelvorlage
Dies ist eine relativ einfache, aber sehr effektive Titelvorlage, die für eine Vielzahl von Videos verwendet werden kann. Ihre minimalistische Wirkung macht sie zu einer idealen Lösung für eine Vielzahl von Genres und sie ist vollständig anpassbar, d.h. Sie können die Farben und den Text nach Bedarf ändern.

3. Laser After Effects Titelvorlagen
Die Laser Titel-Vorlage ist die ideale Lösung für Inhalte im Retro-Stil. Sie ist auch eine der am besten anpassbaren Titelvorlagen, die wir gefunden haben. Sie können nicht nur die Textfarbe ändern, sondern haben auch die Wahl zwischen verschiedenen einzigartigen 3D-Animationen und Effekten.

4. Schwarz & Weiß After Effects Titel Vorlage
Dies ist eine weitere minimalistische Titelvorlage, die für jedes Videoprojekt nützlich sein kann, obwohl sie in erster Linie für einen abstrakten Effekt konzipiert ist. Wenn Sie möchten, dass Ihr Publikum mehr durch den Inhalt des Videos als durch den Titel gefesselt wird, ist die Schwarz-Weiß-Vorlage vielleicht die beste Lösung. Aber wie die meisten After Effects-Titelvorlagen ist sie vollständig anpassbar, d.h. Sie können ihr minimalistisches Design beibehalten und gleichzeitig das gesamte Farbschema ändern.

5. Cyber Brush Titel After Effects Vorlage
Diese Titelvorlage ist eine Kombination aus Cyberpunk-Designs und Pinsel-Effekten, um einige der einzigartigsten Videotitel zu erstellen, die Sie je gesehen haben. Da sie so farbenfroh ist, eignet sich dieser Titel vielleicht nicht für die meisten Projekte, aber jeder der 10 verschiedenen Titel, die Sie in diesem Paket finden, ist vollständig anpassbar und wird mit einer einzigartigen Typografie und Animationen geliefert. Diese Titel sind ideal für YouTube- oder Instagram-Clips, deren Hauptziel es ist, Engagement zu erzeugen.
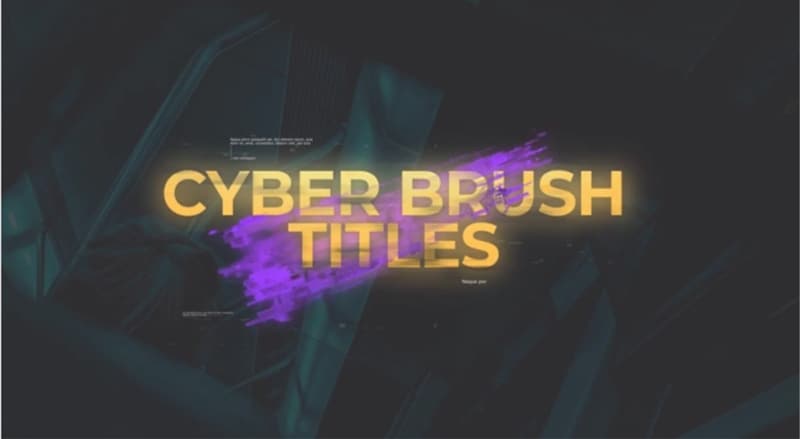
6. Minimale Titel After Effects-Vorlagen
Wenn Ihr Ziel darin besteht, die Botschaft zu vermitteln und Sie nicht möchten, dass Farben oder Effekte den Inhalt stören, ist die After Effects-Vorlage Minimale Titel wahrscheinlich die beste Wahl. Wie der Name schon andeutet, ist bei diesen Vorlagen nicht viel los und sie sind darauf ausgelegt, die Botschaft zu vermitteln. Es ist die perfekte Vorlage für ein Werbevideo für ein Unternehmen oder eine Markenpräsentation, die nicht zu viel Aufsehen erregen muss. Sie ist vollständig anpassbar und in 4K-Auflösung erhältlich.
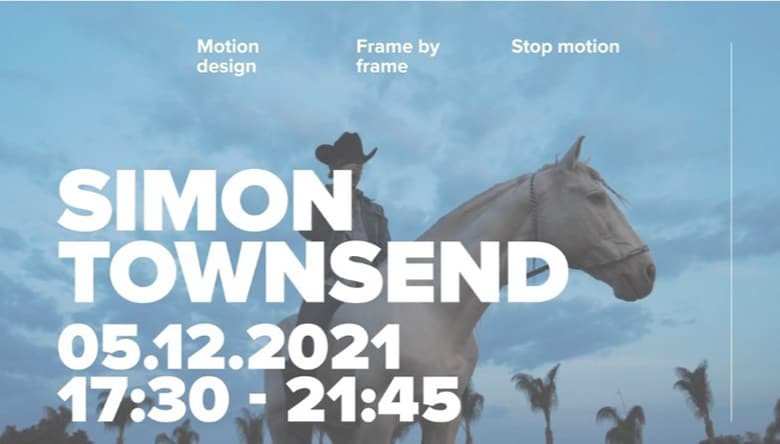
7. Gemäuerter Titel After Effects Vorlage
Das komplette Gegenteil der vorherigen Titelvorlage, die Mauerwerk-Titelvorlage, ist die ideale Wahl, wenn es Ihr Ziel ist, so viel Aufmerksamkeit wie möglich zu erregen. Der einzigartige 3D-Typografie-Effekt lässt Ihren Titel wie aus Stein gemeißelt aussehen und Ihr Zielpublikum wird nicht wegsehen können. Es ist ein idealer Titel für dramatische Projekte wie Dokumentarfilme und verschiedene Filmgenres.

8. Glitch Titel - After Effects Titelvorlagen
Dies ist ein After Effects-Titelvorlagenpaket, das verschiedene Arten von Glitching-Animationen enthält. Es ist ein idealer Titel für ein kreatives Videoprojekt, obwohl er auch nützlich sein kann, wenn Ihr Video dramatisch ist oder Aufmerksamkeit erregen soll. Alle Vorlagen in diesem Paket sind vollständig anpassbar; Sie können Farbe, Text und Animation nach Belieben ändern.
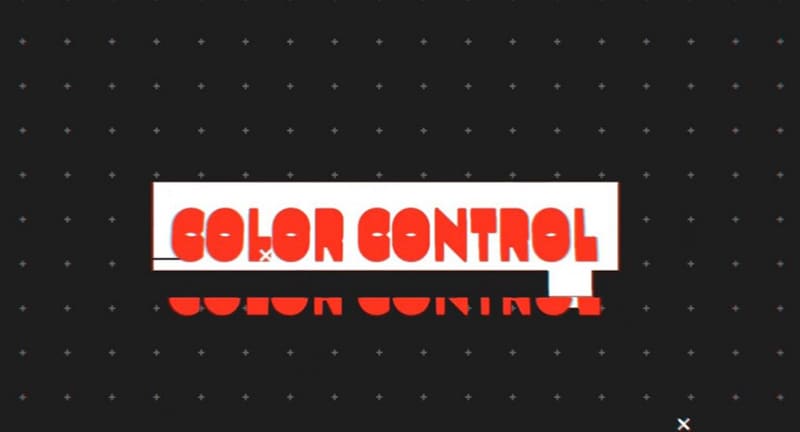
9. Cineastische After Effects Titel Vorlage
Dies ist eine weitere großartige Titelvorlage, die Sie wählen können, wenn Sie möchten, dass Animationen in Ihrem Titel im Vordergrund stehen. Die Vorlage verfügt über erstaunliche 3D-Effekte, die Ihren Titel hervorstechen lassen, was sie zu einer idealen Lösung für kreative oder Unterhaltungsprojekte macht. Es ist in After Effects vollständig anpassbar.
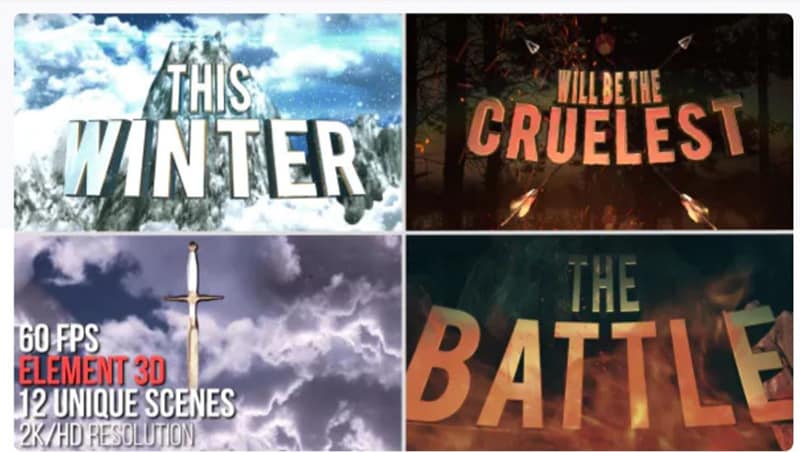
10. Abstrakte Titel After Effects Text Animationen
Wenn Sie auf der Suche nach einer großen Auswahl an Animationen sind, ist dies ein gutes Vorlagenpaket, das Sie in Betracht ziehen sollten. Die Vorlagen in diesem Paket haben einige der besten Texteffekte, die wir je gesehen haben und es stehen mehrere Stile von Titelszenen zur Auswahl. Jeder der Titel ist vollständig anpassbar und eignet sich ideal für geschäftliche oder professionelle Videos.
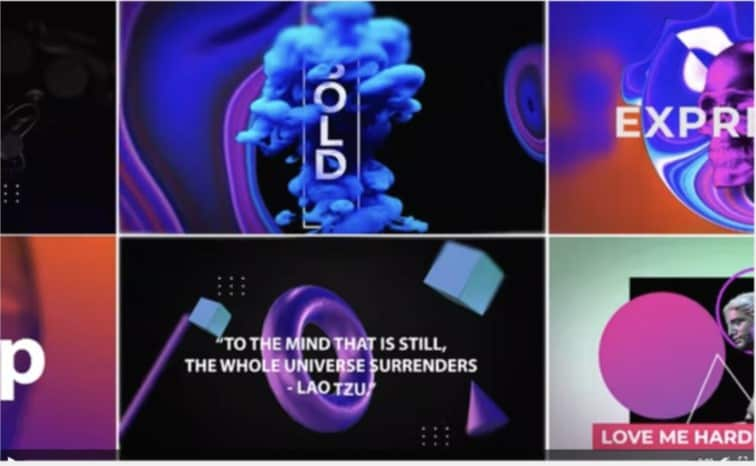
Wie man Videotitel in After Effects bearbeitet
Sobald Sie den idealen Titel für Ihr Video ausgewählt haben, fragen Sie sich vielleicht, wie Sie After Effects verwenden können, um den Titel zu bearbeiten und ihn für Ihr Videoprojekt einzigartig zu machen. Im Folgenden erfahren Sie, wie Sie Titel in After Effects bearbeiten können;
1. Zeilen-Titel-Animation in After Effects
Verwenden Sie diese Methode, um dem Titel Ihres Videos eine einfache Animation hinzuzufügen. Dies ist eine ideale Lösung, wenn Sie nicht möchten, dass Ihr Titel vom Hauptinhalt ablenkt;
Schritt 1 Beginnen Sie mit der Erstellung einer neuen Komposition und gehen Sie dann auf das Fadenkreuz-Symbol unter dem Vorschaufenster und wählen Sie "Titel/Aktion Sicherung". Dadurch wird die Funktion "Titelsicherung" aktiviert, die dem Bildschirm eine Hilfe hinzufügt, um sicherzustellen, dass Ihre Titel an der richtigen Stelle bleiben.
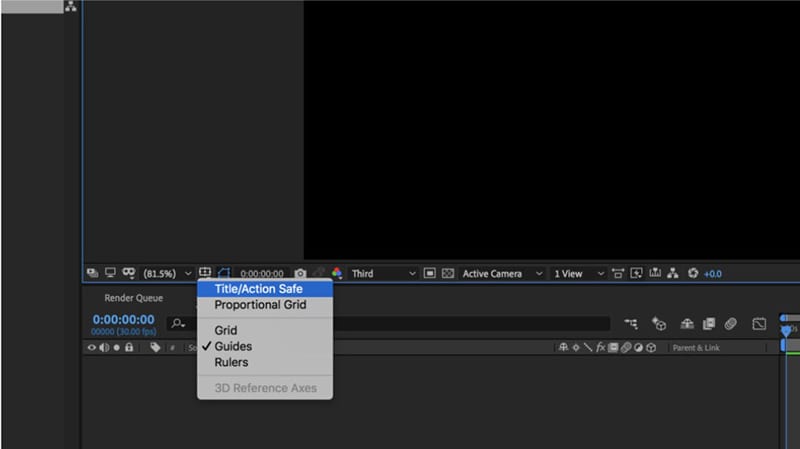
Schritt 2 Klicken Sie auf das Text Tool und geben Sie Ihren Titel ein. Sie können das "Zeichenfenster" auf der rechten Seite verwenden, um die Schriftart, Größe und Formatierung für das Video zu ändern.
2. Hinzufügen einer Form um den Titel
Wenn Sie eine Form um den Titel herum hinzufügen möchten, um ihn besser hervorzuheben, gehen Sie wie folgt vor;
Schritt 1 Wählen Sie das Rechteck-Tool und zeichnen Sie eine Form um den Titel.
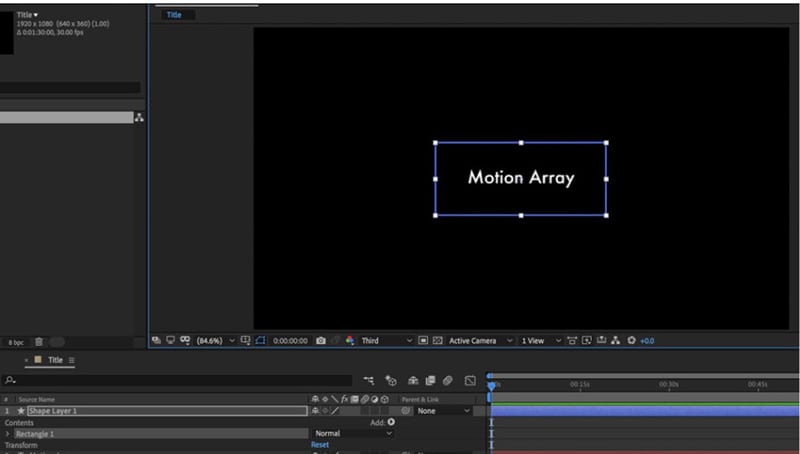
Schritt 2 Wählen Sie unter "Füllung" die Option "Keine" und unter "Kontur" die Option "Volltonfarbe".
Schritt 3 Gehen Sie dann zur "Formebene" und klicken Sie auf den Dropdown-Pfeil neben "Hinzufügen", um "Trimm-Pfade" auszuwählen. Sie können dann die Werte für "Start" und "Offset" nach Bedarf erhöhen.
3. Animieren der Zeilen
Wenn Sie die Zeilen animieren möchten, folgen Sie diesen Schritten;
Schritt 1 Bewegen Sie den Abspielkopf auf 1 Sekunde und klicken Sie auf die "Stoppuhr" auf dem Startsymbol. Dadurch wird ein Keyframe erstellt.
Schritt 2 Bewegen Sie dann den Abspielkopf zurück und beginnen Sie, den Startwert zu ändern, um den gewünschten Effekt zu erzielen.
Schritt 3 Klicken Sie erneut auf das Stoppuhr Symbol, um einen neuen Keyframe zu erstellen. Wählen Sie alle Keyframes aus, klicken Sie mit der rechten Maustaste und gehen Sie zu Keyframe-Assistent > Leichtgängigkeit, um sicherzustellen, dass die Animation reibungslos startet und stoppt.
4. Erstellen Sie eine Exit-Animation
Sie können dann die Animationsschleife schließen, indem Sie eine Ausgangsanimation entwerfen. Und so geht's;
Schritt 1 Wählen Sie alle Ebenen aus, die Sie bisher erstellt haben und gehen Sie dann zu "Ebenen > Vorbereiten".
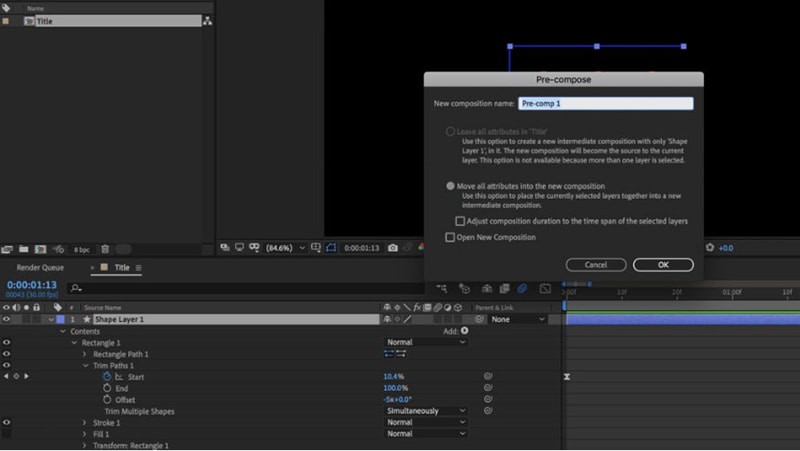
Schritt 2 Bewegen Sie den Abspielkopf auf etwa 3 Sekunden und klicken Sie dann auf "Bearbeiten" und wählen Sie "Ebene teilen". Löschen Sie die oberste geteilte Ebene.
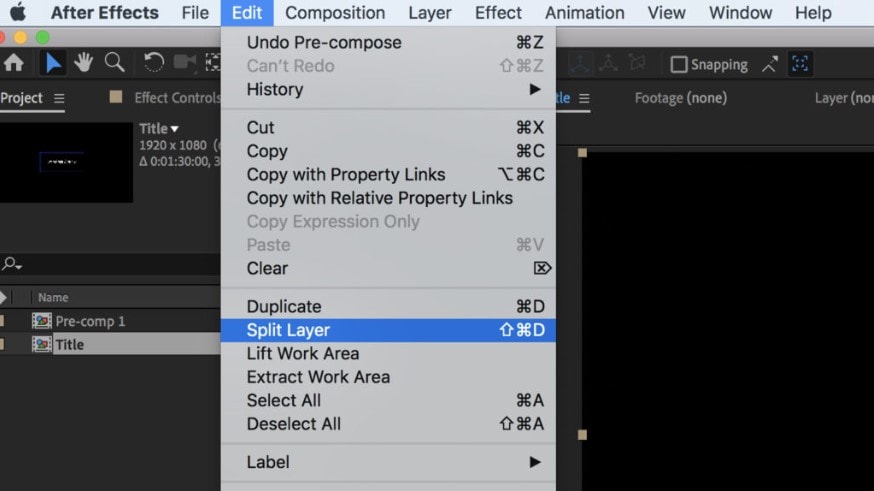
Schritt 3 Wählen Sie die verbleibende Komposition aus und klicken Sie auf "Bearbeiten", um "Duplizieren" zu wählen.
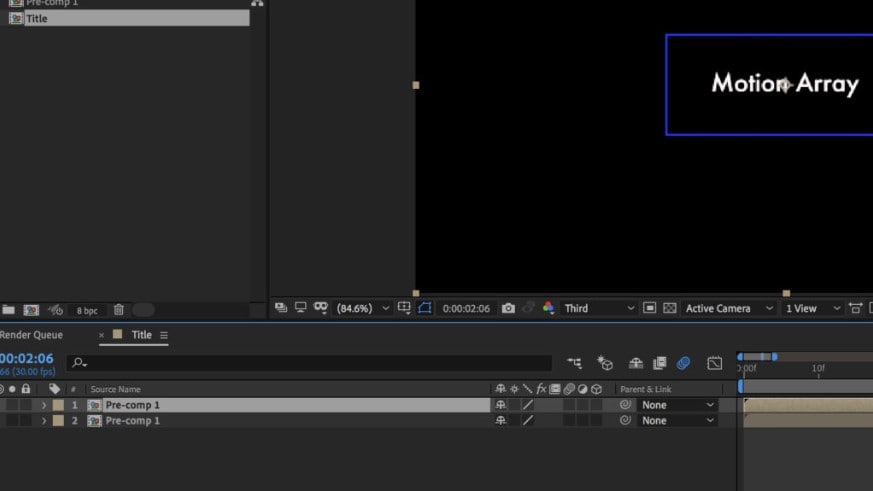
Schritt 4 Klicken Sie mit der rechten Maustaste auf die duplizierte Ebene und wählen Sie "Zeit", um "Zeitumkehr-Ebene" auszuwählen.
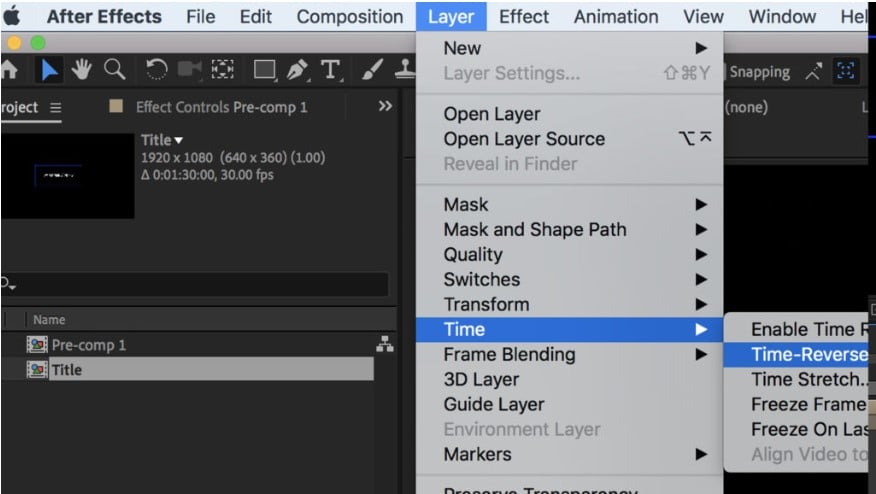
Schritt 5 Verschieben Sie die duplizierten Ebenen nach rechts, bis Sie feststellen, dass zwischen den beiden Ebenen keine Lücken mehr vorhanden sind.
5. Farbe zur Animation hinzufügen
Wenn Sie der Animation Farbe hinzufügen möchten, um sie ein wenig mehr hervorzuheben, folgen Sie diesen Schritten;
Schritt 1 Erstellen Sie eine neue Komposition, um neuen Text zu erstellen oder wenn Sie bereits Text auf Ihrem Bildschirm haben, gehen Sie zu Fenster > Ausrichten und wählen Sie eine Ausrichtung, die zu Ihrem Projekt passt.
Schritt 2 Klicken Sie dann auf "Effekte", wählen Sie "Farbverlaufsrampe" und fügen Sie den Effekt später neben dem Text ein.
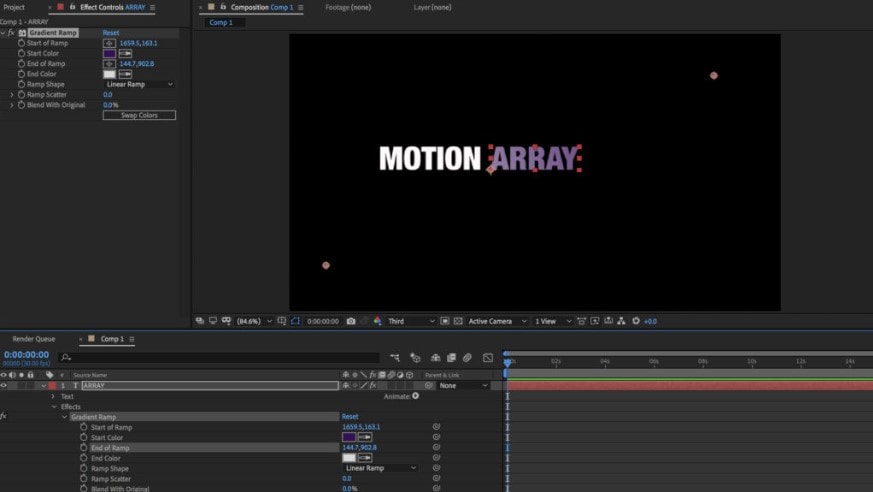
Schritt 3 Bewegen Sie die Punkte auf dem Bildschirm, um die Intensität und die Richtung des Farbverlaufs wie gewünscht zu ändern.
Schritt 4 Sie können dann das "Effektfenster" verwenden, um die Farbe wie gewünscht zu ändern.




