Wie man das Gameplay auf dem PC aufzeichnet
Wie kann man Gameplay in hoher Qualität auf dem PC aufnehmen? Hier finden Sie die besten kostenlosen Gameplay Recoder.
 100% Sicherheit Verifiziert | Kein Abozwang | Keine Malware
100% Sicherheit Verifiziert | Kein Abozwang | Keine MalwareOct 16, 2024• Bewährte Lösungen
Angesichts der sich ändernden Technologien lieben es Spieler heute, ihre Spielerfahrungen online zu teilen, und dafür benötigen sie oft einige Software-Tools für die Übertragung. Sie können auch so viele einfache Spielanleitungen über YouTube und manchmal ein paar interessante Geschichten über das Gameplay abrufen. Manche fragen sich jedoch vielleicht, wie sie ihr Gameplay aufzeichnen könnten. In diesem Fall können Sie die Lösungen unten überprüfen.
Nutzen Sie OBS
Eine der besten Lösungen zur Bewältigung dieser Aufgabe ist die Open Broadcaster Software (OBS) die allen Benutzern kostenlos zur Verfügung steht. Sie kann einfach aus dem Internet heruntergeladen werden, und sobald Sie diese Software installiert haben, müssen Sie sich über Twitch anmelden.
So richten Sie sie für lokale Aufnahmen ein, beginnen Sie mit der empfohlenen crf 15 und senken Sie die Zahl für Aufnahmen mit höherer Qualität und größerer Dateigröße, oder erhöhen Sie sie für Aufnahmen mit etwas geringerer Qualität und kleinerer Dateigröße.
Setup für Aufzeichnung erstellen:
Schritt 1: Gehen Sie zunächst zu den Einstellungen, klicken Sie mit der rechten Maustaste in das Feld Quellen, zeigen Sie auf Hinzufügen und wählen Sie Game Capture.
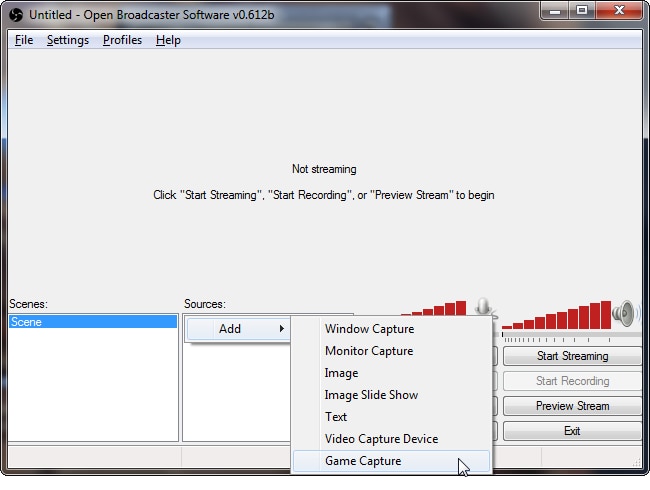
Schritt 2: Wählen Sie das Anwendungsfenster, das Sie erfassen möchten, und klicken Sie auf OK. Sie können diese Optionen später ändern, klicken Sie einfach mit der rechten Maustaste auf die Quelle für das Spiel-Capture in Ihrer Quellenliste und wählen Sie Eigenschaften.
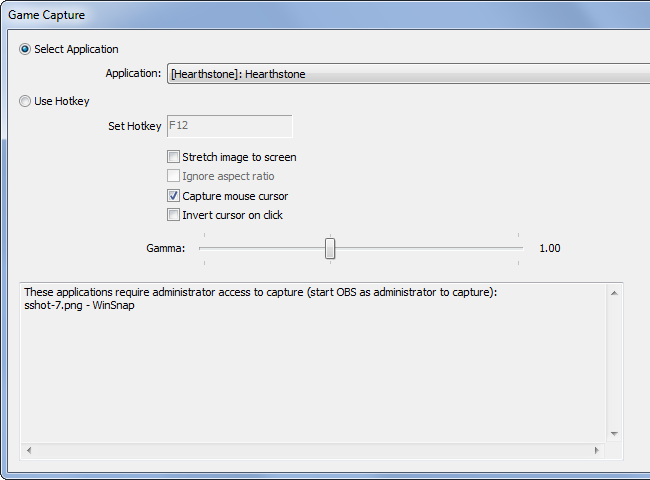
Schritt 3: Klicken Sie jetzt auf die Schaltfläche Einstellung.
Schritt 4: Stellen Sie FPS, Videoqualität, Audio und so weiter ein. Klicken Sie auf ok.

Schritt 5: Jetzt können Sie Ihr Spiel festhalten.
Suchen Sie weiße Bereiche der Szene und klicken Sie dort mit der rechten Maustaste, wählen Sie die Option Szene hinzufügen und benennen Sie sie dann mit dem Namen Ihres Spiels um. Starten Sie dann Ihr Spiel, gehen Sie zu den Quellen und klicken Sie mit der rechten Maustaste, wählen Sie Ihr Aufnahmefenster oder Ihren Desktop.
Das könnte Ihnen auch gefallen: Open Broadcaster Software Review .
Wenn Sie eine Webcam verwenden möchten:
- Wählen Sie das Videoaufnahmegerät aus den Quellen aus, indem Sie mit der rechten Maustaste darauf klicken.
- Wählen Sie Ihre Webcam aus und klicken Sie auf Okay
- Wählen Sie den Vorschau-Stream.
- Wählen Sie in der Quellenliste die Option "Videoaufnahme" und dann "Nach oben verschieben".
- Drücken Sie schließlich die Schaltfläche "Szene bearbeiten".
Abgesehen davon können Sie leicht viele Software-Tools für die Aufzeichnung von Spielen finden. Einige davon sind Fraps , XsplitGamecaster , Bandicam , Action und ShadowPlay, etc. Von all diesen ist Fraps das älteste Softwareprogramm mit verschiedenen anpassbaren Aufnahmeoptionen und es hatte früher nur geringe Auswirkungen auf die Systemleistung. Auf der anderen Seite ist die zweite beliebte Option ShadowPlay, die speziell für Nvidia-Grafikkarten funktioniert. Da die ShadowPlay-Software direkt in die Nvidia-Karten eingebaut ist, können die Benutzer ihren geringen Einfluss auf die Gesamtleistung feststellen.
Verwenden Sie eine Capture-Karte
Wenn Sie Spiele auf dem PC aufzeichnen möchten, ist die Elgato Capture Card HD die nützlichste Lösung für Sie. Sie haben die Elgato Capture Card HD an den PC angeschlossen, auf dem Sie Ihr Spiel aufzeichnen möchten, und dies kann mit Hilfe des HDMI-Eingangs erfolgen. Um Ihren Aufnahmeprozess zu starten, können Sie die folgenden Schritte ausführen:
Schritt 1: Verbinden Sie den Ausgang Ihres PCs über den HDMI-Eingang mit Elgato Game Capture HD.
Schritt 2: Verwenden Sie vorzugsweise ein USB 2.0-Kabel, um die Verbindung von Elgato Game Capture HD zum PC herzustellen.

Schritt 3: Besuchen Sie nun die Anzeigeeinstellungen Ihres PCs und passen Sie die Bildschirmauflösung an, indem Sie einfach mit der rechten Maustaste auf den Desktop klicken. In der Regel können Sie mit 720p arbeiten oder bei einigen wenigen Systemen eine Auflösung von bis zu 1080p einstellen.
Schritt 4: Sie finden eine Option für mehrere Bildschirme, bei der Sie die Option "Diese Bildschirme duplizieren" wählen müssen, um die Aufzeichnung perfekt auszuführen.
Schritt 5: Klicken Sie schließlich auf OK.
Mit einer Verzögerung von wenigen Sekunden startet die Aufnahme auf Ihrem PC und alles wird direkt in das Elgato Game Capture HD übertragen. Nach der Bearbeitung kommt dieses Signal wieder zurück zum PC und wird in seinem internen Speicher abgelegt.
Einige der besten Game Capture-Karten, die heutzutage erhältlich sind: Elgato HD 60, AVerMediaAVerCapture HD, Hauppauge HD PVR 2 Gaming Edition, Game Capture HD Pro usw. Einige dieser Karten sind externe Capture-Karten, während einige der neuesten als interne Karten konzipiert sind. Diese Karten ermöglichen den Benutzern ein einfaches Streaming und die gemeinsame Nutzung von Videos mit viel besserer Leistung. Die Hersteller haben diese Geräte mit praktischen Funktionen entwickelt, und sie sind in der Lage, die spezifischen Videobearbeitungsanforderungen sowohl von Profis als auch von Anfängern zu erfüllen. Benutzer können ihre Bildschirmauflösung vor der Aufnahme anpassen, und die meisten dieser Geräte sind so konzipiert, dass sie Videos ohne Komprimierung der Details aufnehmen können, so dass die Qualität gut erhalten bleibt, aber der traurige Teil ist, dass dies auch zu einer großen Dateigröße führt.
Nachdem Sie das Gameplay auf Ihrem Computer aufgezeichnet haben, können Sie nun mit einer Videobearbeitungssoftware wie Wondershare Filmora ein großartiges Gameplay-Video erstellen.
Einfaches KI Videoschnittprogramm für Anfänger und Profis
- Umfangreiche KI-Funktionen: klüger bearbeiten - Ihre Ideen unabhängig von Ihrem Fähigkeitsniveau zu verwirklichen
- Keyframing, Bewegungsverfolung, automatische Farbanpassung werden ein Video attraktiver und kreativer machen.
- 10M+ Kreative Ressourcen zur Verfügung: Texte, Audio, Übergange, Effekte, Stickers und mehr
- 100K+ lizenzfreie Musik: Über 80 % für kommerzielle Nutzung; KI Musik Generator (auch für kommerzielle Nutuzung)
- 4K-Videos direkt auf YouTube und Vimeo oder andere Plattformen teilen.
Neben den integrierten Effekten, Filtern und Überlagerungen im Filmora-Videoeditor gibt es im Wondershare Effects Store noch einige weitere Spieleffekt-Pakete und Sets

Video/Audio in 1.000 Formate konvertieren, bearbeiten, brennen und mehr.
Gratis Testen Gratis Testen Gratis Testen



 Sichere Download-Garantie, keine Malware
Sichere Download-Garantie, keine Malware



