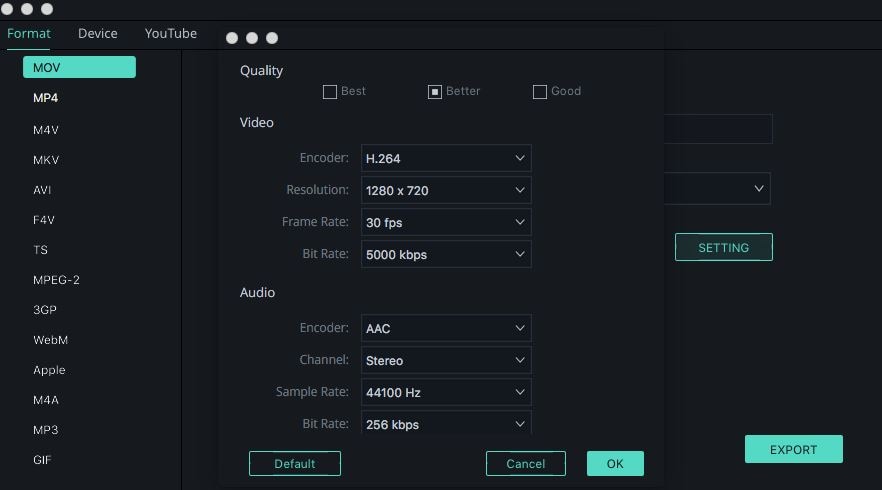Verlustfreies Schneiden von Videos - MOV Videos am Mac schneiden, komprimieren
In diesem Artikel besprechen wir, wie Sie MOV-Videos auf dem Mac schneiden, in der Größe verändern und komprimieren können, ohne dass die Qualität darunter leidet.
 100% Sicherheit Verifiziert | Kein Abozwang | Keine Malware
100% Sicherheit Verifiziert | Kein Abozwang | Keine MalwareJan 16, 2024• Bewährte Lösungen
Wenn es darum geht, Ihre MOV-Videos für Social-Media-Plattformen wie YouTube, Facebook, TikTok, Instagram und andere zu bearbeiten, möchten Sie, dass Ihre Dateien so scharf aussehen, wie sie aus Ihrer Kamera kommen.
Viele Online-MOV-Editoren reduzieren jedoch die Qualität des Videos während des Bearbeitungs-, Komprimierungs- und Kodierungsprozesses. Dies bedeutet, dass das, was Sie auf Ihrem Social-Media-Kanal posten, nicht dem gewünschten Standard entspricht.
Filmora X ist ein einfach zu bedienender Online-Editor, der Ihr Problem mit dem Verlust der Videoqualität löst, indem er Unterstützung für eine Vielzahl von Formaten und Codecs bietet. In diesem Artikel werden wir besprechen, wie Sie MOV-Videos auf dem Mac schneiden, in der Größe verändern und komprimieren können, ohne dass die Qualität beeinträchtigt wird.
- Abschnitt 1. Wie schneidet man MOV-Dateien verlustfrei auf Mac? [Schritt-für-Schritt-Anleitung]
- Abschnitt 2. Wie ändert man die Größe von MOV-Dateien ohne Neucodierung? [Schritt-für-Schritt-Anleitung]
- Abschnitt 3. Wie komprimiert man MOV-Dateien auf dem Mac, ohne die Qualität zu verlieren? [Schritt-für-Schritt-Anleitung]
Abschnitt 1. Wie schneidet man MOV-Dateien verlustfrei auf dem Mac?
Die Verwendung einer falschen Kombination von Einstellungen beim Exportieren Ihrer Datei kann zu Qualitätsverlusten führen. Deshalb ist es empfehlenswert, sich auf eine benutzerfreundliche Videobearbeitungssoftware wie Filmora zu verlassen, um MOV-Dateien auf dem Mac verlustfrei zu schneiden. Hier erfahren Sie Schritt für Schritt, wie Sie MOV-Videos auf dem Mac schneiden können:
Sie können Filmora kostenlos herunterladen und ausprobieren:
 100% Sicherheit Verifiziert | Keine Malware
100% Sicherheit Verifiziert | Keine Malware
1. Hinzufügen Ihrer MOV-Videodatei zum Filmora MOV Cutter
Klicken Sie auf die Import-Schaltfläche, die sich in der linken oberen Ecke der Filmora X-Benutzeroberfläche befindet, und fügen Sie die MOV-Datei hinzu, die Sie schneiden möchten. Ziehen Sie nun die Datei auf die Bearbeitungszeitachse.

2. MOV-Datei schneiden
Wählen Sie nun den Zeitindikator aus und verschieben Sie ihn an die gewünschte Position. Jedes Mal, wenn Sie die Dauer ausgewählt haben, die Sie abschneiden möchten, klicken Sie auf die Schaltfläche Schere. Damit können Sie Ihre MOV-Videodatei in mehrere Clips schneiden. Sie können jeden Clip als eine einzelne Datei exportieren, indem Sie das gespeicherte Projekt wiederholt importieren.
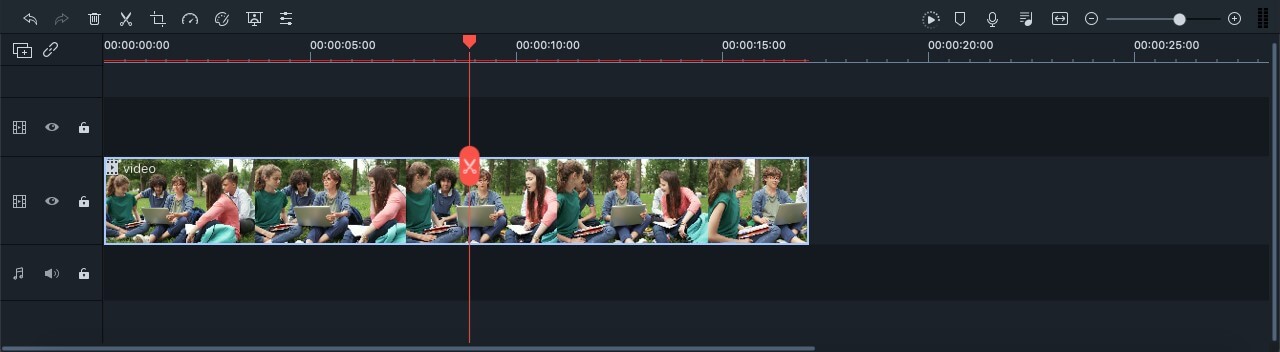
Nachdem Sie das MOV-Video in mehrere Clips geschnitten haben, können Sie alle geschnittenen Teile löschen und die, die Sie brauchen, behalten.

3. Exportieren der MOV-Datei
Sie können die Datei exportieren, indem Sie das MOV-Format wählen, das im Popup-Einstellungsfenster verfügbar ist. Um Ihr Video verlustfrei zu halten, wählen Sie die "Beste" MOV-Videoqualität mit codec und 10000 kbps bitrate.
Abschnitt 2. Wie kann man die Größe von MOV-Dateien ohne Neukodierung ändern?
Mit Filmora, können Sie ganz einfach die Größe von MOV-Dateien mit verlustfreier Qualität ändern. Es hat auch die Option, die Größe von MOV-Videos ohne erneute Kodierung zu ändern und Sie können Ihr bearbeitetes Video direkt auf Facebook oder YouTube hochladen.
1. Importieren Ihrer MOV-Videodatei in Filmora Album
Importieren Sie die MOV-Datei, deren Größe Sie ändern möchten, über die Schaltfläche "Importieren" in der oberen linken Ecke der Benutzeroberfläche. Ihre importierten Dateien werden im linken Fensterbereich als Miniaturbilder angezeigt.

2. Ändern der Größe Ihres MOV-Videos
Um die Anzeigegröße des MOV-Videos zu ändern, doppelklicken Sie auf den Clip in der Zeitleiste, woraufhin das Videomenü angezeigt wird. Ziehen Sie den Schieberegler "Zoom" auf die Registerkarte "Video" unter "Transformieren". Stellen Sie sicher, dass Sie zuerst das Kontrollkästchen neben "Konvertieren" aktivieren.

Neben dem Schieberegler "Skalieren" sehen Sie ein Feld, in das Sie einen bestimmten Wert eingeben können, auf den Sie skalieren möchten.
3.Definieren von Ausgabeeinstellungen und Videoformat
Wenn Sie das in der Größe veränderte Video einfach hochladen möchten, ohne die Datei erneut zu kodieren, können Sie einfach auf "Erstellen" klicken und auf der Registerkarte "Format" "MOV" als Videoformat wählen. Jetzt können Sie das Video schnell exportieren, ohne dass eine Kodierung erforderlich ist.
Abschnitt 3. Wie komprimiert man MOV-Dateien auf dem Mac ohne Qualitätsverluste?
Die Komprimierung ist einer der Bearbeitungsschritte, bei dem die Auswahl des falschen Codecs oder falsche Einstellungen zu einem Verlust der Videoqualität im endgültigen Video führen können. Deshalb müssen Sie Filmora X für die Komprimierung verwenden, das Unterstützung für 28 verschiedene Video- und 21 Audioformate bietet. Hier ist, was Sie tun müssen.
1. Importieren Ihres MOV-Videos
Sie können das MOV-Video importieren, indem Sie auf die Schaltfläche "Importieren" klicken, die sich oben links auf der Benutzeroberfläche befindet. Da es eine umfangreiche Formatunterstützung für Fotos, Videos und Audios gibt, müssen Sie sich nicht mit Kompatibilitätsproblemen herumschlagen. Nachdem Sie das Video importiert haben, ziehen Sie Ihre MOV-Datei auf die Zeitleiste.

2. Ausprobieren verschiedener Komprimierungsmethoden
Es gibt mehrere Verfahren, die zum Komprimieren Ihrer MOV-Videodatei verwendet werden können, abgesehen vom Exportieren in ein anderes Format. Die folgenden Methoden sind unter Amateur- und Profi-Videobearbeitern recht verbreitet.
- Zuschneiden des Videobildschirms, um das Seitenverhältnis anzupassen. Sie können auch zuschneiden und zoomen, wenn Sie glauben, dass es Aspekte des Videos gibt, die Sie nicht wünschen.

- Sie können die oben genannten Methoden anwenden, um die Größe Ihres MOV-Videos zu ändern und es zu schneiden, um die Teile loszuwerden, die Sie überhaupt nicht brauchen.
- Die Auflösung ist ein großer Teil der Videokompression. Deshalb ist es wichtig, dass Sie Ihr Video in der richtigen Auflösung exportieren, um seine Größe zu minimieren. Sie können zwischen HD-, Full HD- und UHD-Auflösungen wählen.
3. Erweiterte Einstellung für verlustfreien Export verwenden
Die Funktion der erweiterten Einstellungen in Filmora ermöglicht es Ihnen, an den Aspekten des Videos herumzubasteln, die Ihnen bei der Komprimierung der Größe helfen, ohne die Qualität zu beeinträchtigen. Zum Beispiel können Sie die Bitrate von 4000 kbps auf 1200 kbps und die Bildrate von 30 fps auf 24 fps verringern.
Nachdem Sie mit den Einstellungen fertig sind, müssen Sie nur noch etwas Geduld haben, da die Software Zeit braucht, um Ihr Video ohne Qualitätsverlust zu komprimieren und zu konvertieren.
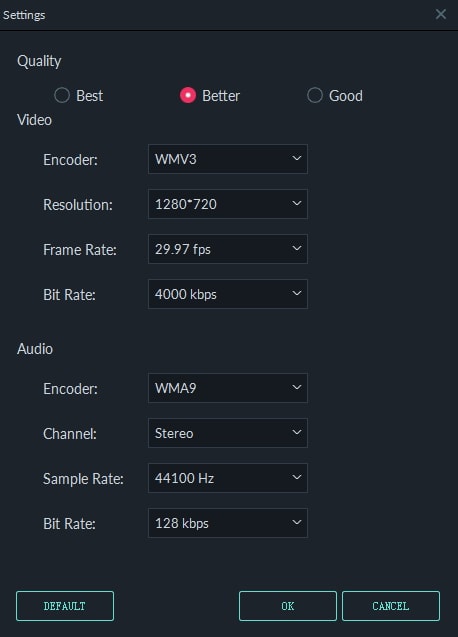
Schlusswort
Viele Anfänger in der Videobearbeitung sind von der Qualität der Videoausgabe überrascht, da sie einen sichtbaren Qualitätsverlust feststellen. Leider gilt dies nicht nur für MOV-Videoformate, sondern auch für andere Videotypen wie MP4, WMV, 3GP und mehr. Die einzige Möglichkeit, dies zu überwinden, ist die Verwendung eines Online-Editors mit vollständiger Codec- und Formatunterstützung wie Filmora X. Damit können Sie Ihre MOV-Videos auf dem Mac ohne Verluste schneiden, in der Größe verändern und komprimieren.
Sie können auch mögen: MOV Dateien am Mac ohne Qualitätsverluste komprimieren>>>
Sie können Filmora kostenlos herunterladen und ausprobieren:
 100% Sicherheit Verifiziert | Keine Malware
100% Sicherheit Verifiziert | Keine Malware

Video/Audio in 1.000 Formate konvertieren, bearbeiten, brennen und mehr.
Gratis Testen Gratis Testen Gratis Testen