Xvid Splitter: Wie kann man Xvid-Dateien schneiden
In diesem Tutorial lernen Sie Schritt für Schritt, wie Sie Xvid-Dateien mit einem sehr einfach zu bedienenden und praktischen Xvid-Cutter schneiden können.
 100% Sicherheit Verifiziert | Kein Abozwang | Keine Malware
100% Sicherheit Verifiziert | Kein Abozwang | Keine MalwareJan 16, 2024• Bewährte Lösungen
In diesem Tutorial lernen Sie Schritt für Schritt, wie Sie Xvid-Dateien mit einem sehr einfach zu bedienenden und praktischen Xvid-Cutter schneiden können. Und der ganze Prozess besteht nur aus ein paar einfachen Schritten. Mit dem hier vorgestellten intelligenten XviD-Splitter - Wondershare Filmora (ursprünglich Wondershare Video Editor) - können Sie nicht gewünschte Segmente abschneiden, die Xvid-Datei schnell und einfach auf eine bestimmte Länge zuschneiden oder eine große Xvid-Datei in mehrere kleine Dateien aufteilen.
Laden Sie zunächst diese App herunter, installieren Sie sie und folgen Sie dann Schritt für Schritt der Anleitung unten. Beachten Sie, dass dies auf der Grundlage der Windows-Plattform geschieht. Wenn Sie ein Mac-Benutzer sind, gehen Sie bitte zu einer weiteren Schritt-für-Schritt-Anleitung: Anleitung für Mac-Benutzer
1 Xvid-Dateien zu Filmora hinzufügen
Fügen Sie die gewünschte Xvid-Datei in das Album dieser App ein. Sie können dies einfach und schnell tun, indem Sie im Hauptmenü der Benutzeroberfläche auf die "Importieren" Option klicken und dann zu den gewünschten Xvid-Dateien navigieren, die Sie importieren möchten. Oder öffnen Sie direkt den Ordner, in dem Ihre Dateien auf dem Computer gespeichert sind und ziehen Sie sie dann direkt in das Album dieser App.

2 Xvid-Dateien schneiden
Ziehen Sie die Datei auf die Zeitleiste und trennen Sie die Xvid-Datei an einer beliebigen Stelle. Ziehen Sie dazu den oberen Rand des roten Zeitindikators an eine der gewünschten Positionen und klicken Sie dann auf die Scheren-Schaltfläche. Jetzt haben Sie das Xvid-Video in zwei Teile aufgeteilt. Nachdem Sie die Xvid-Datei in alle gewünschten Clips aufgeteilt haben, können Sie die unerwünschten Clips löschen und die restlichen Clips in eine einzige Datei importieren. Auf diese Weise können Sie die Segmente wegschneiden, die Sie nicht benötigen oder die Xvid-Datei genau auf die von Ihnen gewünschte Länge zuschneiden.
Wenn Sie eine große Xvid-Datei in mehrere Dateien aufteilen möchten, müssen Sie das gesamte Projekt für Sicherungszwecke speichern, wenn Sie alle Aufteilungsarbeiten abgeschlossen haben. Importieren Sie dann das gespeicherte Projekt immer wieder, um alle anderen Clips zu löschen, und exportieren Sie jedes Mal nur den einen Clip.

3 Exportieren Sie die restlichen Xvid-Clips in eine neue Datei
Klicken Sie auf die "Erstellen" Schaltfläche und wählen Sie dann in dem sich öffnenden Fenster eine Ausgabemethode, um die neue Datei zu exportieren. Wenn Sie die Datei dennoch im Xvid-Format behalten möchten, gehen Sie einfach auf Format > AVI und klicken Sie dann auf die Option "Erweiterte Einstellungen", um Xvid als Encoder auszuwählen (Hinweis: Normalerweise ist eine Xvid-Datei eine Datei im AVI-Format mit Xvid-Codec).

Sehen Sie sich das Video unten an, um mehr darüber zu erfahren, wie Sie Videos in Filmora schneiden können.
Wie man Xvid-Dateien mit VLC schneidet
Das Xvid-Dateiformat ist kein gewöhnliches Format - es handelt sich um ein Xvid-kodiertes Videodateiformat, das den Xvid-Codec verwendet. Im Gegensatz zu einigen anderen Mediaplayern, bei denen der Xvid-Codec installiert sein muss, um den Inhalt richtig zu komprimieren und zu dekomprimieren, kann VLC Xvid ohne zusätzliche Software dekodieren. Zum Abspielen und "Herumspielen" mit Xvid-Dateien eignet sich der VLC Media Player also hervorragend. Da dieses Format problemlos auf Ihrem Computer abgespielt werden kann, sollten wir davon ausgehen, dass Sie Xvid-Dateien auch problemlos in VLC bearbeiten können, da dieser Media Player uns neben der Wiedergabe auch die Möglichkeit gibt, unsere Videos zu bearbeiten. Wenn Sie also einige Xvid-Dateien haben, die Sie nach Ihren Wünschen schneiden möchten, wird dieser Artikel zeigen, wie Sie sie mit VLC schneiden können.
Um die Videodateien zu schneiden, wählen Sie in der Menüleiste von VLC zunächst Ansicht und dann Erweiterte Steuerelemente;
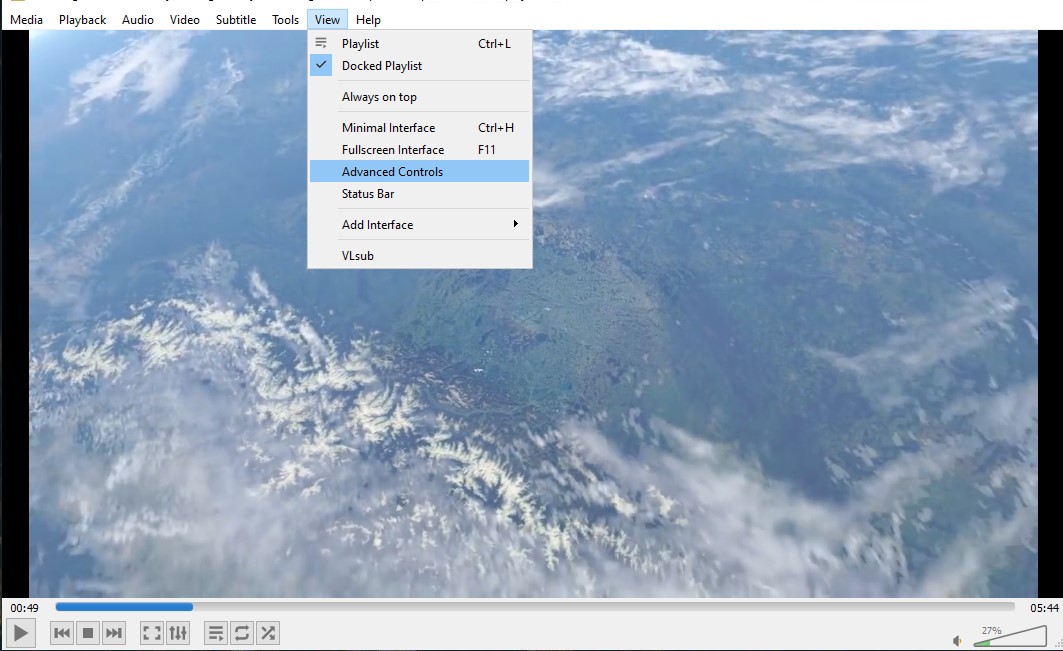
Die Schaltflächen für die Aufnahme werden über den Schaltflächen für die Steuerung des Players angezeigt. Öffnen Sie das Material, das Sie schneiden möchten und spielen Sie das Video ab oder scrollen Sie zu dem Punkt, von dem aus Sie schneiden möchten. Klicken Sie am Startpunkt auf die Aufnahme Schaltfläche und spielen Sie das Video ab oder verschieben Sie es Bild für Bild mit der Schaltfläche "Bild für Bild".
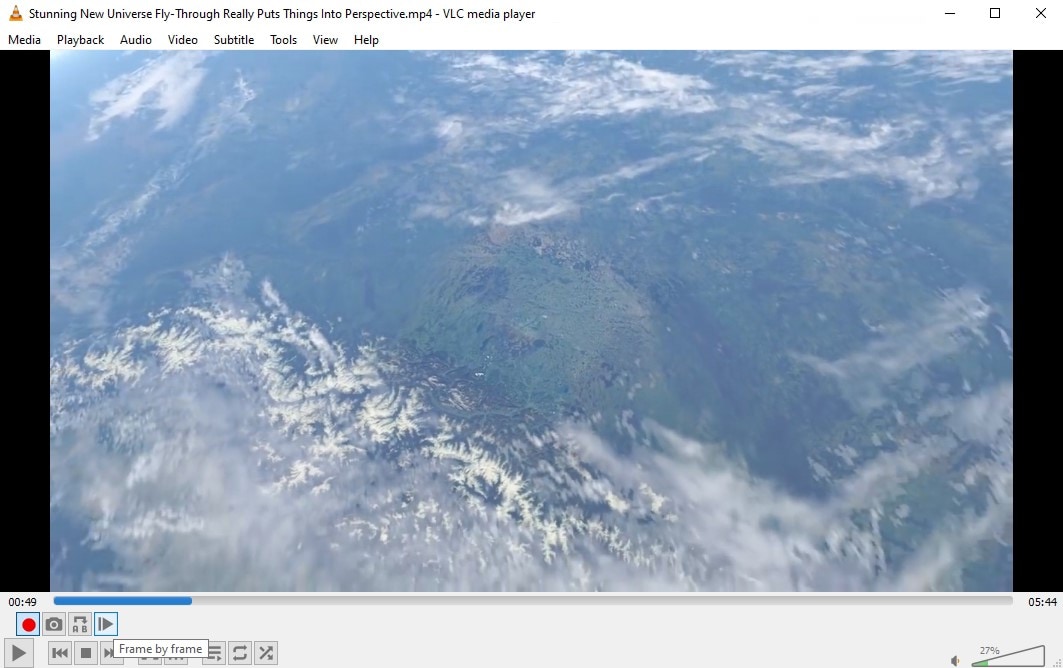
Nachdem Sie den Endpunkt erreicht haben, drücken Sie erneut die Aufnahmetaste.
In diesem Tutorial lernen Sie Schritt für Schritt, wie Sie Xvid-Dateien mit einem sehr einfach zu bedienenden und praktischen Xvid-Cutter schneiden können. Und der ganze Prozess besteht nur aus ein paar einfachen Schritten. Mit dem hier vorgestellten intelligenten XviD-Splitter - Wondershare Filmora (ursprünglich Wondershare Video Editor) - können Sie nicht gewünschte Segmente abschneiden, die Xvid-Datei schnell und einfach auf eine bestimmte Länge zuschneiden oder eine große Xvid-Datei in mehrere kleine Dateien aufteilen.
Laden Sie zunächst diese App herunter, installieren Sie sie und folgen Sie dann Schritt für Schritt der Anleitung unten. Beachten Sie, dass dies auf der Grundlage der Windows-Plattform geschieht. Wenn Sie ein Mac-Benutzer sind, gehen Sie bitte zu einer weiteren Schritt-für-Schritt-Anleitung: Anleitung für Mac-Benutzer
1 Xvid-Dateien zu Filmora hinzufügen
Fügen Sie die gewünschte Xvid-Datei in das Album dieser App ein. Sie können dies einfach und schnell tun, indem Sie im Hauptmenü der Benutzeroberfläche auf die "Importieren" Option klicken und dann zu den gewünschten Xvid-Dateien navigieren, die Sie importieren möchten. Oder öffnen Sie direkt den Ordner, in dem Ihre Dateien auf dem Computer gespeichert sind und ziehen Sie sie dann direkt in das Album dieser App.

2 Xvid-Dateien schneiden
Ziehen Sie die Datei auf die Zeitleiste und trennen Sie die Xvid-Datei an einer beliebigen Stelle. Ziehen Sie dazu den oberen Rand des roten Zeitindikators an eine der gewünschten Positionen und klicken Sie dann auf die Scheren-Schaltfläche. Jetzt haben Sie das Xvid-Video in zwei Teile aufgeteilt. Nachdem Sie die Xvid-Datei in alle gewünschten Clips aufgeteilt haben, können Sie die unerwünschten Clips löschen und die restlichen Clips in eine einzige Datei importieren. Auf diese Weise können Sie die Segmente wegschneiden, die Sie nicht benötigen oder die Xvid-Datei genau auf die von Ihnen gewünschte Länge zuschneiden.
Wenn Sie eine große Xvid-Datei in mehrere Dateien aufteilen möchten, müssen Sie das gesamte Projekt für Sicherungszwecke speichern, wenn Sie alle Aufteilungsarbeiten abgeschlossen haben. Importieren Sie dann das gespeicherte Projekt immer wieder, um alle anderen Clips zu löschen, und exportieren Sie jedes Mal nur den einen Clip.

3 Exportieren Sie die restlichen Xvid-Clips in eine neue Datei
Klicken Sie auf die "Erstellen" Schaltfläche und wählen Sie dann in dem sich öffnenden Fenster eine Ausgabemethode, um die neue Datei zu exportieren. Wenn Sie die Datei dennoch im Xvid-Format behalten möchten, gehen Sie einfach auf Format > AVI und klicken Sie dann auf die Option "Erweiterte Einstellungen", um Xvid als Encoder auszuwählen (Hinweis: Normalerweise ist eine Xvid-Datei eine Datei im AVI-Format mit Xvid-Codec).

Sehen Sie sich das Video unten an, um mehr darüber zu erfahren, wie Sie Videos in Filmora schneiden können.
Wie man Xvid-Dateien mit VLC schneidet
Das Xvid-Dateiformat ist kein gewöhnliches Format - es handelt sich um ein Xvid-kodiertes Videodateiformat, das den Xvid-Codec verwendet. Im Gegensatz zu einigen anderen Mediaplayern, bei denen der Xvid-Codec installiert sein muss, um den Inhalt richtig zu komprimieren und zu dekomprimieren, kann VLC Xvid ohne zusätzliche Software dekodieren. Zum Abspielen und "Herumspielen" mit Xvid-Dateien eignet sich der VLC Media Player also hervorragend. Da dieses Format problemlos auf Ihrem Computer abgespielt werden kann, sollten wir davon ausgehen, dass Sie Xvid-Dateien auch problemlos in VLC bearbeiten können, da dieser Media Player uns neben der Wiedergabe auch die Möglichkeit gibt, unsere Videos zu bearbeiten. Wenn Sie also einige Xvid-Dateien haben, die Sie nach Ihren Wünschen schneiden möchten, wird dieser Artikel zeigen, wie Sie sie mit VLC schneiden können.
Um die Videodateien zu schneiden, wählen Sie in der Menüleiste von VLC zunächst Ansicht und dann Erweiterte Steuerelemente;
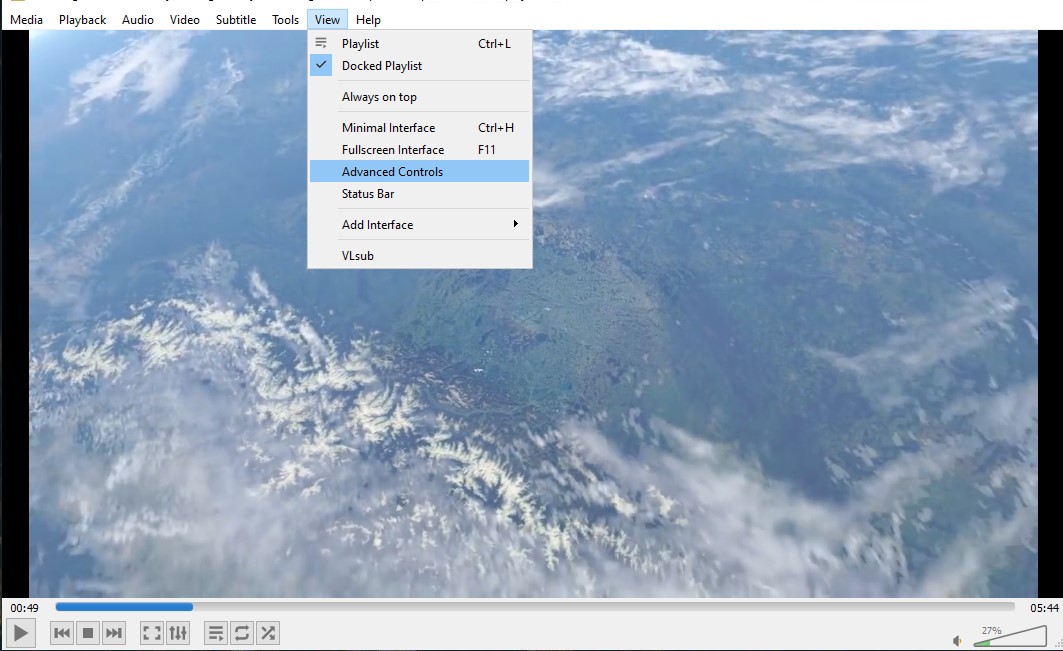
Die Schaltflächen für die Aufnahme werden über den Schaltflächen für die Steuerung des Players angezeigt. Öffnen Sie das Material, das Sie schneiden möchten und spielen Sie das Video ab oder scrollen Sie zu dem Punkt, von dem aus Sie schneiden möchten. Klicken Sie am Startpunkt auf die Aufnahme Schaltfläche und spielen Sie das Video ab oder verschieben Sie es Bild für Bild mit der Schaltfläche "Bild für Bild".
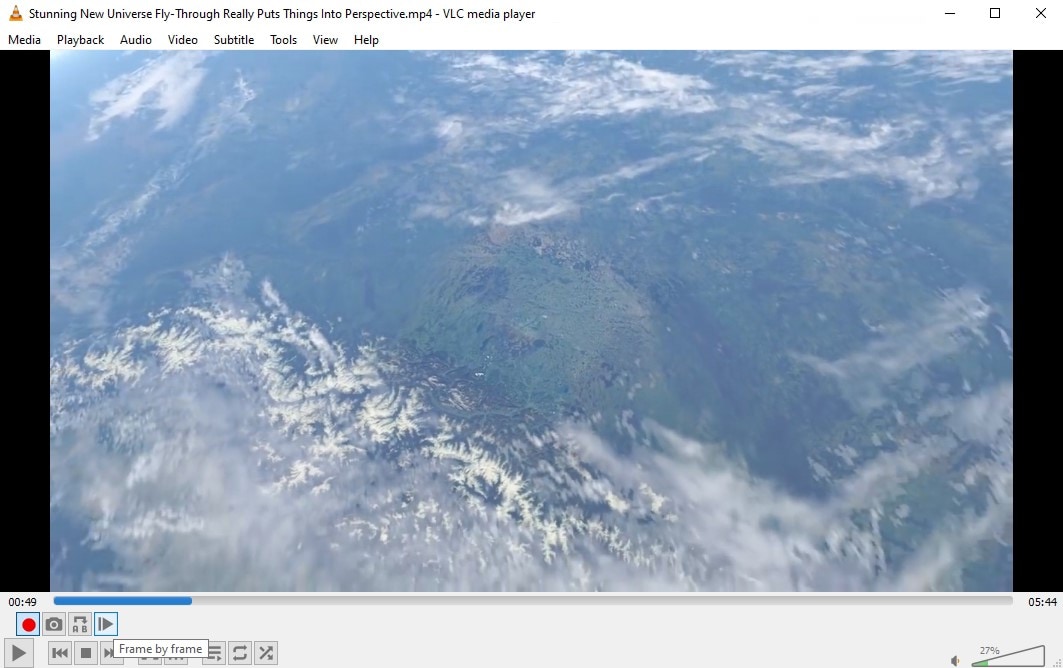
Nachdem Sie den Endpunkt erreicht haben, drücken Sie erneut die Aufnahmetaste.

Video/Audio in 1.000 Formate konvertieren, bearbeiten, brennen und mehr.
Gratis Testen Gratis Testen Gratis Testen




