Wie man Textanimationseffekte hervorhebt
Was Sie vorbereiten müssen:
- Ein Computer (Windows oder macOS)
- Ihr Videomaterial.
- Filmora Video-Editor
Gehen Sie auf die offizielle Website von Wondershare Filmora und wählen Sie die Schaltfläche Free Download, um den Installer von Filmora auf Ihr System herunterzuladen. Verwenden Sie das Installationsprogramm, um Filmora editor auf Ihrem Gerät zu installieren.
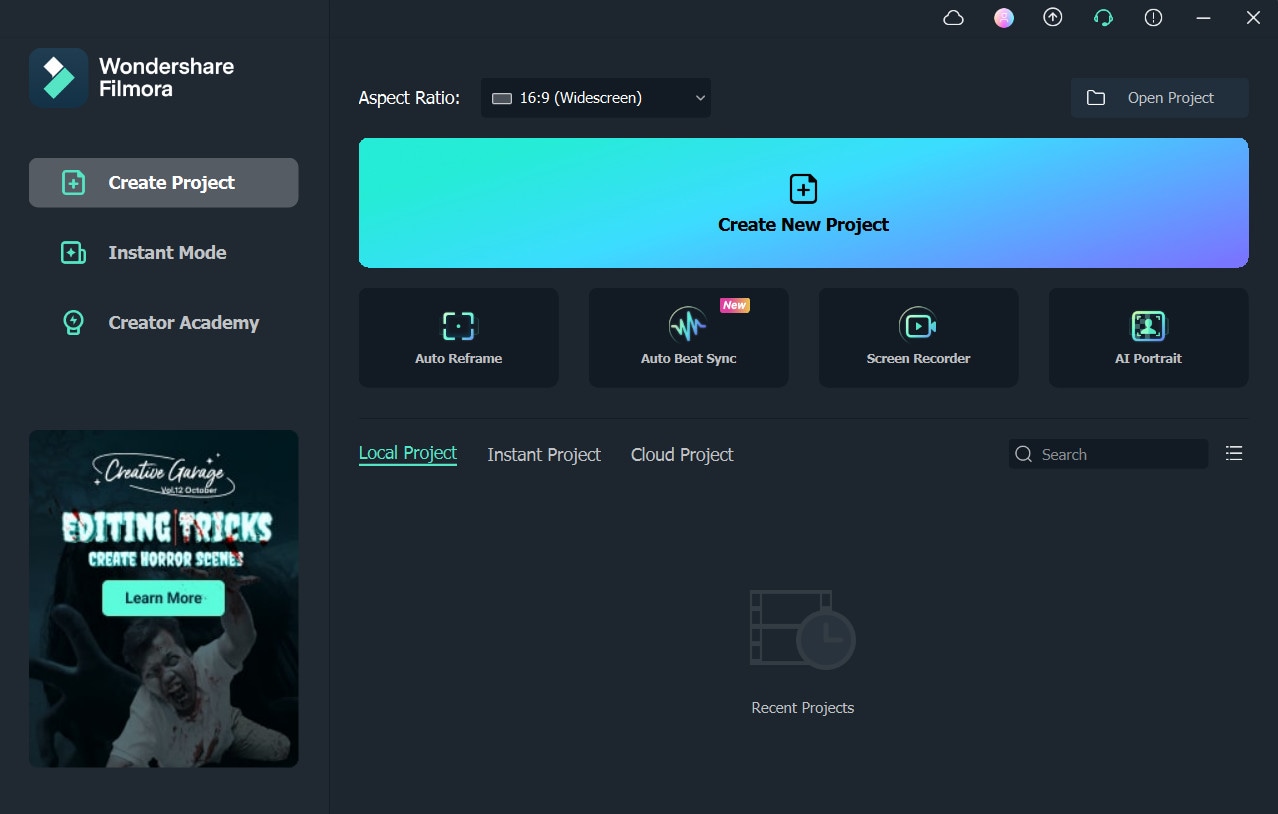
Importieren Sie auf der Benutzeroberfläche das Foto von Ihrem PC. Ziehen Sie es in die Zeitleiste und klicken Sie mit der rechten Maustaste darauf, um fortzufahren. Ändern Sie nun die Zeitdauer auf 11 Sekunden. Klicken Sie anschließend doppelt darauf, um die Einstellungen zu öffnen. Ändern Sie hier die Skalierung, damit das Foto auf den Bildschirm passt.
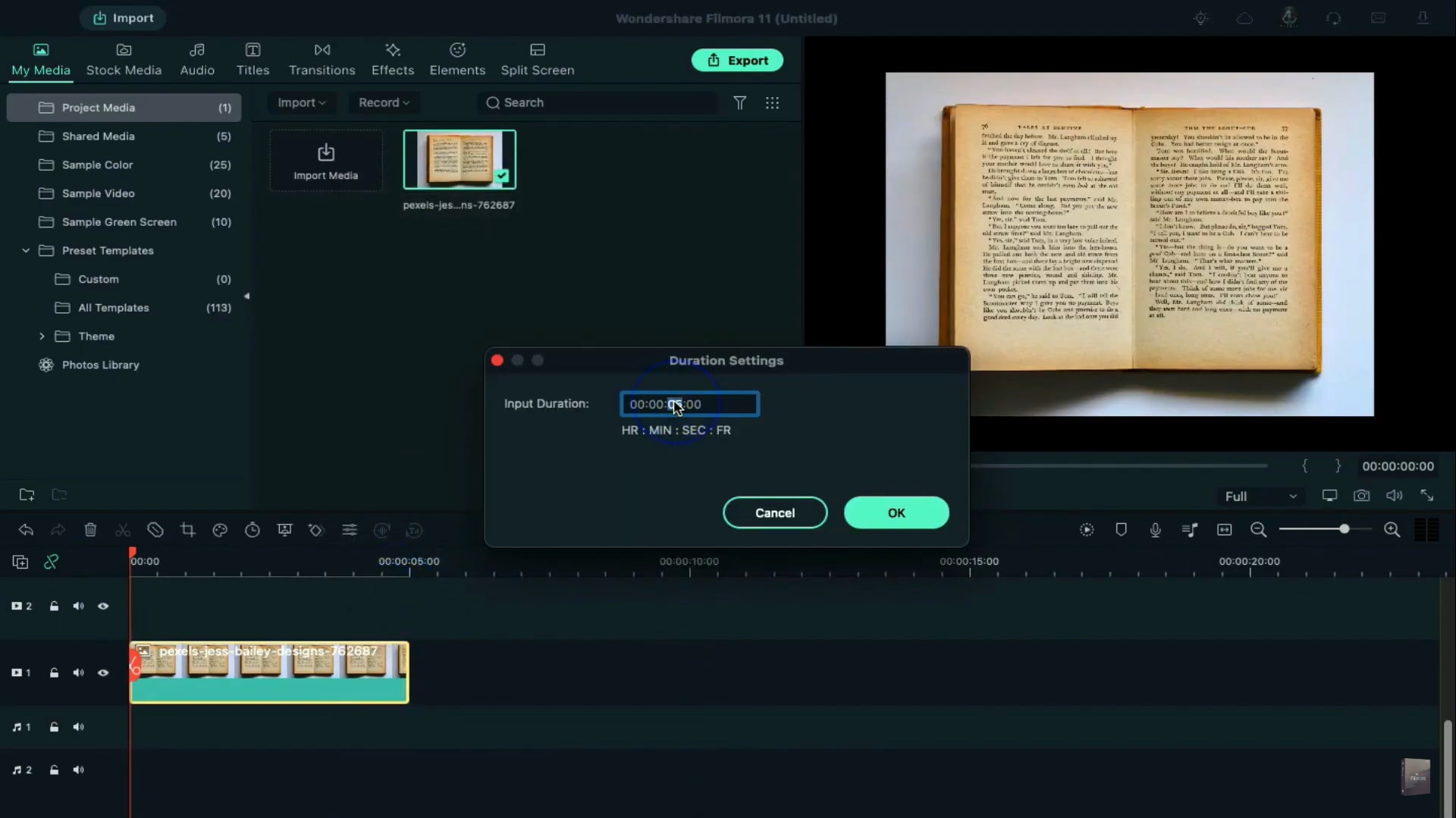
Wählen Sie unter Meine Medien die Option Musterfarbe und wählen Sie eine beliebige Farbe aus. Ziehen Sie sie auf Spur 2 der Zeitleiste und legen Sie sie dort ab. Doppelklicken Sie anschließend auf die hinzugefügte Farbe und suchen Sie die OptionÜberblendmodus Wählen Sie in diesem ModusFarbe brennen Verschieben Sie nun die hinzugefügte Farbe für 1 Sekunde aus der Zeitleiste. Verkleinern Sie auf dem Vorschaubildschirm die hinzugefügte Farbe, bis sie wie ein Linienabstand aussieht. Zur Erleichterung können Sie auch die Zoomstufe auf 75 % setzen.
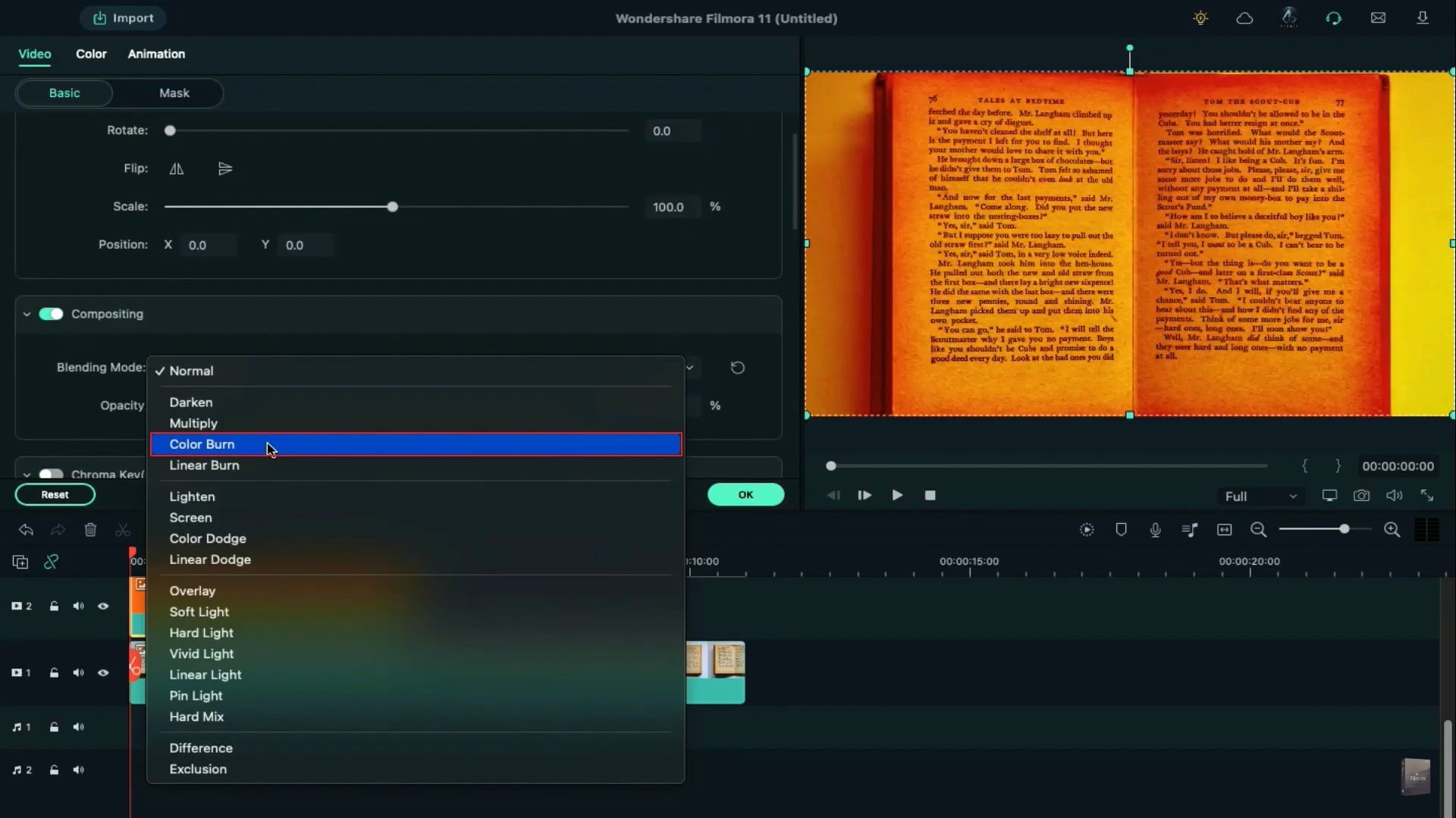
Bleiben Sie auf Ihrem Vorschaubildschirm und platzieren Sie die Farbe auf dem gewünschten Text. Sie können die Höhe der Farbe anpassen, indem Sie die Drehung und die Breite in den Einstellungen ändern. Gehen Sie auf der Zeitachse 1 Sekunde weiter und navigieren Sie zur Registerkarte Animation. Fügen Sie dann einen Keyframe für den ausgewählten Clip hinzu.
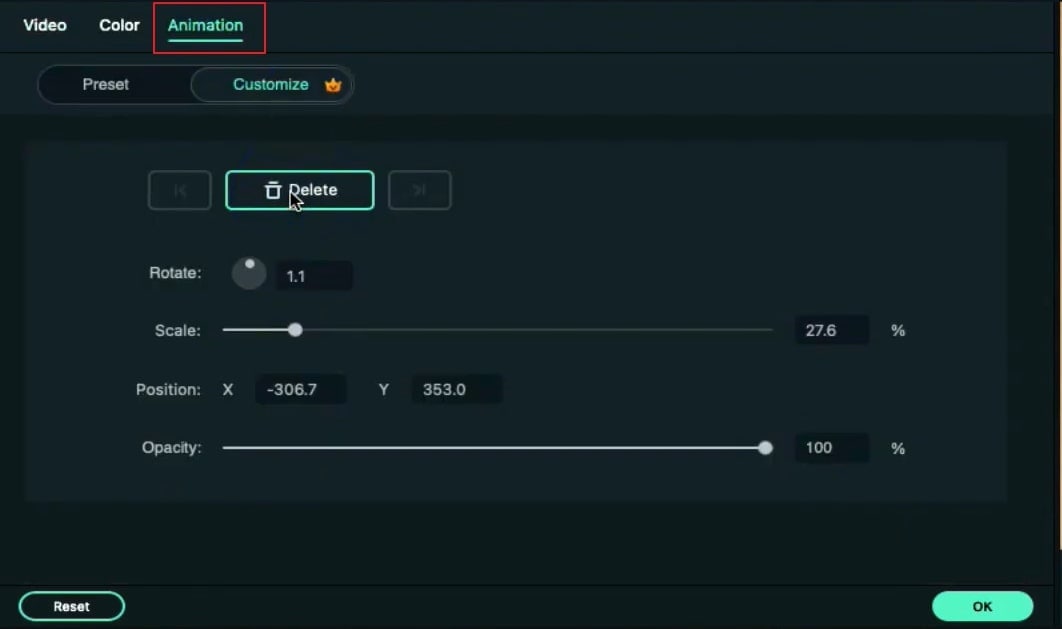
Bewegen Sie anschließend den Abspielkopf zum Startpunkt und doppelklicken Sie auf die Farbe. Verkleinern Sie im Vorschaubildschirm die Farbe auf dem Bildschirm, bis sie vollständig verschwunden ist. Erhöhen Sie nun die Dauer der Farbe auf Zeit, um sie an das hinzugefügte Foto in der Zeitleiste anzupassen.
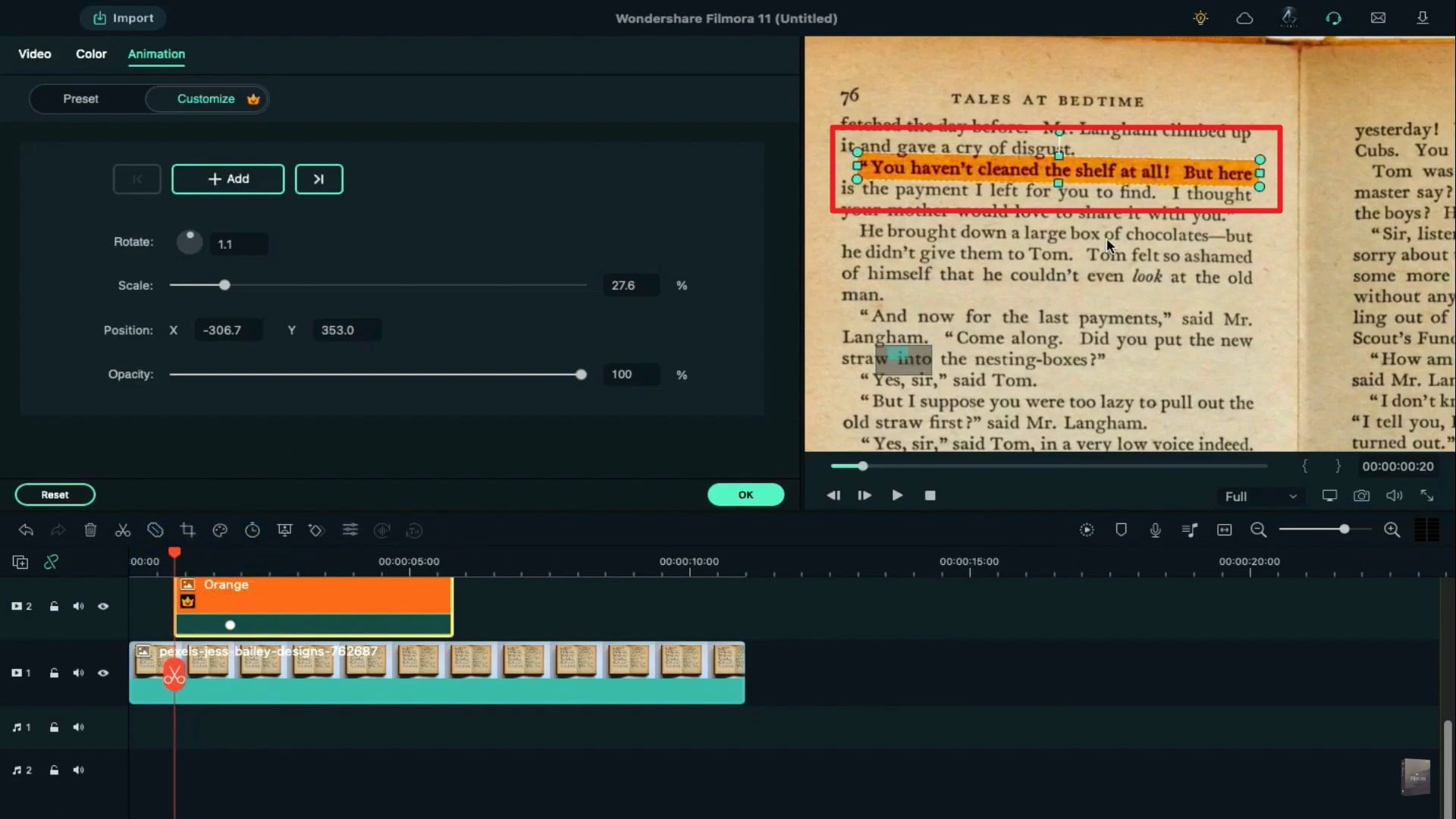
Um sich weiter zu bewegen, kopieren Sie die Farbe aus Spur 2 und fügen Sie sie vorsichtig an der Keyframe-Position in Spur 3 ein. Entfernen Sie anschließend den Keyframe und passen Sie die Farbposition auf Ihrem Vorschaubildschirm an. Bewegen Sie nun den Abspielkopf um 1 Sekunde weiter und fügen Sie einen Keyframe hinzu. Verkleinern Sie auch hier die Farbe auf dem Vorschaubildschirm, bis sie vollständig entfernt ist.
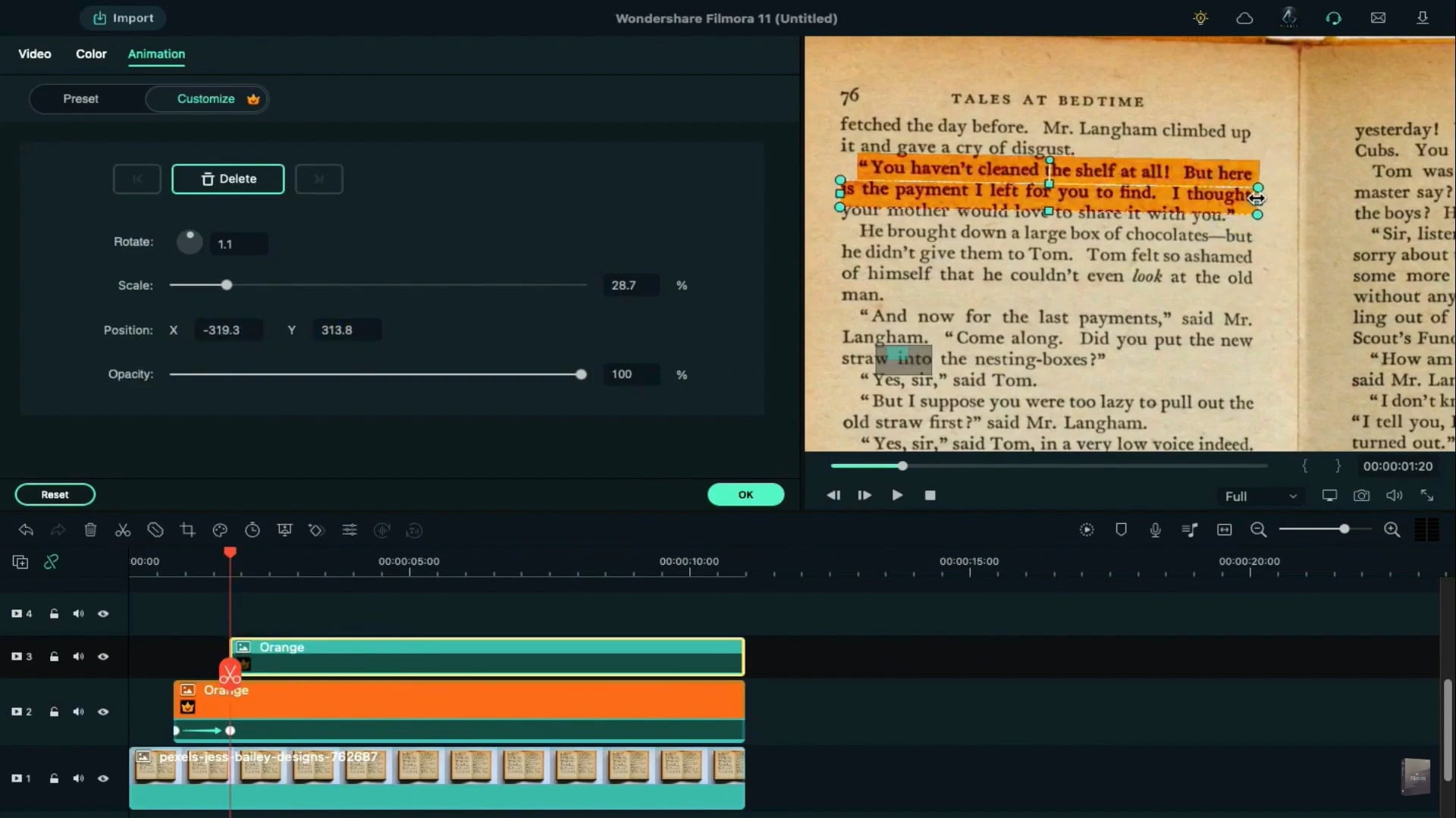
Nun müssen Sie die Farbe von Spur 3 auf der Zeitachse kopieren und in Spur 4 einfügen. Wiederholen Sie diesen Vorgang zum Abschluss. Anschließend exportieren Sie diesen Videoclip mit einer höheren Rate und geben ihm einen Namen. Anschließend importieren Sie diesen Videoclip in Project Media und ziehen ihn in die Timeline.
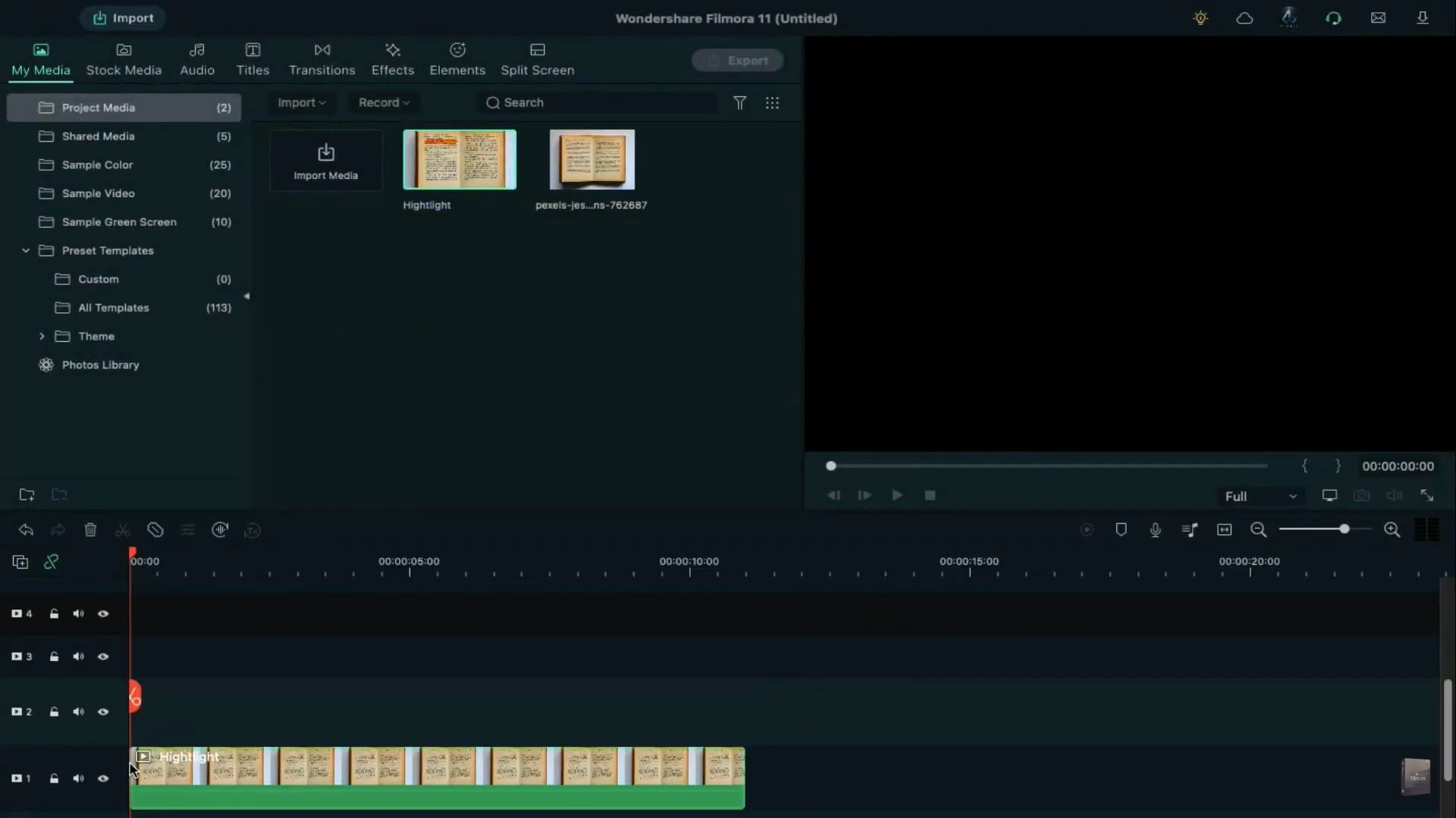
Fügen Sie am Anfang einen leeren Keyframe hinzu und verschieben Sie den Abspielkopf an die19thRahmen. Doppelklicken Sie darauf und erhöhen Sie den Maßstab, um einen Vergrößerungseffekt zu erzielen. Passen Sie die Position auch an den Lichteffekt an, der auf dem Vorschaubildschirm zu sehen ist. Drücken Sie OK und rendern Sie diesen Videoclip, um das Endergebnis zu sehen.
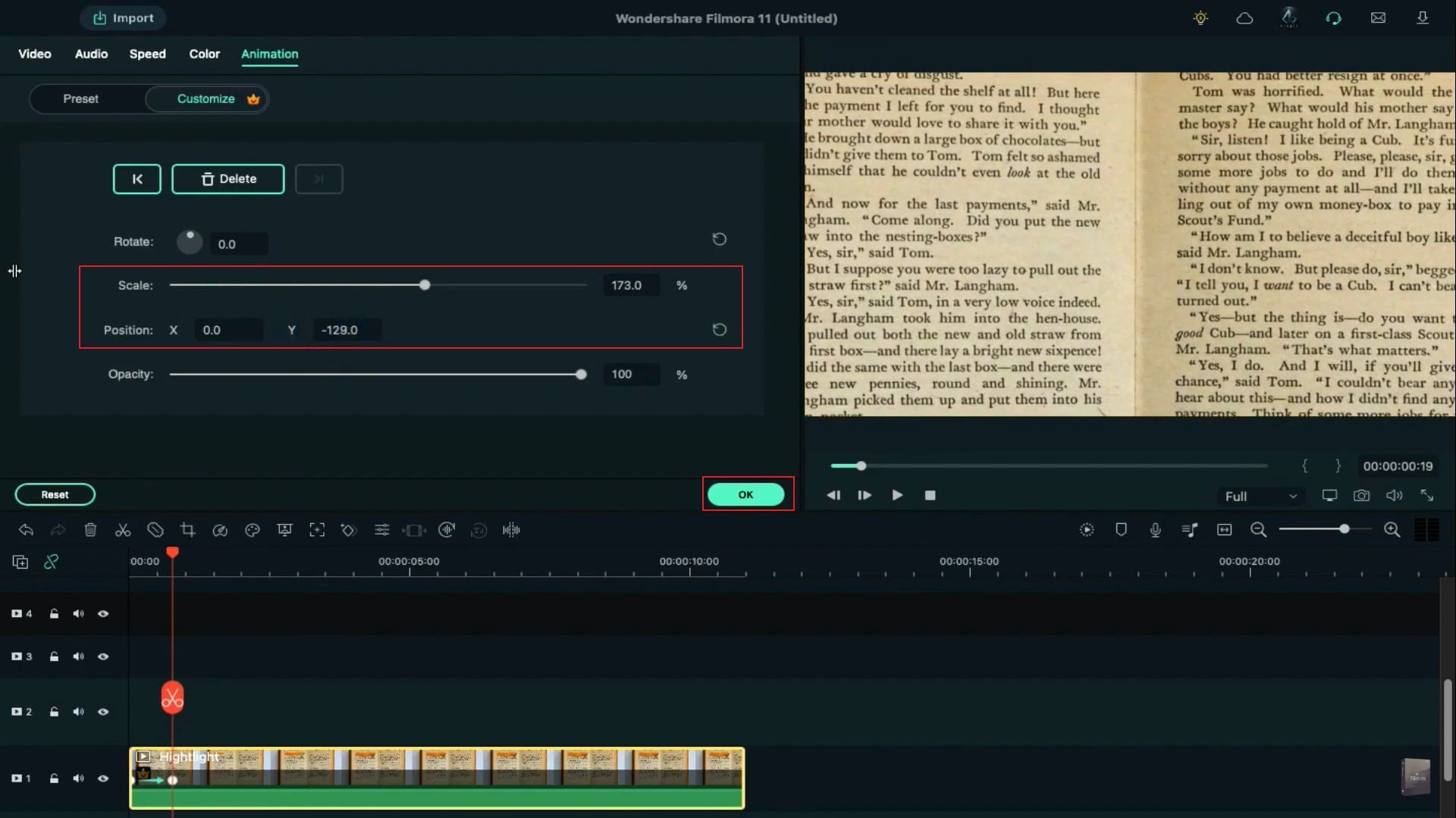
Was Sie gelernt haben:
- Sie können jeden Hintergrund in einem Video mit Greenscreen ändern.
- Verwenden Sie Übergänge im Video, um es flüssiger zu gestalten.
- Filmora bietet viele Arten von Hintergründen, darunter soziale, geschäftliche, sportliche und andere.