Wie man einen Videoeffekt zum Springen durch ein Portal erstellt
Was Sie zur Vorbereitung benötigen:
- Ihr Computer (Windows oder macOS)
- Videoclip mit wütenden Ausdrücken der Person
- Wondershare Filmora Video Editor
Installieren und starten Sie Filmora auf Ihrem Computer. Klicken Sie auf "Neues Projekt", um zu beginnen. Ziehen Sie Ihr Greenscreen-Video per Drag & Drop in den Projektmedienordner.
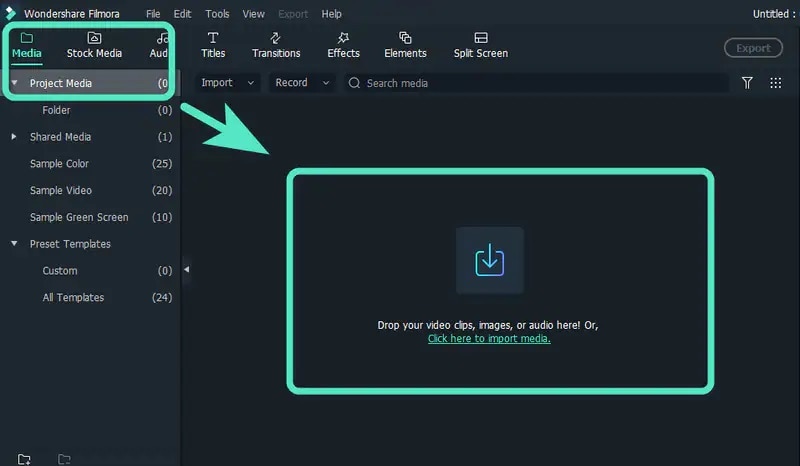
Gehen Sie zu Effekte und suchen Sie nach Hintergrund. Ziehen Sie "Landscape Backgrounds Pack Overlay 01" auf die Zeitleiste und legen Sie es dort ab. Machen Sie einen Schnappschuss des Hintergrundvideos, indem Sie auf das Kamerasymbol unter dem Viewer klicken. Entfernen Sie danach das Video aus der Zeitleiste und bringen Sie den neuen Schnappschuss aus dem Projektmedien Ordner ein.
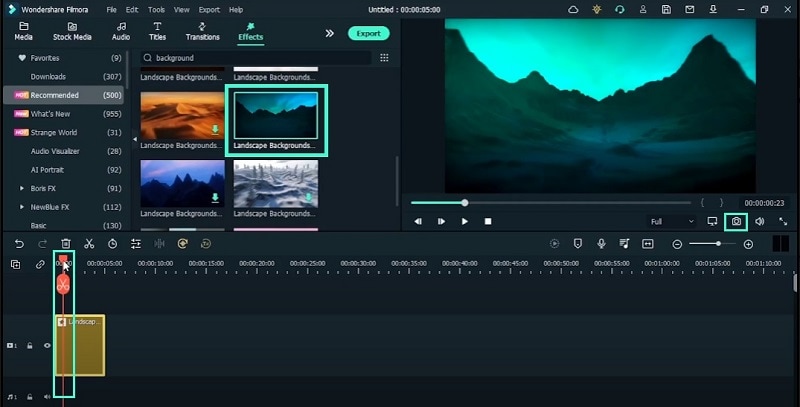
Bringen Sie Ihr Greenscreen-Video auf die Zeitleiste. Doppelklicken Sie auf das Video und aktivieren Sie den Chroma-Key. Verwenden Sie das Pipetten-Symbol, um den grünen Farbton des Greenscreens zu wählen, damit er verschwindet. Ändern Sie die Größe des Projekts, damit es dem Seitenverhältnis des Greenscreen-Videos entspricht. Gehen Sie zu Datei> Projekteinstellungen> Seitenverhältnis und stellen Sie 9:16 (Hochformat) ein.
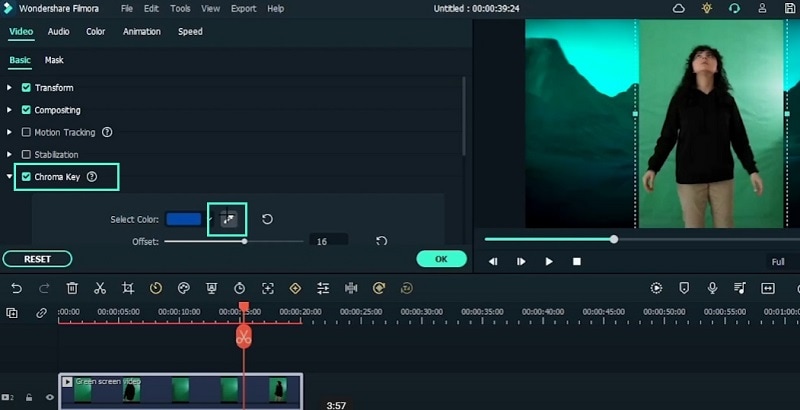
Gehen Sie zu Effekte>LUT> Cool Film und fügen Sie ihn dem Greenscreen-Video hinzu. Gehen Sie in ähnlicher Weise zu Effekte>LUT>Sincity und fügen Sie es dem Greenscreen-Video hinzu. Gehen Sie zu Elemente und ziehen Sie "Superheroes Cinematic Portal" unter das Greenscreen-Material. Platzieren Sie ihn dort, wo der Darsteller die Geste zum Öffnen des Portals macht.
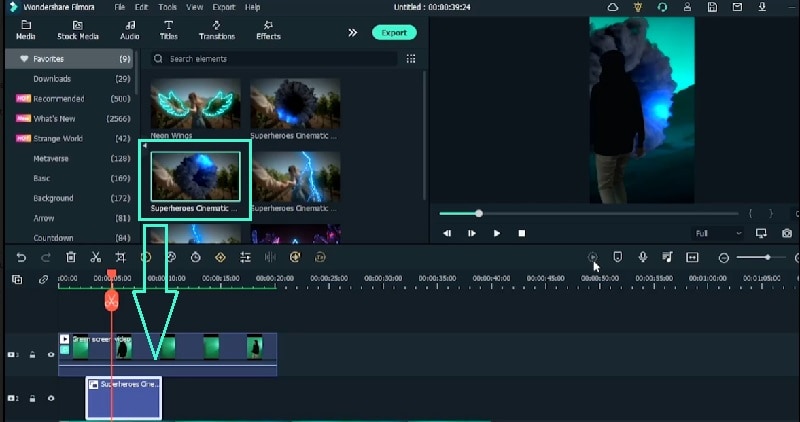
Machen Sie einen Schnitt im Greenscreen-Video, kurz bevor der Darsteller springt. Nehmen Sie einen Frame und schneiden Sie ihn erneut aus. Lassen Sie etwas Platz zwischen dem einen Frame-Clip und dem rechten Seiten-Clip. Wählen Sie ein Bild aus, gehen Sie auf Zeit und klicken Sie auf "Bild einfrieren".
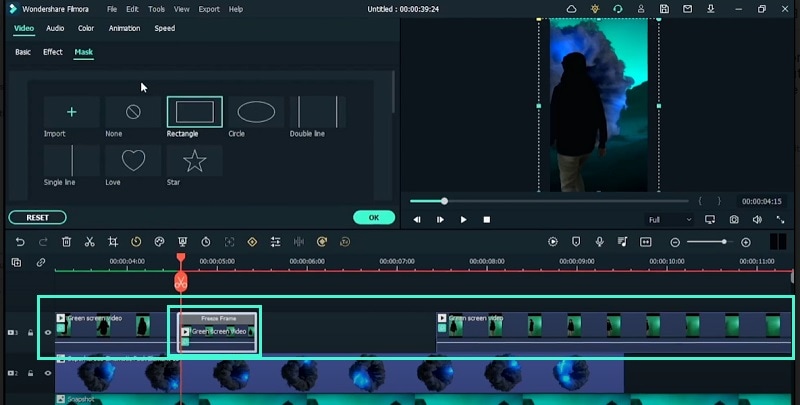
Fügen Sie dem Standbild einen Keyframe hinzu, indem Sie auf Animation gehen. Fügen Sie nach zwei Bildern einen weiteren Keyframe hinzu und verkleinern Sie den Greenscreen, so dass der Darsteller klein erscheint. Passen Sie Position X und Y an, damit sich der Akteur in der Mitte des Portals befindet. Gehen Sie dann zu Effekte und fügen Sie den Effekt der Rotationsunschärfe zum Standbild hinzu.
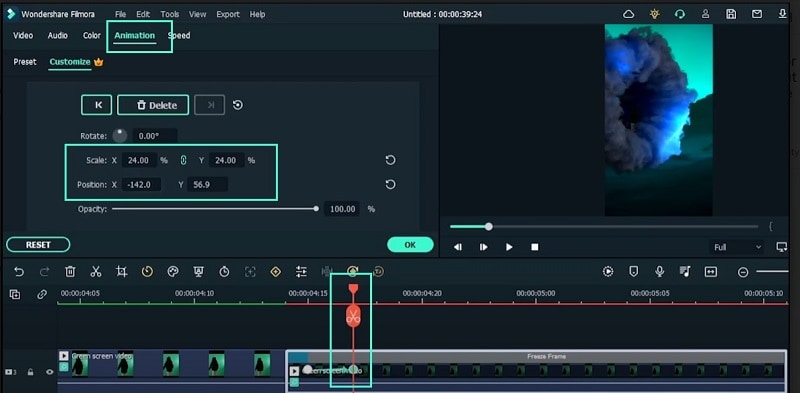
Nachdem Sie nun den Sprung in den Portaleffekt abgeschlossen haben, müssen Sie fast die gleichen Schritte für den Sprung aus dem Portaleffekt ausführen. Wählen Sie zunächst das Retro Greenscreen-Hintergrundelement. Nehmen Sie es auf, wo immer es angebracht ist, fügen Sie das Greenscreen-Video ein, fügen Sie das Portal hinzu und lassen Sie das Motiv von klein auf normal groß erscheinen.
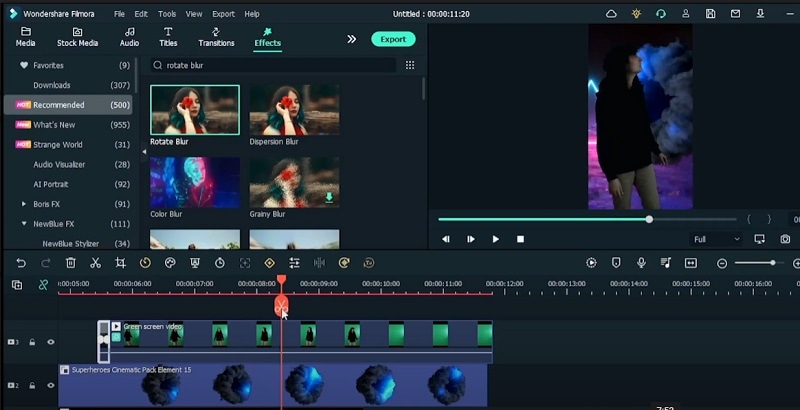
Wir werden einen Blitzeffekt hinzufügen. Gehen Sie zu Elemente und legen Sie den Effekt "Superheroes Cinematic Lightning" oben ab und platzieren Sie einen darunter. Fügen Sie schließlich eine benutzerdefinierte LUT namens Star Wars hinzu und verwischen Sie den Schnappschuss mit der quadratischen Unschärfe. Spielen Sie das Video ab und beobachten Sie, wie die Figur das Portal öffnet und in eine neue Welt hinein- und wieder herausspringt.
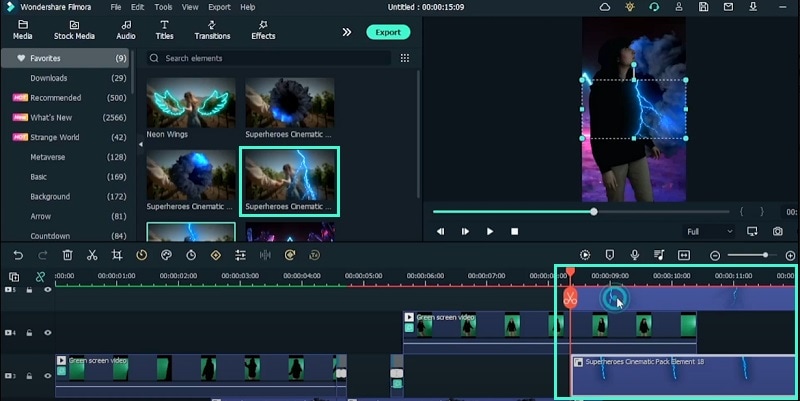
Was Sie gelernt haben:
- Wie man einen Greenscreen durch einen geeigneten Hintergrund ersetzt
- Wie man ein Portal-Element hinzufügt und den Akteur hindurchgehen lässt
- Wie man den Darsteller herauskommen lässt und einen Blitzeffekt hinzufügt