Wie man Musikvideos mit magischen Masken erstellt
Was Sie zur Vorbereitung benötigen:
- Ein Computer (Windows oder macOS)
- Ihr Videomaterial.
- Filmora Video Editor
Filmora herunterladen und installieren
Zunächst einmal müssen Sie die neueste Version der Software auf Ihrem System installieren. Ob Windows oder Mac, Filmora unterstützt beide führenden Betriebssysteme.

Importieren Sie das Filmmaterial
Nachdem Sie Filmora gestartet haben, importieren Sie das Filmmaterial des Musikvideos mit einem Tänzer in die Zeitleiste von Filmora und ziehen es nach unten, um mit der Bearbeitung zu beginnen. Ziehen Sie das Filmmaterial zwei Mal auf verschiedene Spuren nach unten.
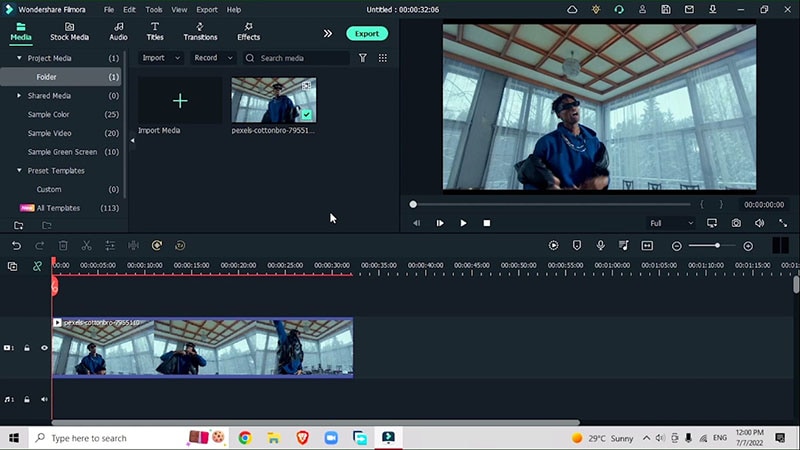
Punkte für Rotationseffekt markieren
Sehen Sie sich Ihr Video genau an und suchen Sie die Stellen, an denen Sie den Rotationseffekt hinzufügen möchten. Markieren Sie die Punkte, indem Sie auf Ihrer Tastatur "M" drücken. Wir müssen zum Beispiel eine Drehung hinzufügen, wenn der Tänzer seine Arme nach oben bringt.
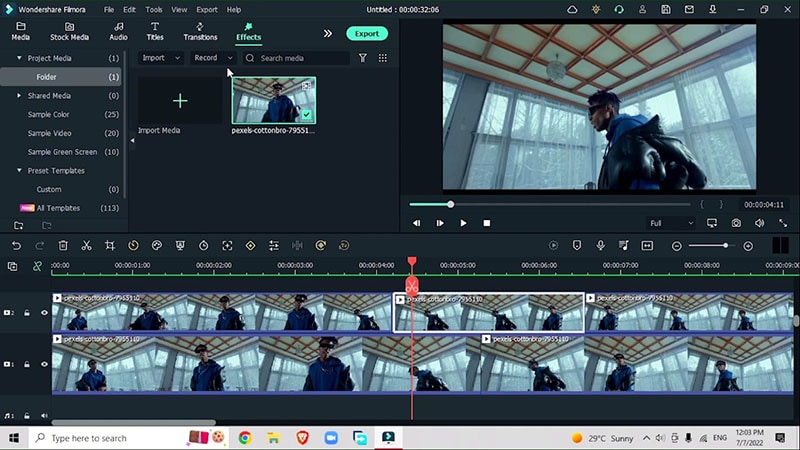
Trennen Sie das Motiv vom Hintergrund
Um Ihr Motiv vom Hintergrund zu trennen, gehen Sie zu Effekte > AI Portrait > Effekt "Menschliche Segmentierung" und ziehen Sie ihn nach unten auf das Segment. Wenn Sie die erste Spur ausblenden, haben Sie nur das menschliche Motiv. Doppelklicken Sie auf den Effekt und passen Sie die Intensität des Effekts an. Vergessen Sie nicht, die Ränder des Videos auszuschneiden, um ein natürlicheres Aussehen zu erzielen.
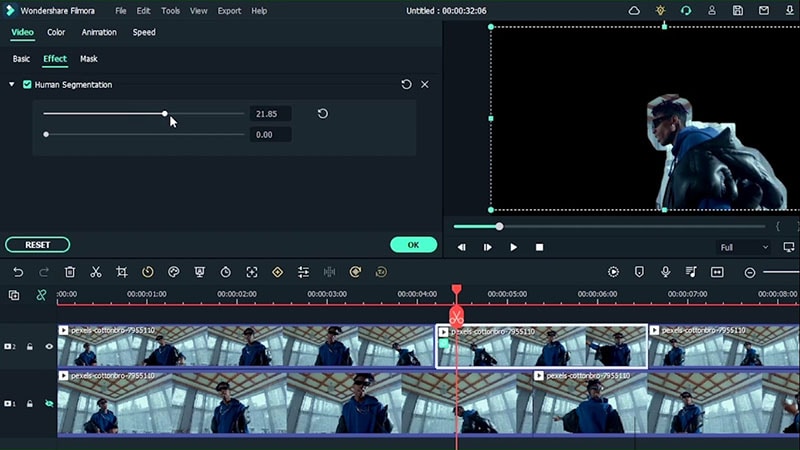
Übergänge hinzufügen
Gehen Sie zum Menü Übergänge > Warp > Wurmloch-Effekt (Sie können jeden beliebigen Übergang hinzufügen, je nach Videotyp und bevorzugter Einstellung für den Rotationseffekt)
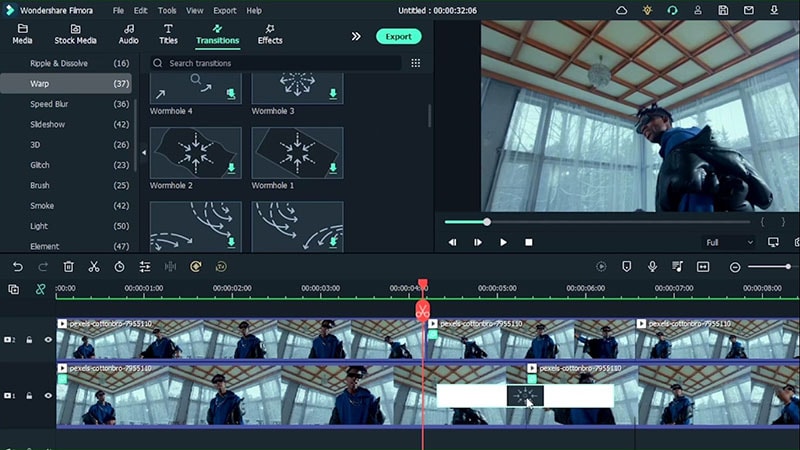
Suchen Sie den Punkt, um den zweiten Punkt zu markieren, an dem der Effekt erscheinen soll. Schneiden Sie und teilen Sie das Video entsprechend auf. Hier müssen Sie den Bildschirm drehen, einmal nach links und einmal nach rechts. Drücken Sie "M" in Ihrem Video, um die Punkte zu markieren, an denen Sie die Frames benötigen.
Doppelklicken Sie und gehen Sie zum Abschnitt der Animation, um die Keyframes hinzuzufügen, wo alles normal ist. Verwenden Sie die Balken, um die Drehung anzupassen und verschieben Sie die Keyframes entsprechend.
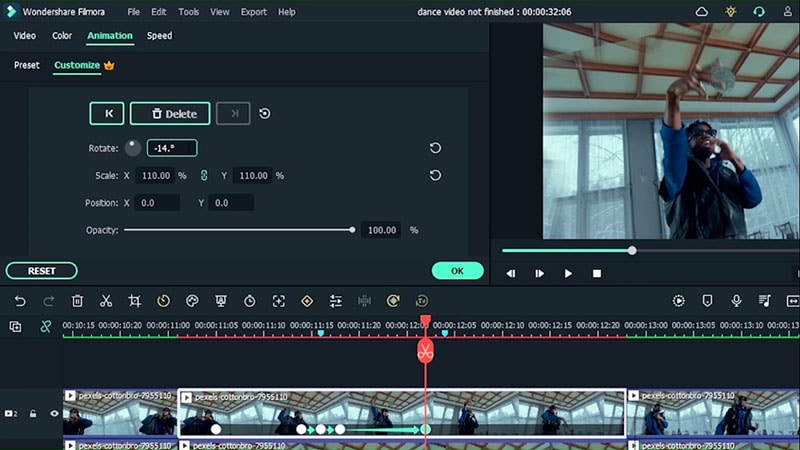
Tun Sie dies auch für den Rest der markierten Punkte. Um die Szene im Video zu vergrößern, gehen Sie auf Animation und zoomen Sie hinein, indem Sie die X- und Y-Skala anpassen.
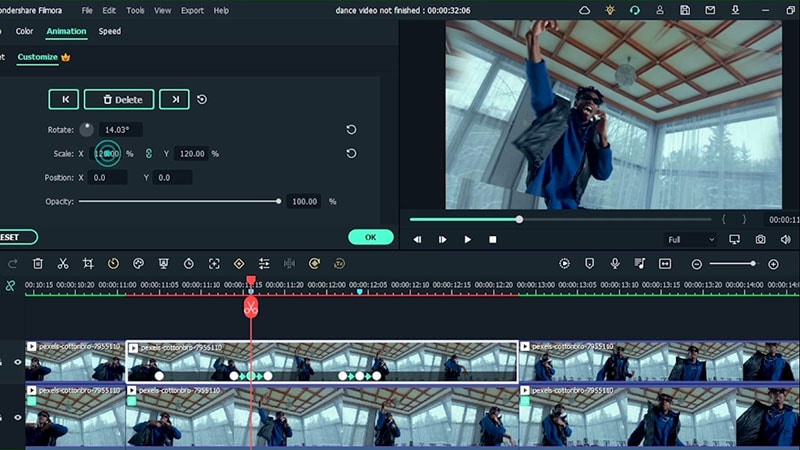
Vergessen Sie nicht, die zusätzlichen Teile des Videos zu entfernen. Gehen Sie zu Animation > Voreinstellungen > Ausblenden der Enden. Markieren Sie einen Punkt, an dem die Ausblendung beginnen soll und fügen Sie die Ausblendung zu diesem Abschnitt des Videos hinzu.
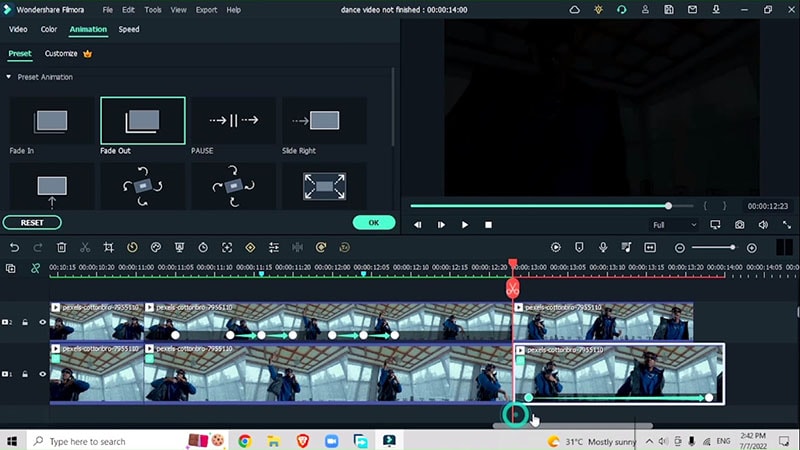
Exportieren und Effekte hinzufügen
Sobald Sie Ihre Basiseffekte auf Ihre Videos angewendet haben, ist es nun an der Zeit, Ihrem Video einige coole Effekte hinzuzufügen. Klicken Sie auf Exportieren und exportieren Sie Ihr Filmmaterial. Erstellen Sie ein neues Projekt und bringen Sie Ihr Basisvideo in die Zeitleiste ein. Nehmen Sie die Schnitte dort vor, wo Sie die Effekte ursprünglich hinzugefügt haben. Und teilen Sie die Abschnitte, indem Sie sie auf die obere Spur bringen.
Gehen Sie zu Effekte > AI Portrait > fügen Sie einen Klon-Effekt Ihrer Wahl hinzu, z.B. Klon 1. Ziehen Sie ihn nach unten auf den Bereich, in dem Sie geschnitten haben. Auf diese Weise erzielen Sie einen Mehrfachtänzer-Effekt.
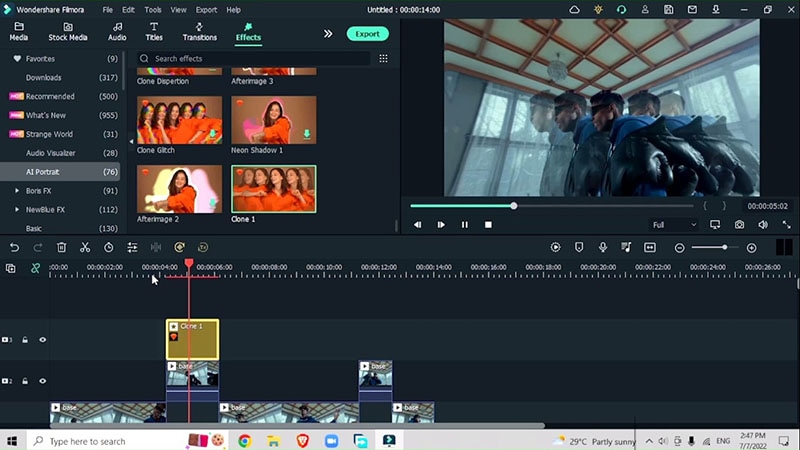
Für den zweiten Abschnitt fügen Sie einen Klon-Glitch-Effekt hinzu, so dass die Effekte für mehrere Tänzer durch einen Glitch verstärkt werden.
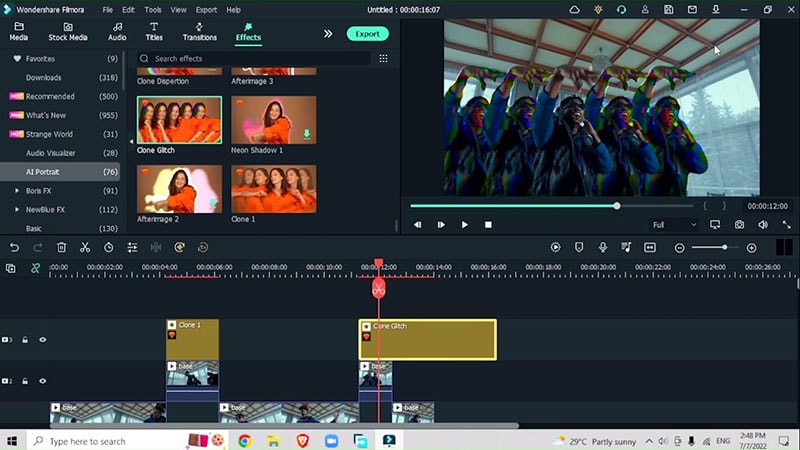
Tippen Sie im Effekte Menü auf Kino, um cineastische Balkeneffekte hinzuzufügen, die die meisten coolen Videosongs enthalten. Ziehen ihn es über alle Ihre anderen Videos. Passen Sie die Dauer des Effekts an andere Videos an, um das Video sauberer zu machen. Doppelklicken Sie und passen Sie die Intensität des Effekts an.
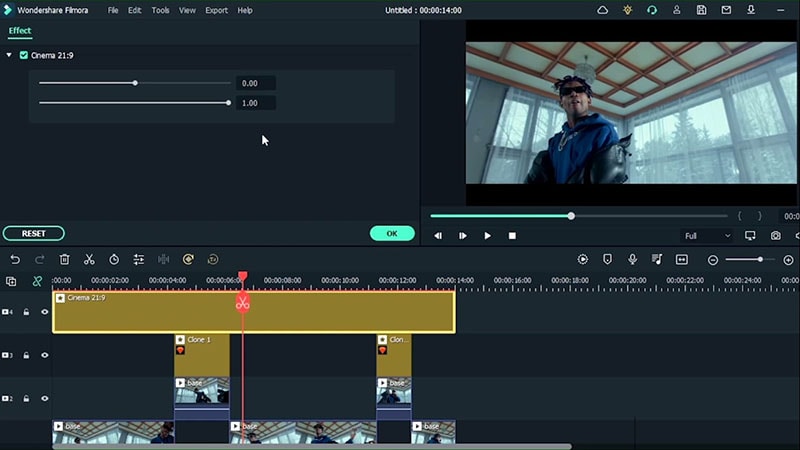
Übergänge hinzufügen
Gehen Sie zum Menü Übergänge > Geschwindigkeitsunschärfe > Warp-Zoom-Effekt. (Sie können jeden anderen Übergang Ihrer Wahl hinzufügen). Fügen Sie den Übergang zwischen den Videos ein, um sie miteinander zu verbinden. Stellen Sie sicher, dass Sie die Dauer des Effekts anpassen.
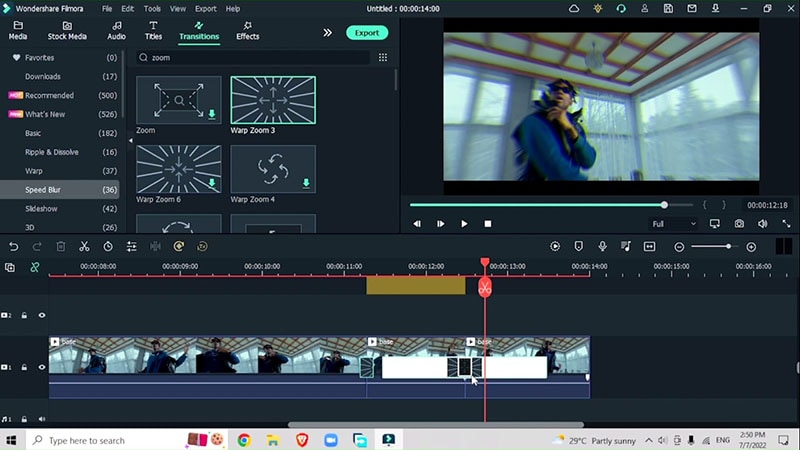
Wählen Sie in dem Video, in dem scheinbar nichts passiert, einfach diese Teile aus und fügen Sie verschiedene coole Übergänge hinzu, zum Beispiel den Schockübergang.
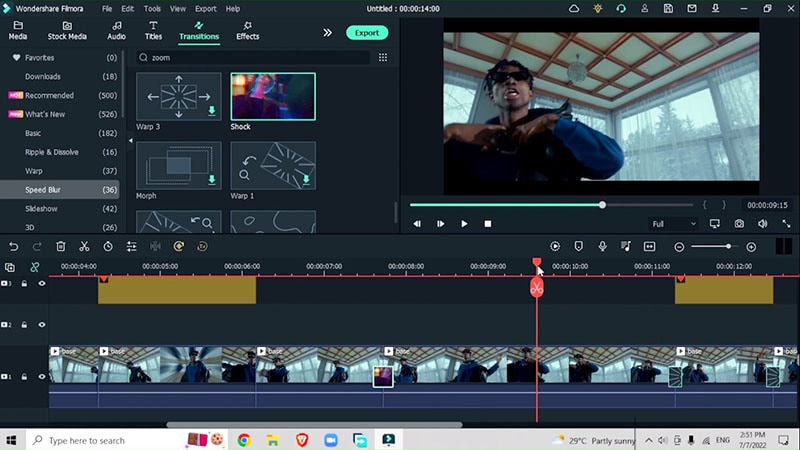
Zusätzliche Effekte hinzufügen
Um die Abschnitte des Videos miteinander zu verbinden, gehen Sie zu Effekte > AI Portrait > Multicolor-Trailing-Effekt oder fügen Sie einen beliebigen anderen Effekt hinzu. Sie können auf den Effekt doppelklicken und die Farben nach Belieben anpassen. Und dann sind Sie startklar.
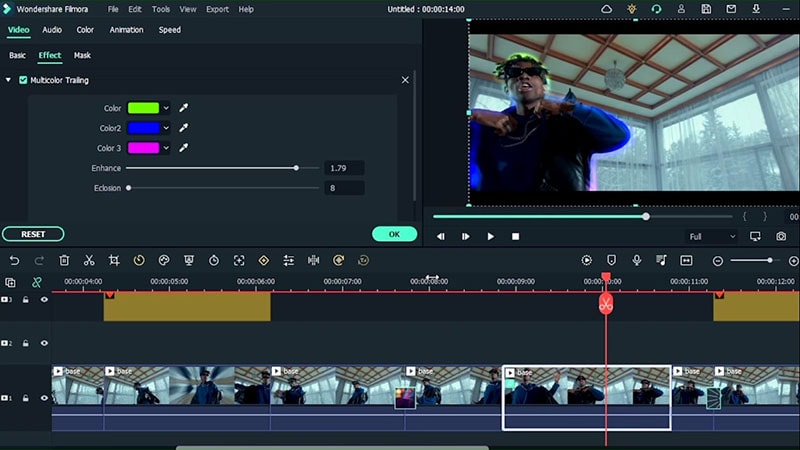
Die zahlreichen Effekte, die Sie Ihren Musikvideos hinzufügen, können das Engagement Ihres Publikums steigern und Ihre Bearbeitungsfähigkeiten auf ein professionelles Niveau heben. Obwohl diese Effekte schwierig erscheinen, wenn Sie sie an einem einzelnen Motiv im Video ausprobieren, können Sie auch mit mehreren Tänzern üben.