Wie man einen filmischen Titel in Filmora erstellt
Was Sie vorbereiten müssen:
- Computer (Windows oder macOS)
- Ihr Videomaterial.
- Filmora Video-Editor
Filmora kostenlos installieren
Filmora ist eine kostenlose Videobearbeitungssoftware, mit der Sie ganz einfach mit Ihrem Smartphone oder Tablet erstaunliche Videos erstellen können. Sie brauchen keine besondere Ausrüstung, um Filmora zu benutzen. Es ist völlig kostenlos und einfach zu benutzen! Sie können Videos in nur wenigen Minuten bearbeiten. Es handelt sich um ein Videobearbeitungswerkzeug, das zu einem wesentlichen Bestandteil des Videobearbeitungsprozesses geworden ist. Installieren Sie es einfach von Google und führen Sie es auf Ihrem Desktop aus.
Beliebige Clips auf der Zeitachse platzieren
Nach der Installation von Filmora exportieren Sie einen beliebigen Clip aus Ihrer Galerie und schneiden ihn zu. Danach müssen Sie einen beliebigen Clip in die Timeline ziehen und ablegen. Dies ist optional, wenn Sie ein kurzes Video wünschen, dann schneiden Sie Ihr Video zu, ansonsten fahren Sie mit dem bestehenden fort. Wir können überflüssiges Filmmaterial, das noch bearbeitet werden muss, entfernen.
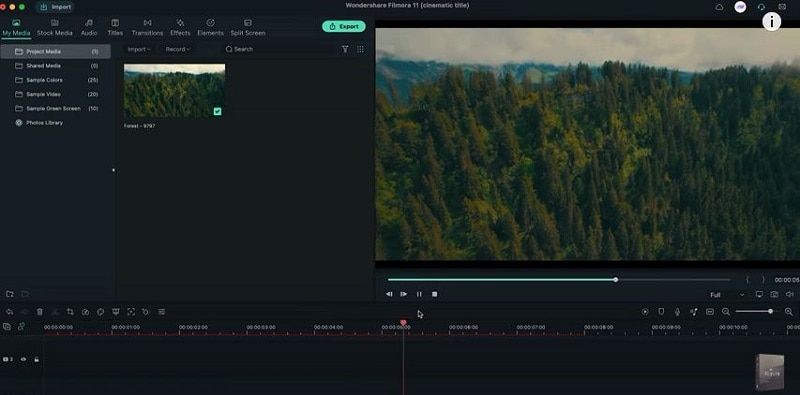
Videoauflösung und Bildrate wählen
Nachdem Sie Clips ausgewählt haben, klicken Sie auf Datei und wählen dann Projekteinstellungen, wo Sie den Videotyp oder die Auflösung auswählen können. Sie können auch die Tastenkombination F12 verwenden, um die Projekteinstellungen zu öffnen.
Stellen Sie sicher, dass Sie die volle HD-Auflösung verwenden. Es gibt auch benutzerdefinierte Optionen, bei denen Sie Ihre Auflösung selbst wählen können. Wenn nicht, wählen Sie die volle HD-Auflösung und die Bildrate pro Sekunde.
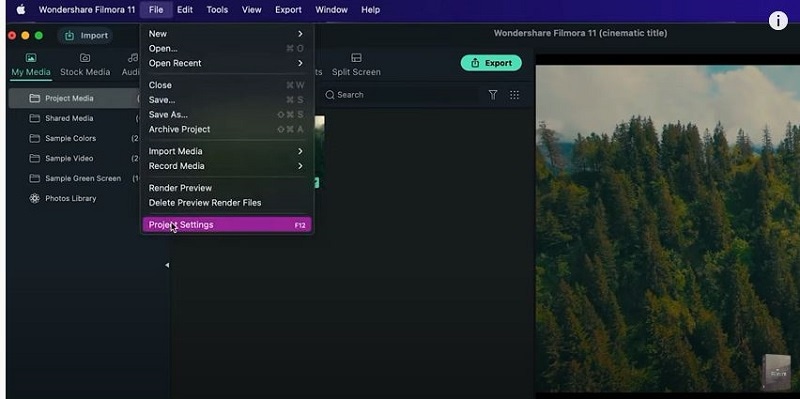
Einen größeren Titel erstellen
Um einen größeren Titel zu erstellen, gehen Sie zunächst in den Bereich Titel. Daraufhin werden mehrere Optionen angezeigt. Wählen Sie die Option Titel und wählen Sie Standardtitel. Ziehen Sie den Titel einfach per Drag & Drop auf die zweite Ebene Ihres Clips oder Ihrer Timeline. Titel sind das wichtigste Element in jedem Video, das Ihr Video professioneller macht.
Wenn Sie auf die Registerkarte "Titel" klicken, werden mehrere Titel angezeigt. Aber Sie müssen sich für eine von ihnen entscheiden, um Ihr Video perfekt zu machen. Dies ist der erste wichtige Schritt, der perfekt sein sollte, da alle Ihre Videos darauf basieren.
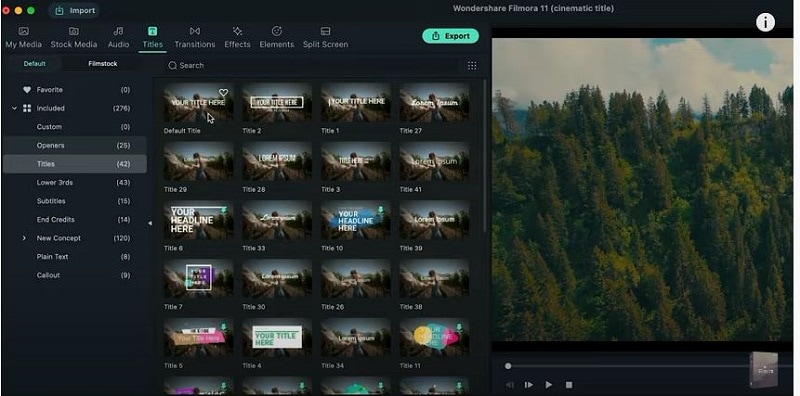
Wählen Sie die Schriftart und -größe
Doppelklicken Sie auf die Schriftart und gehen Sie zu den erweiterten Optionen, wo Sie die Schriftart und -größe entsprechend Ihren Videobedürfnissen auswählen können. Fügen Sie anschließend Leerzeichen zwischen den Zeichen ein, um den Text filmischer zu gestalten. Über die Drag-and-Drop-Schnittstelle können Sie Ihren Titeln ganz einfach benutzerdefinierte Schriftarten und Farben hinzufügen. Zu kleine Schriftarten sind schwer lesbar, große Schriftarten sind zu auffallend.
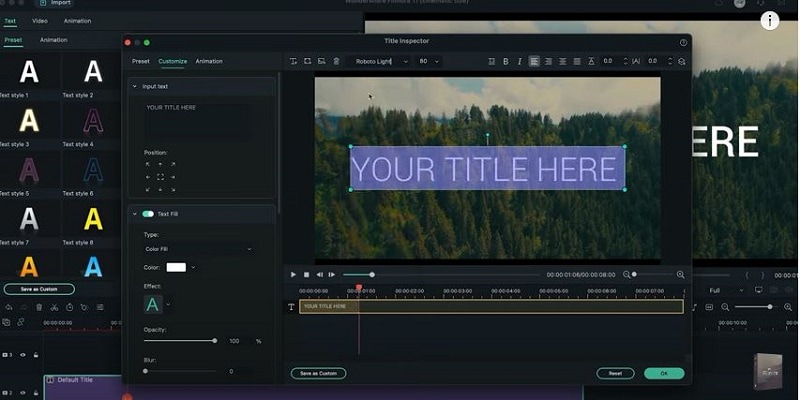
Wählen Sie eine Animation und passen Sie das Timing an
Gehen Sie zur Option Animation und fügen Sie die Animation Random 2 an Ihren Clip an. Sie können jede Art von Animation hinzufügen, aber diese verleiht Ihrem Video einen filmischen Effekt. Sie können auch das Timing Ihrer Animation nach Ihren Wünschen anpassen. Filmora bietet viele Effekte, die Ihr Video noch besser und professioneller machen.
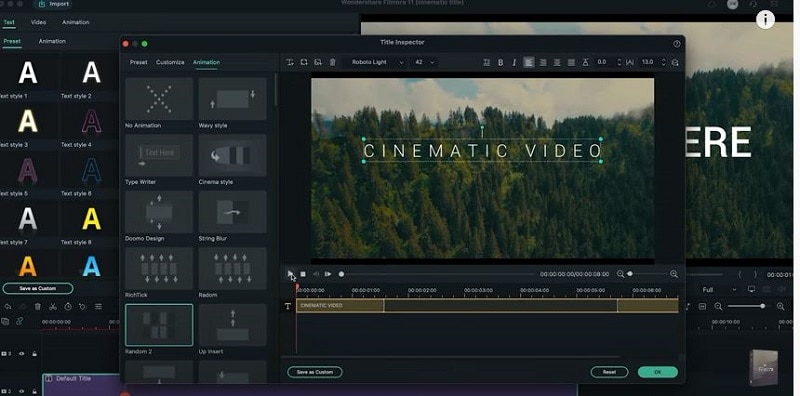
Fügen Sie auch hier einen Standardtitel hinzu und passen Sie ihn an
Wählen Sie denselben Standardtitel auf der Registerkarte Titel aus und ziehen Sie ihn auf die dritte Ebene Ihrer Zeitleiste. Gehen Sie dann zu den erweiterten Optionen und wählen Sie den Namen und die Größe der Schriftart. Fügen Sie außerdem einige Leerzeichen zwischen den Zeichen ein. Um Leerzeichen hinzuzufügen, gehen Sie in die obere linke Ecke und vergrößern oder verkleinern Sie ihn je nach Bedarf.
Danach gehen Sie wieder auf die Registerkarte "Animation" und wählen die Ausblendanimation aus.
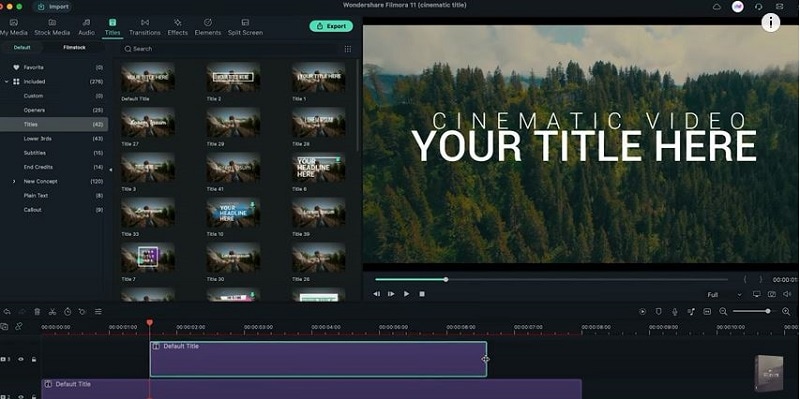
Gehen Sie zu Meine Medien und wählen Sie eine Farbe aus
Gehen Sie zum Bereich Meine Medien und wählen Sie eine beliebige Farbe aus. Nehmen wir an, Sie wählen Weiß und setzen es auf zwei Sekunden in Ihrer Zeitleiste. Wählen Sie immer Farben, die zu Ihrem Video passen. Helle Farben machen das Video interessanter. Ändern Sie die Größe auf dünn und stellen Sie sicher, dass sie etwas dicker als Ihr zweiter Titel ist.
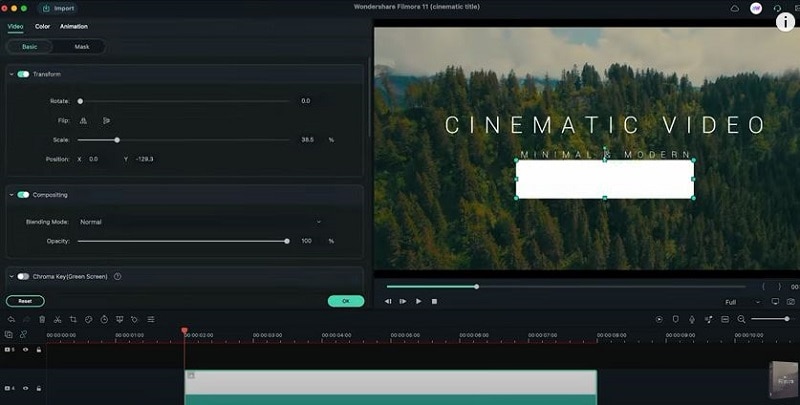
Gehen Sie zur Registerkarte Übergänge und wählen Sie
Klicken Sie auf den Übergang "Satzumbruch" und ziehen Sie ihn an den Anfang der weißen Ebene. Fügen Sie dann am Ende der weißen Ebene einen Übergang "Satzverschmelzung" hinzu. Sie können auch einen 21*9-Effekt zu Ihrer Zeitleiste hinzufügen, aber das ist optional. Sie können die Dauer des Übergangs anpassen, indem Sie den Schieberegler in der unteren linken Ecke des Bildschirms ziehen.
Wenn Sie Ihren Filmtitel interessanter gestalten wollen, dann verwenden Sie verschiedene Übergänge darin. Filmora stellt Ihnen mehrere Übergänge zur Verfügung, die Sie kostenlos in Ihren Videos verwenden können. Wenn die Bearbeitung abgeschlossen ist, exportieren Sie das Video, indem Sie auf Exportieren klicken. Sie können Ihr Video in verschiedenen Formaten exportieren.
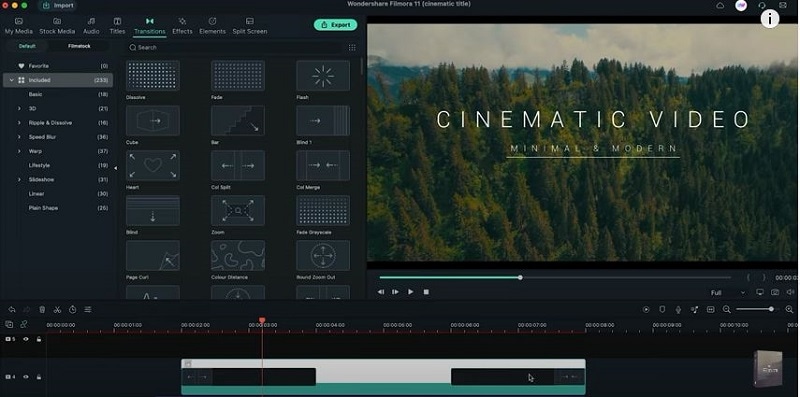
Was Sie gelernt haben:
- Sie können jeden Hintergrund in einem Video mit Greenscreen ändern.
- Verwenden Sie Übergänge im Video, um es flüssiger zu machen.
- Filmora bietet viele Arten von Hintergründen, darunter soziale, geschäftliche, sportliche und andere.