Wie kann ich in Filmora "Cut Out"-Animationen wie Filmrollen erstellen?
Was Sie vorbereiten müssen:
- Ein Computer (Windows oder macOS)
- Ihr Videomaterial.
- Filmora Video-Editor
Wondershare Filmora ist eine kostenlose Software, die leicht auf Ihr System heruntergeladen werden kann. Besuchen Sie die offizielle Website und klicken Sie auf die Schaltfläche "Free Download", um das Installationsprogramm von Filmora herunterzuladen.
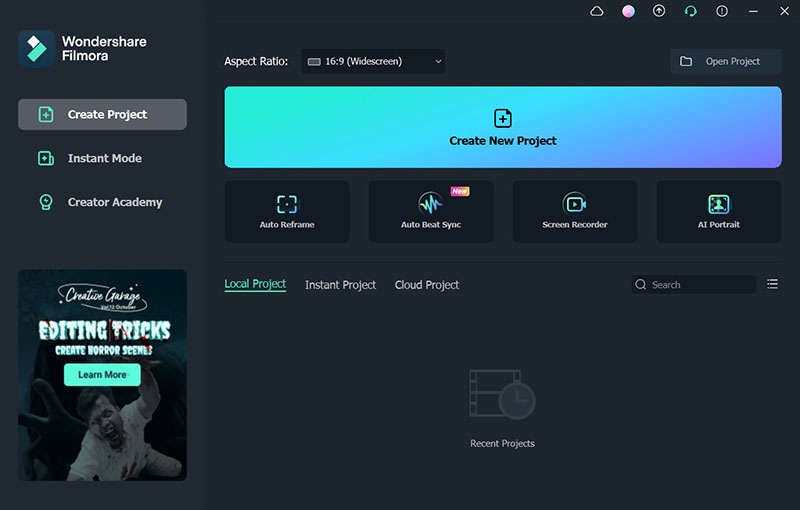
Damit Ihr Ausschnitt-Animationsvideo fesselnd aussieht, sollten Sie versuchen, Ihre Fotos mit demselben Filter und in angemessener Weise aufzunehmen. Öffnen Sie nun die Oberfläche von Filmora und importieren Sie alle Fotos in den Medienbereich.
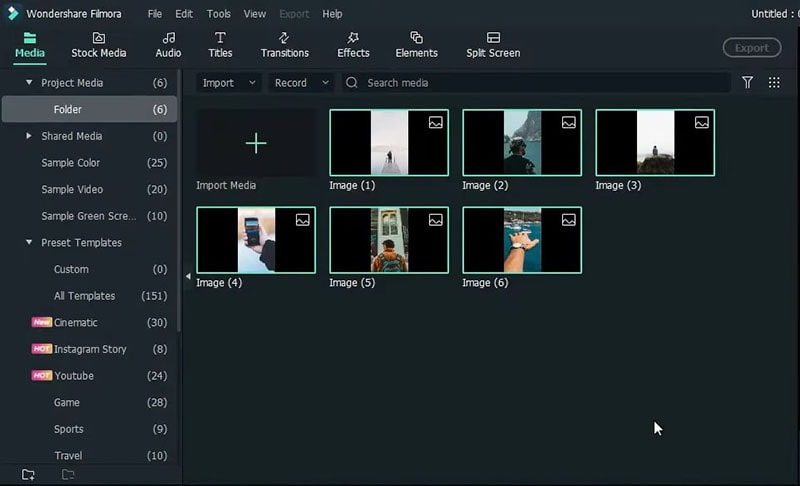
Gehen Sie dann auf die Registerkarte Datei und wählen Sie aus dem Dropdown-Menü die Option Voreinstellungen. Gehen Sie im Fenster "Einstellungen" zum Abschnitt "Bearbeitung" und ändern Sie die Dauer Ihrer Fotos auf 2 Sekunden. Gehen Sie zur Hauptschnittstelle und ziehen Sie alle Fotos in die Zeitleiste.
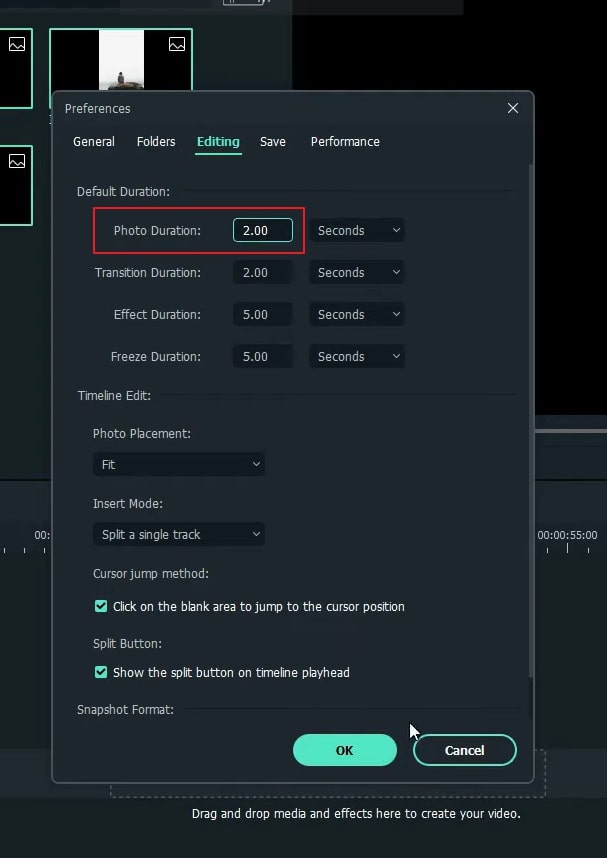
Um einen Scherenschnitt für Ihre Fotos zu erstellen, gehen Sie auf die Online-Website von PhotoRoom. Auf dieser Plattform können Sie effizient und kostenlos Hintergründe aus Ihren Fotos entfernen. Laden Sie das Foto mit diesem Tool hoch und wählen Sie die Option Kein Hintergrund ganz links im Bedienfeld direkt über dem hinzugefügten Foto. Sobald der Hintergrund entfernt ist, laden Sie das Foto herunter. Wiederholen Sie den gleichen Vorgang für alle Fotos.
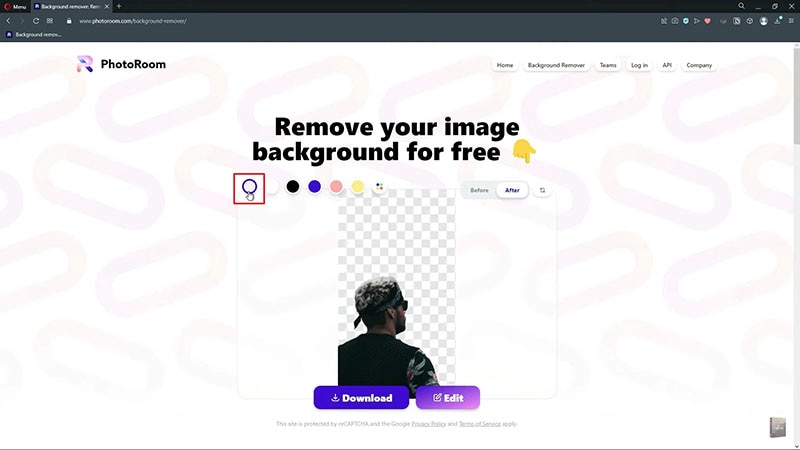
Kehren Sie nun zu Filmora zurück und importieren Sie alle Papierschnittdateien in dieses Werkzeug. Vergrößern Sie die Zeitleiste, so dass Sie alle Clips deutlich sehen können. Gehen Sie nun zur Position 1. Sekunde auf der Zeitleiste und ziehen Sie das zweite ausgeschnittene Foto darauf. Gehen Sie anschließend zur Position 3-Sekunde auf der Zeitleiste und ziehen Sie den Papierausschnitt Ihres dritten Fotos. Wiederholen Sie den gleichen Vorgang mit allen ausgeschnittenen Fotos.
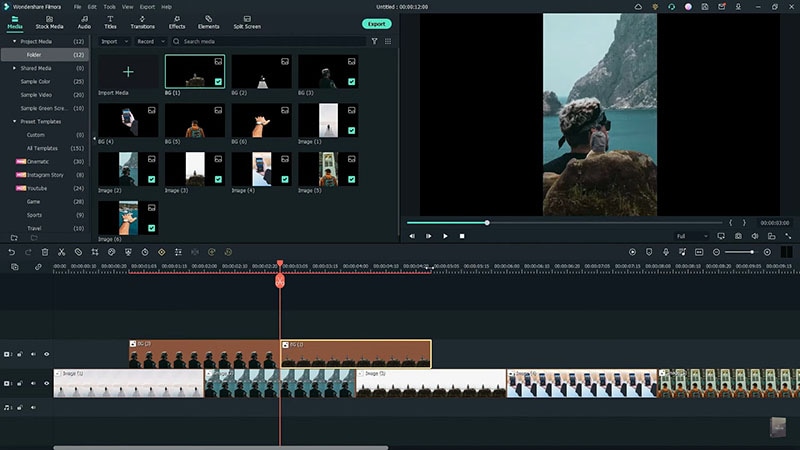
Sobald Sie Ihre Zeitleiste erstellt haben, indem Sie alle aus Papier ausgeschnittenen Fotos entsprechend angepasst haben, geben Sie das Video zurück. Anschließend können Sie Ihre Ausschnitt-Animation im Vorschaufenster sehen.
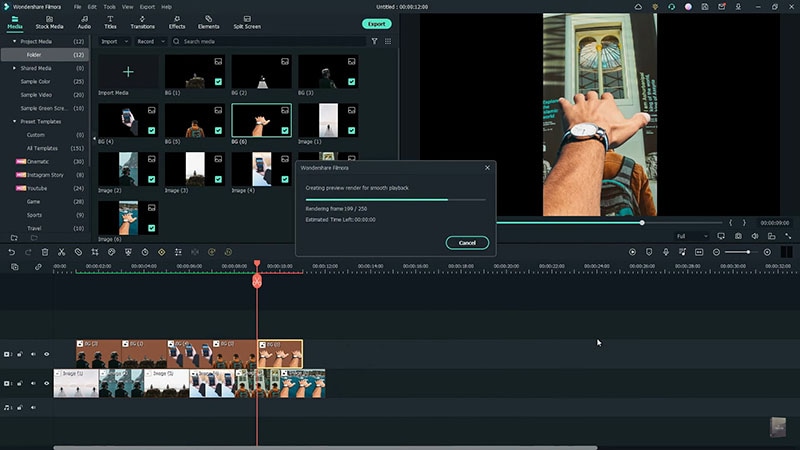
Was Sie gelernt haben:
- Sie können jeden Hintergrund in einem Video mit Greenscreen ändern.
- Verwenden Sie Übergänge im Video, um es flüssiger zu gestalten.
- Filmora bietet viele Arten von Hintergründen, darunter soziale, geschäftliche, sportliche und andere.