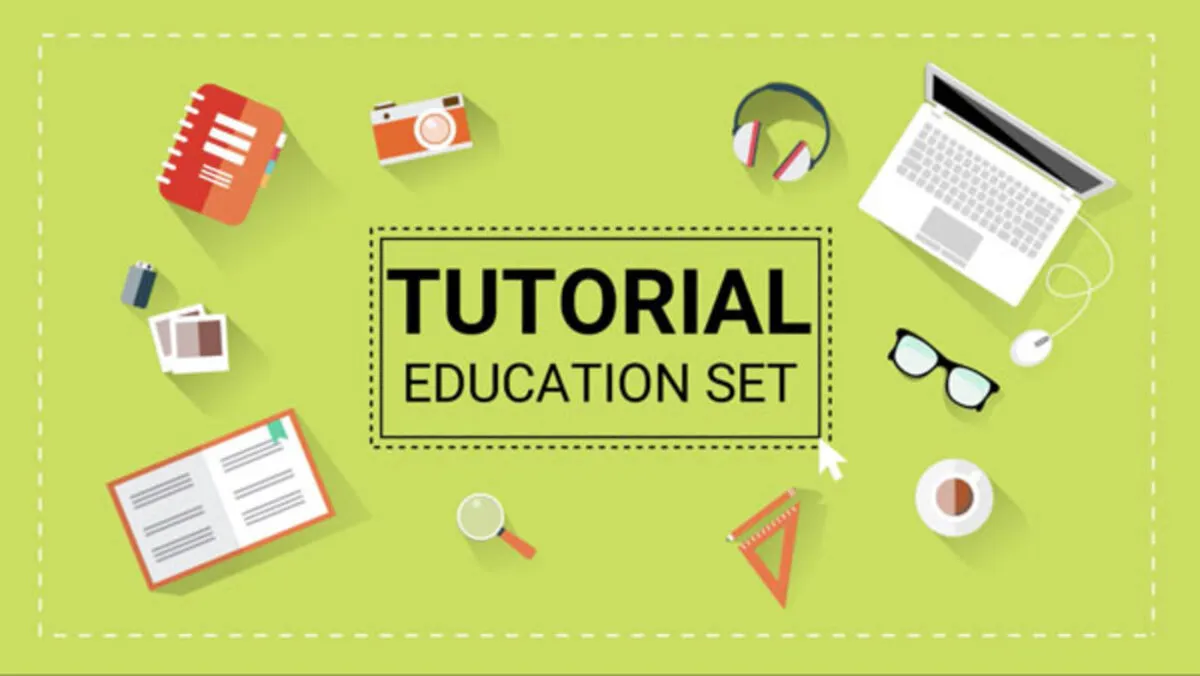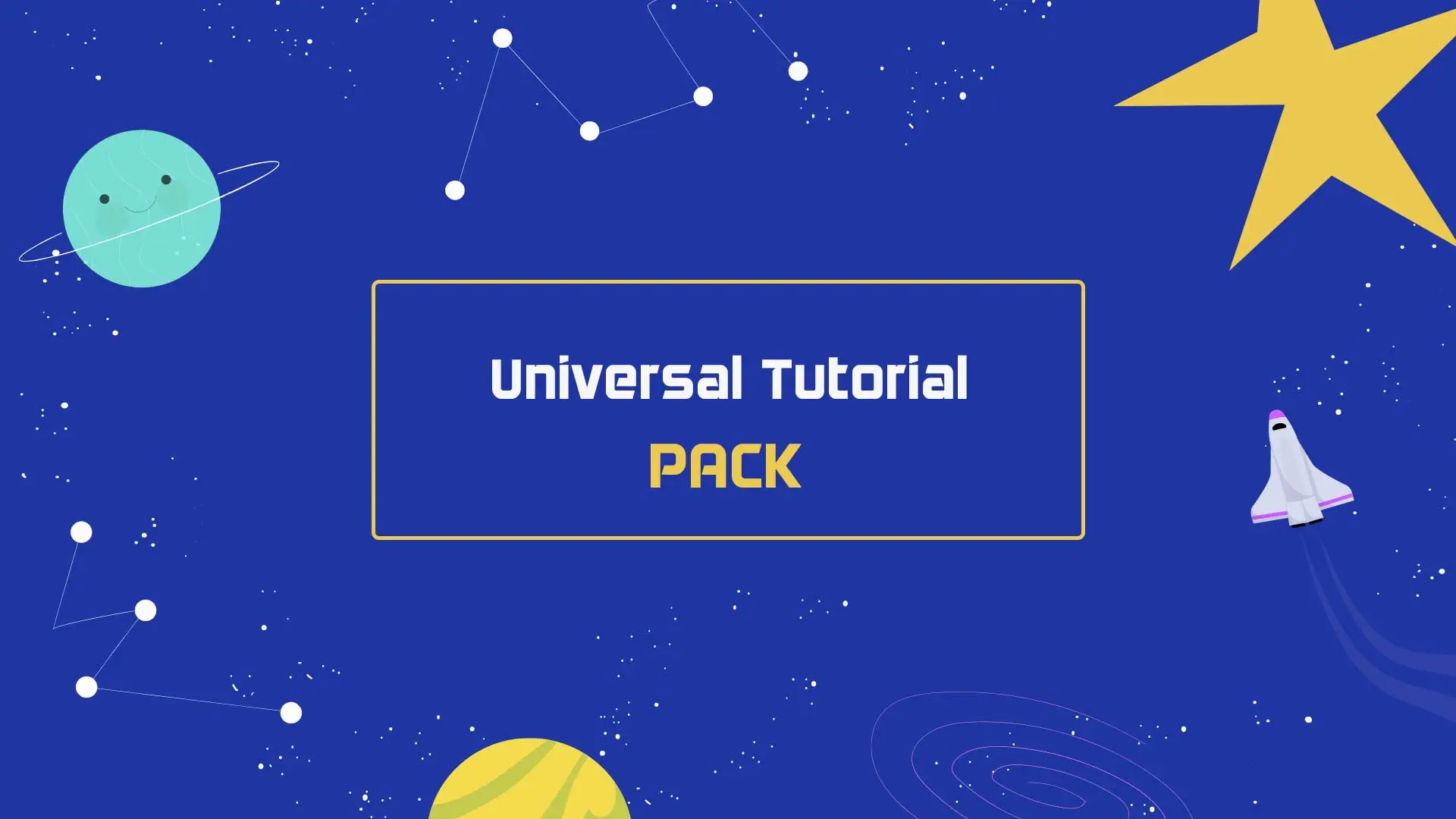Wie man ein tolles Tutorial-Video macht
Was Sie zur Vorbereitung benötigen:
- Ein Computer (Windows oder macOS)
- Ihre Videoclips und andere Mediendateien
- Filmora Video Editor
Starten Sie Filmora auf Ihrem Gerät und klicken Sie auf "Neues Projekt", um ein neues Projekt zu beginnen.
Sie müssen das Video in Ihre Filmora Bibliothek importieren. Filmora bietet Ihnen verschiedene Methoden für den Import Ihrer Medien. Sie können auf "Datei > Medien importieren" klicken oder Ihre Mediendatei einfach per Drag & Drop in die Filmora Bibliothek ziehen. Nachdem Sie die Mediendateien importiert haben, wählen Sie das Video auf Ihrem Computer aus, zu dem Sie Elemente hinzufügen möchten und klicken Sie auf Öffnen. Das Video wird zu Ihrer Filmora Bibliothek hinzugefügt.
Wenn Sie kein bereits aufgenommenes Video haben und ein Tutorial-Video von Grund auf aufnehmen möchten, können Sie dies mit Filmora tun. Alles, was Sie tun müssen, ist, beim Start die Option "PC-Bildschirm aufzeichnen" zu wählen und das Lernvideo aufzunehmen. Sobald Sie die Aufnahme beendet haben, können Sie sie speichern und in Filmora importieren.

Ziehen Sie nun das Video aus der Filmora Bibliothek und legen Sie es in Ihrer Zeitleiste ab.
Wenn Sie nun einen Titel zu Ihrem Video hinzufügen möchten, brauchen Sie nur in der oberen Menüleiste auf Titel zu klicken und schon haben Sie eine Vielzahl von Titeloptionen zur Auswahl. Wählen Sie einen Titel Ihrer Wahl aus und ziehen Sie ihn per Drag & Drop in die Spur über Ihrem Video in der Zeitleiste. Sie können auf den Titel doppelklicken und seinen Inhalt nach Ihren Wünschen ändern.
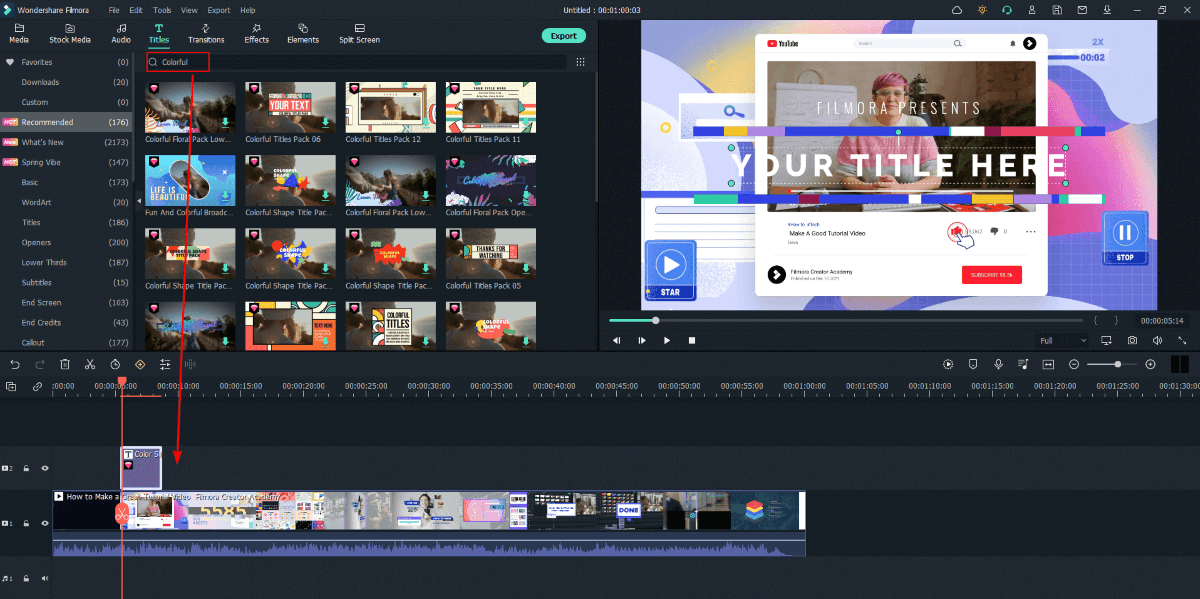
Wenn Sie irgendwo in Ihrem Video einen Callout hinzufügen möchten, gehen Sie einfach zum Suchbereich und geben Sie "Callout" ein. Wählen Sie dann den Callout aus und eine Vielzahl von Callout-Optionen wird auf Ihrem Bildschirm angezeigt. Wählen Sie einen beliebigen Callout, den Sie Ihrem Video hinzufügen möchten und ziehen Sie ihn per Drag & Drop über die Videospur in Ihrer Zeitleiste. Passen Sie die Länge und den Inhalt nach Ihren Bedürfnissen an.
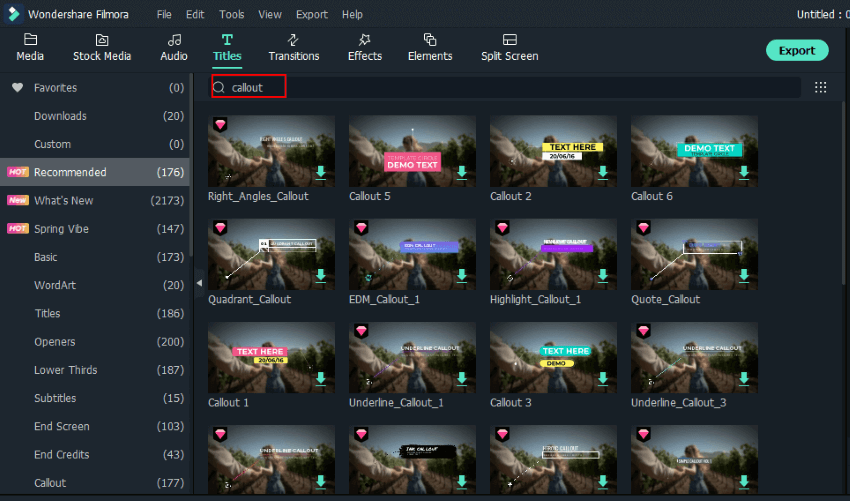
Wenn Sie Ihr Video noch ansprechender gestalten möchten, können Sie das Filmora Effektpaket verwenden. Es gibt eine Vielzahl von Effekten, die Sie verwenden können. Alles, was Sie tun müssen, ist, im oberen Menü auf die Effekte Option zu klicken und den gewünschten Effekt auszuwählen. Ziehen Sie dann den Effekt per Drag & Drop auf das Video, das Sie gerade sehen und er wird auf Ihr Video angewendet.
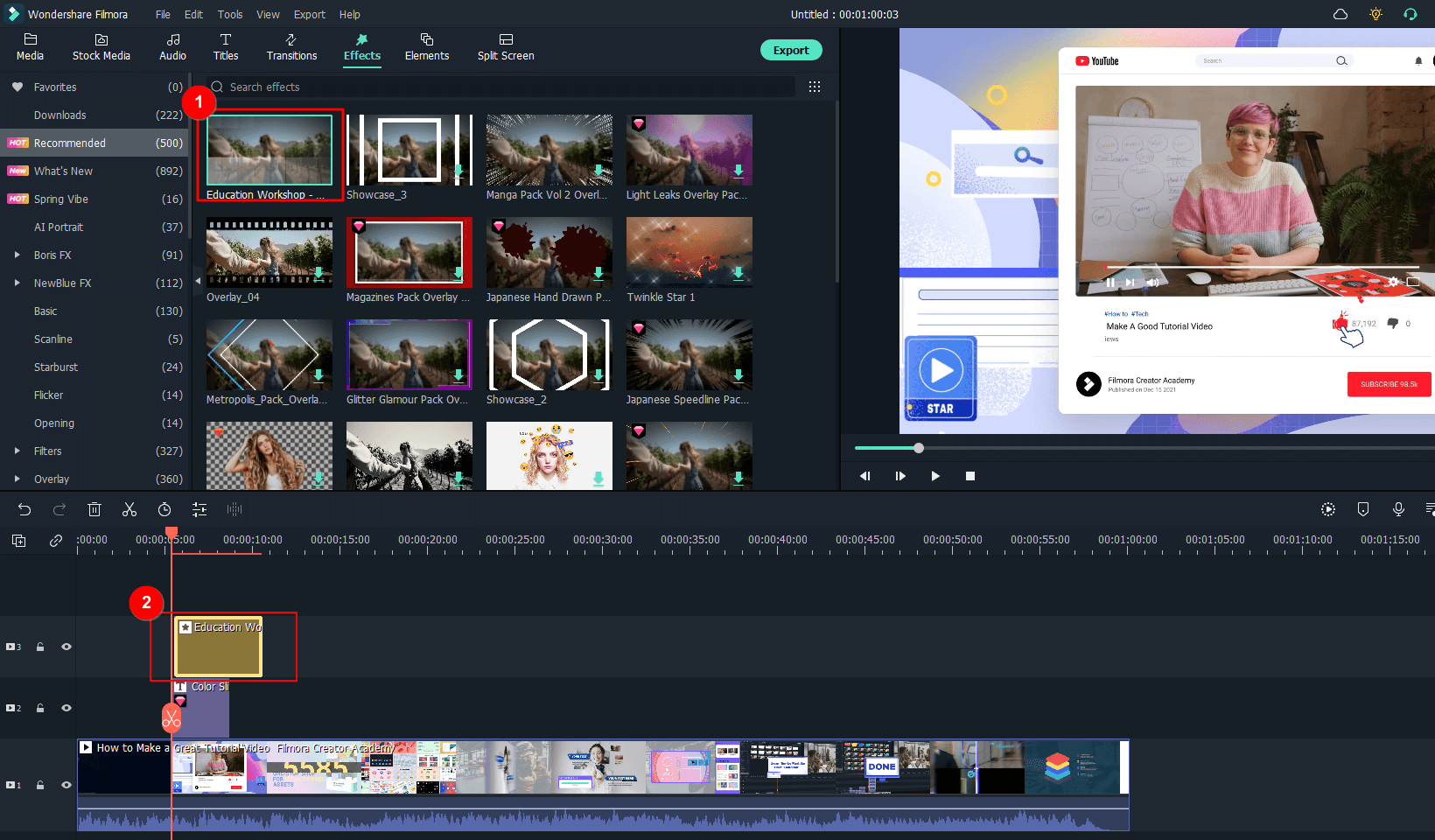
Wenn Sie mit der Bearbeitung Ihres Videos fertig sind und alle gewünschten Elemente hinzugefügt haben, können Sie das Video in dem von Ihnen gewünschten Format auf Ihren Computer exportieren und es mit anderen teilen.
Was Sie gelernt haben:
- Erstellen Sie ein großartiges Tutorial-Video mit Filmora.
- Verwenden Sie die Elemente von Filmora wie Titel und Callouts, um das Video zu verbessern.
- Jetzt können Sie Filmora verwenden, um Ihr Tutorial-Video zu bearbeiten.