Wie man mehrere Videos in einem Text-Tutorial erstellt
Was Sie vorbereiten müssen:
- Ein Computer (Windows oder macOS)
- Ihr Videomaterial.
- Filmora Video-Editor
Um zu beginnen, laden Sie Wondershare Filmora herunter und installieren Sie es. Danach können Sie die Schnittstelle auf Ihrem Computer problemlos öffnen.
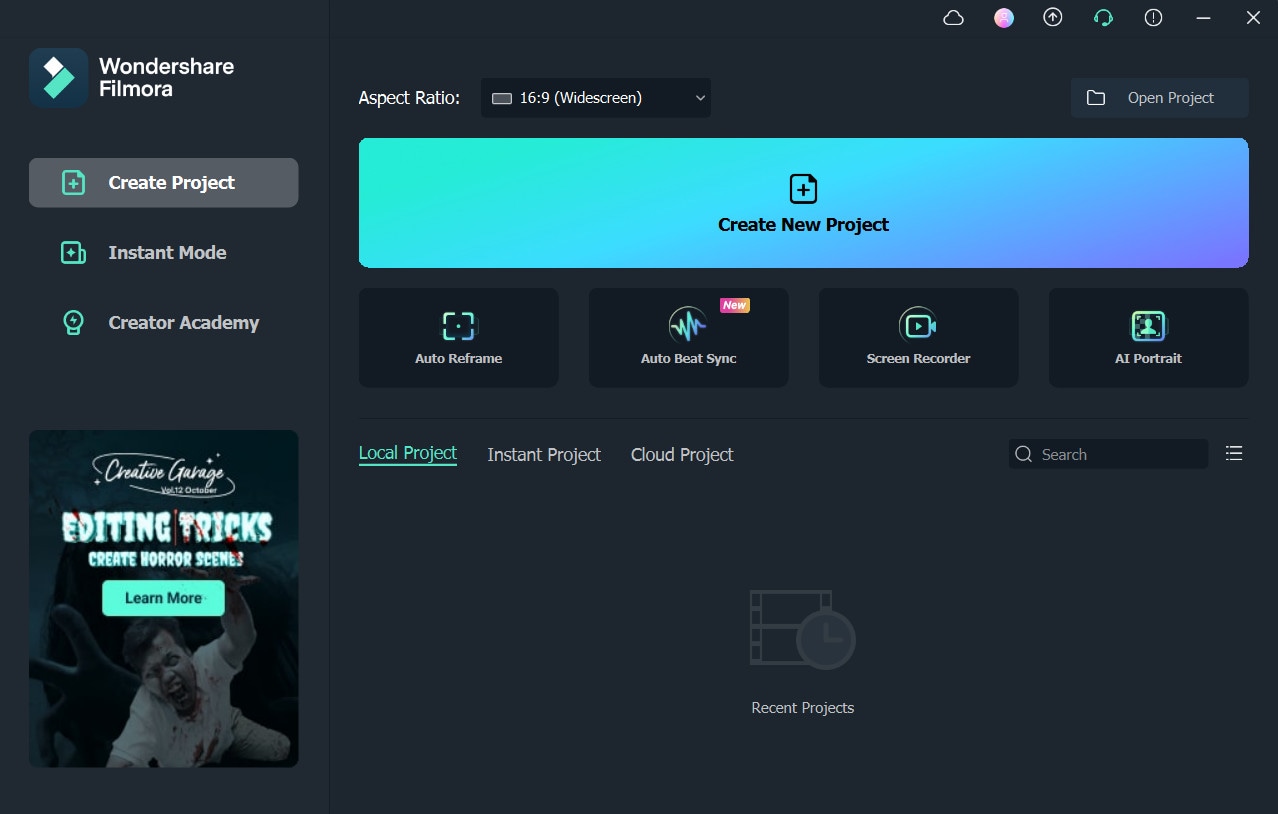
Gehen Sie auf der Hauptschnittstelle auf die Registerkarte Meine Medien und klicken Sie auf die Option Farbmuster. Ziehen Sie von dort aus die schwarze Farbe auf die Zeitleiste und legen Sie sie dort ab. Gehen Sie anschließend zum Abschnitt Titel und ziehen Sie den Standardtitel auf die Zeitleiste.
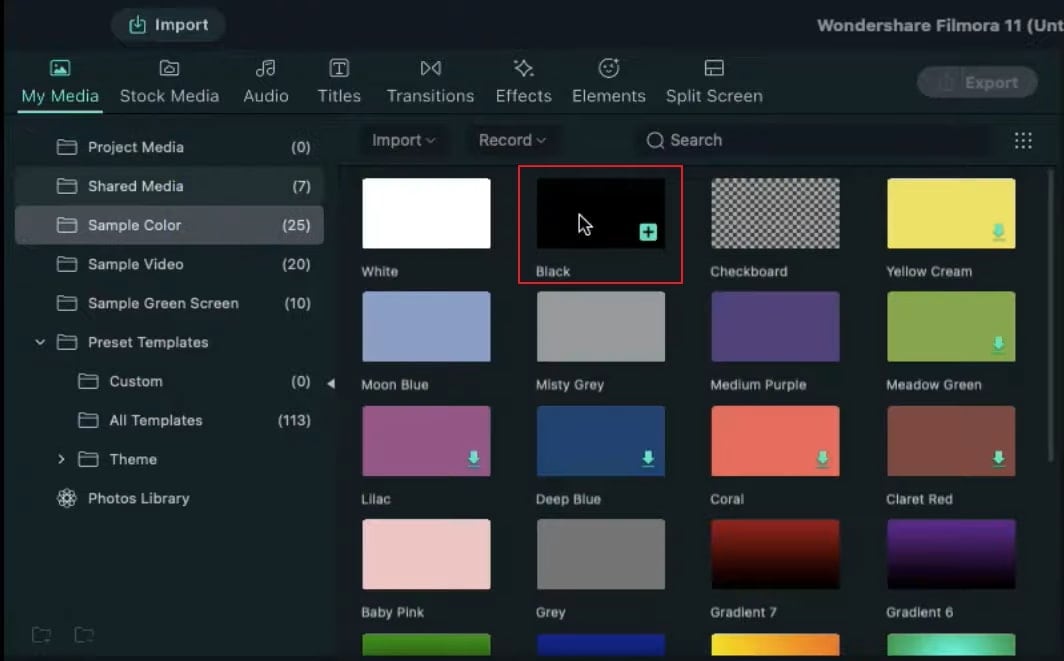
Doppelklicken Sie auf den hinzugefügten Standardtitel und ändern Sie die Schriftart in Ihre bevorzugte Schriftart. Erhöhen Sie die Schriftgröße auf 240 und geben Sie Ihre Worte ein. Scrollen Sie ein wenig nach unten und erhöhen Sie den Textabstand auf 10. Ändern Sie anschließend die Schriftfarbe auf grün oder blau. Klicken Sie auf die Schaltfläche OK und nehmen Sie den Schnappschuss auf.
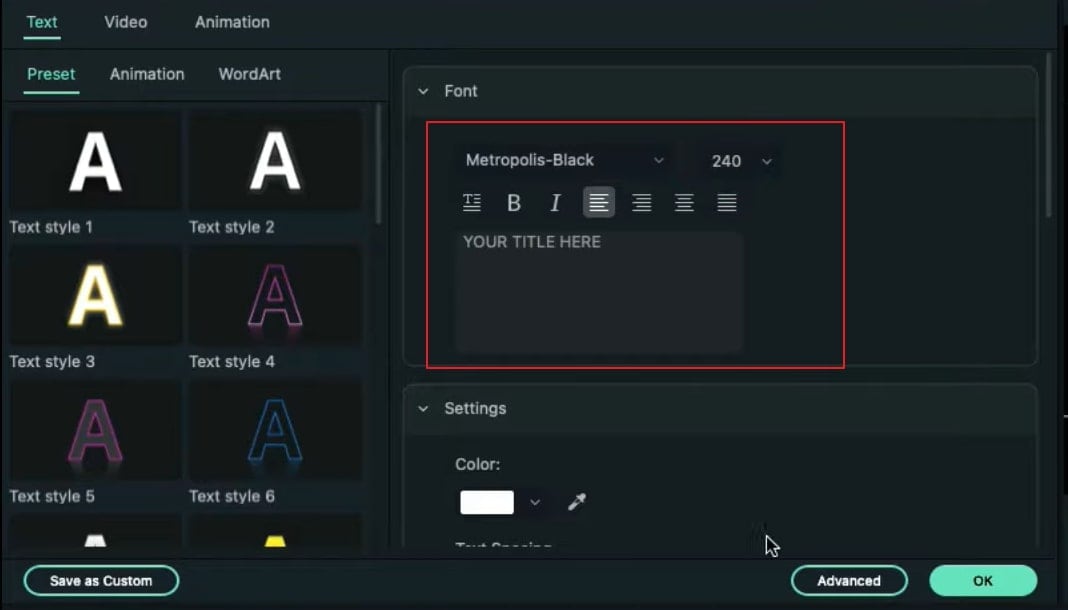
Löschen Sie nun beide Dateien aus der Timeline und öffnen Sie die Videospur-Verwaltung. Fügen Sie von dort aus drei weitere Videospuren in die Zeitleiste ein. Ziehen Sie anschließend den Schnappschuss auf Spur 5 und klicken Sie mit der rechten Maustaste darauf. Ändern Sie in dem kleinen Popup-Menü die Dauer auf 15 Sekunden.
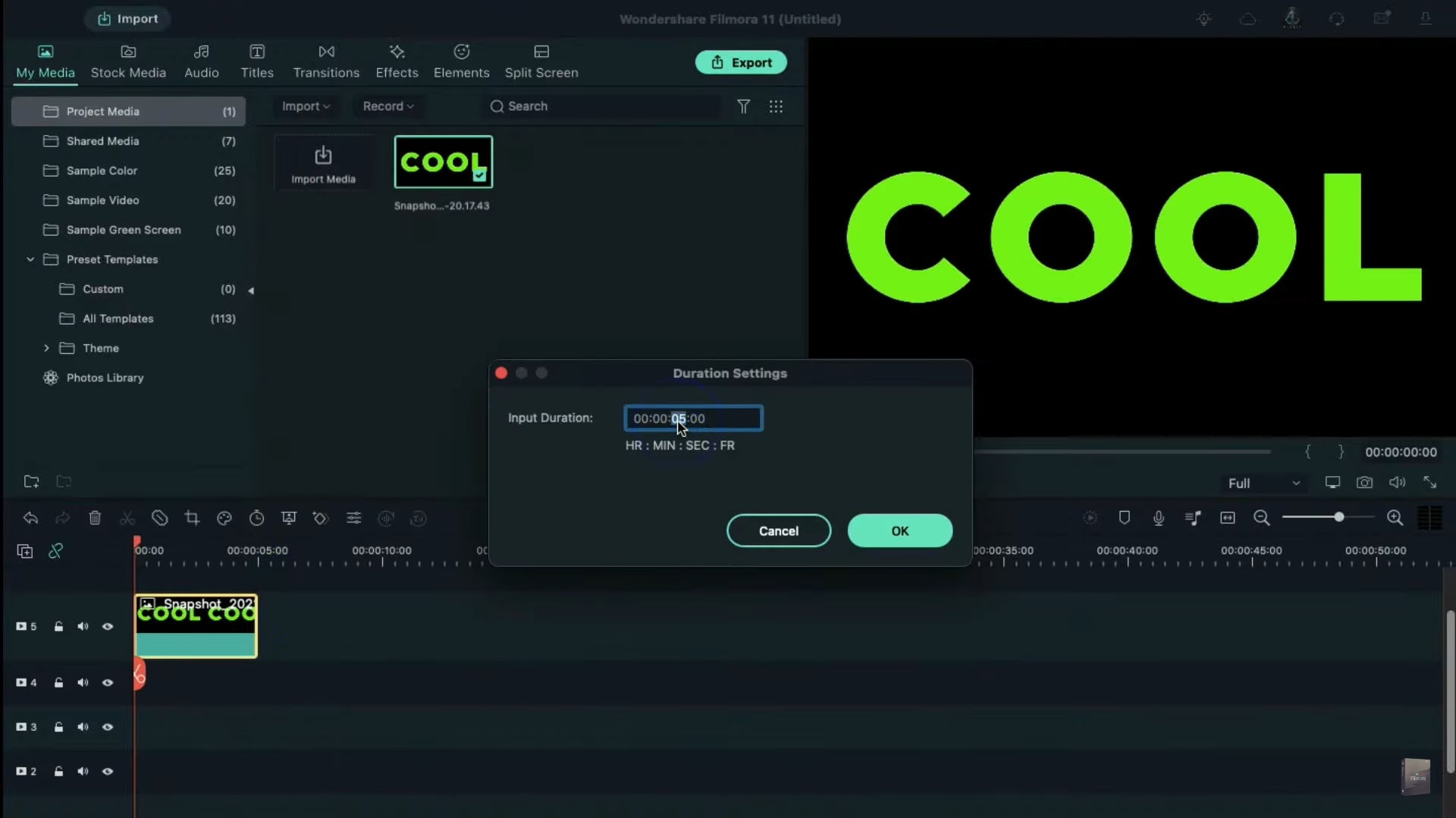
Um fortzufahren, laden Sie 4 Videoclips von Ihrem Computer auf Project Media hoch. Ziehen Sie nach dem Importieren die1stVideoclip auf Spur 4 der Zeitleiste. Klicken Sie mit der rechten Maustaste darauf und ändern Sie die Zeitdauer auf 15 Sekunden. Doppelklicken Sie anschließend auf den Schnappschuss und öffnen Sie den Bereich Video. Scrollen Sie nach unten und aktivieren Sie den Chroma Key. Setzen Sie außerdem die Toleranz auf 60. Drücken Sie OK, um fortzufahren.
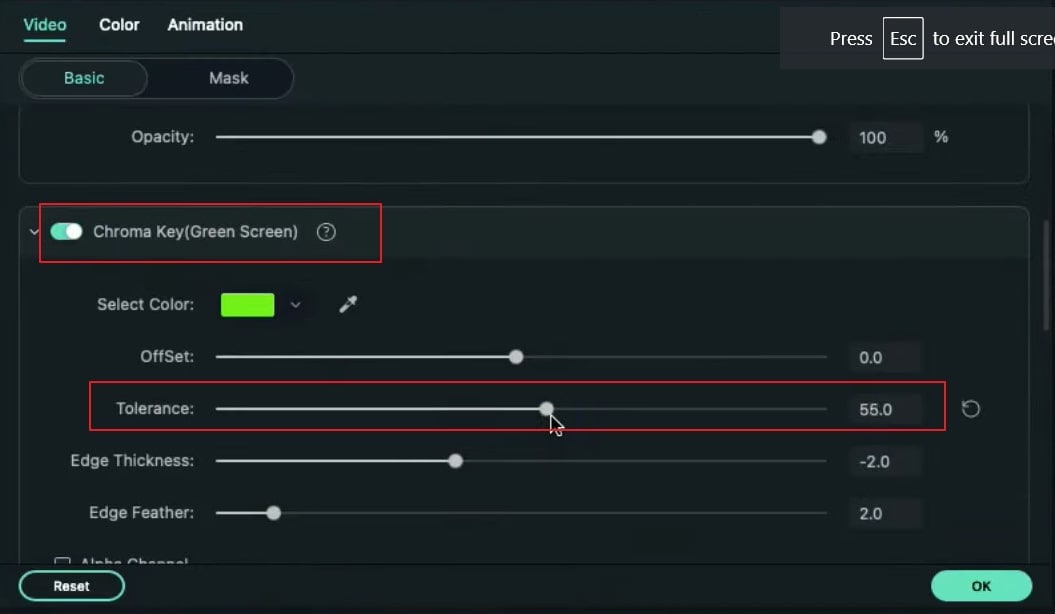
Doppelklicken Sie nun auf den hinzugefügten Videoclip und gehen Sie zum Bereich Maske. Wählen Sie dort Doppellinie und passen Sie die X-Achse an. Platzieren Sie ihn über dem ersten Buchstaben, wie Sie auf dem Vorschaubildschirm sehen können. Vergessen Sie nicht, den horizontalen Wert zu ändern.
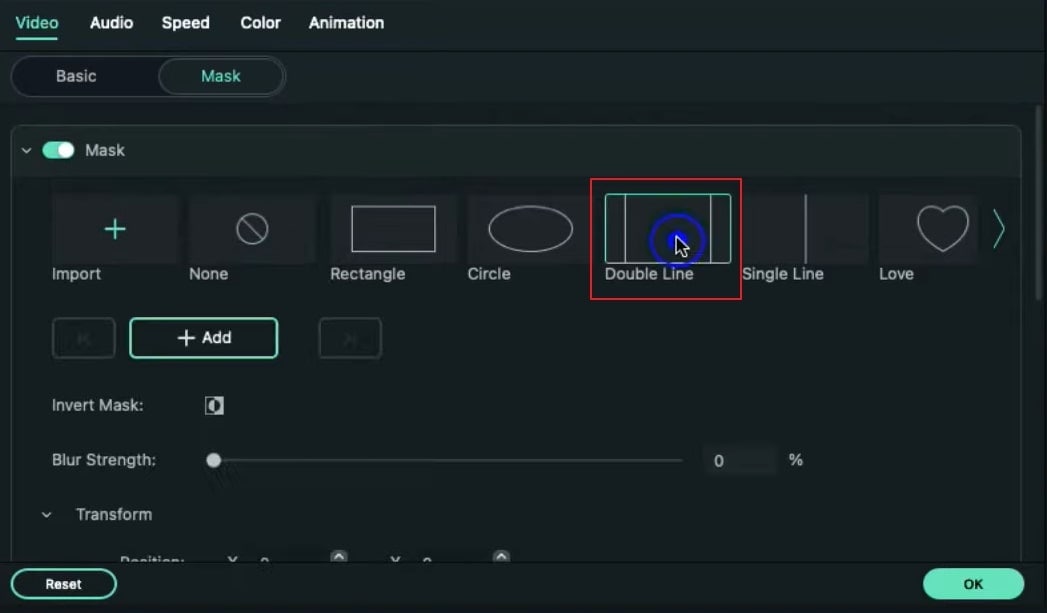
Ziehen Sie per Drag & Drop die2nd Videoclip auf Spur 3. Doppelklicken Sie darauf und öffnen Sie den Bereich Maske. Wählen Sie hier Doppellinie und platzieren Sie sie über dem zweiten Buchstaben. Passen Sie auch die X-Achse und den horizontalen Wert entsprechend an.
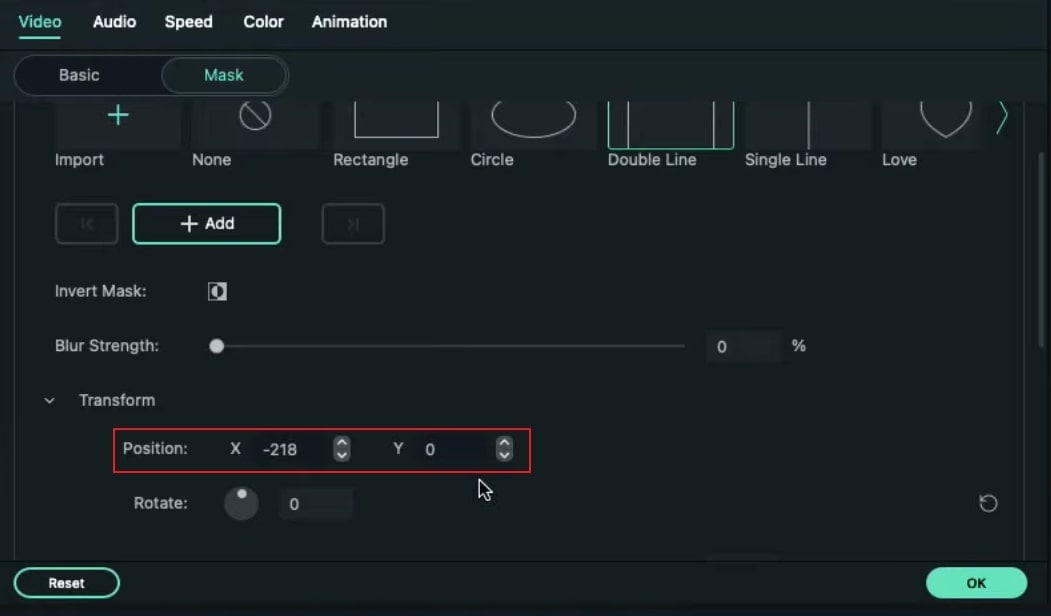
Wiederholen Sie diesen Vorgang mit allen übrigen Textbuchstaben. Sobald Sie fertig sind, beginnen Sie mit dem Rendern Ihres Videos. Um die Ergebnisse zu sehen, können Sie den Bildschirm Vorschau aufrufen. Sie können so viele Videos platzieren, wie es der Anzahl der Textbuchstaben entspricht.
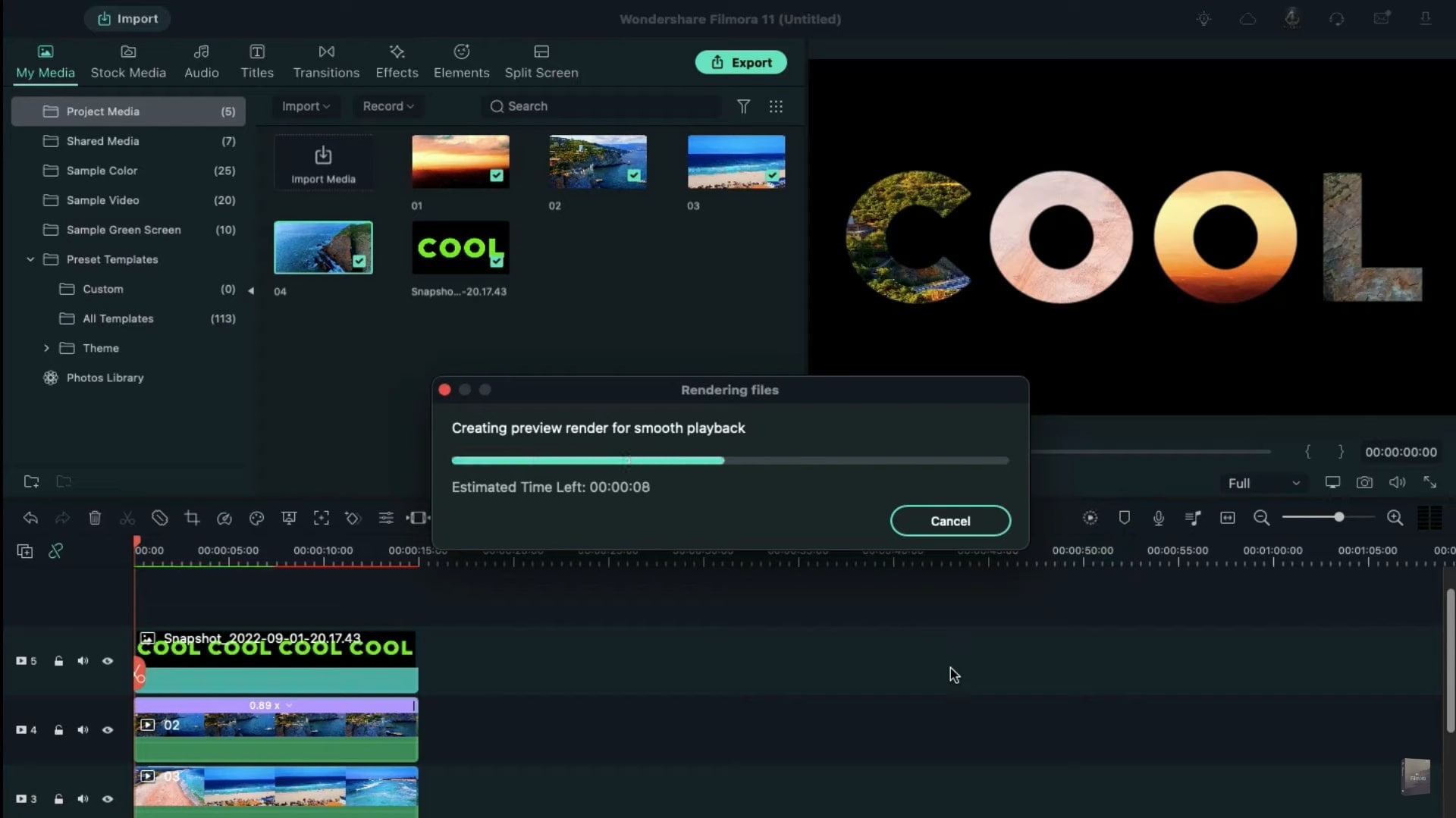
Was Sie gelernt haben:
- Sie können jeden Hintergrund in einem Video mit Greenscreen ändern.
- Verwenden Sie Übergänge im Video, um es flüssiger zu gestalten.
- Filmora bietet viele Arten von Hintergründen, darunter soziale, geschäftliche, sportliche und andere.