Erstellen von Text Crack Effekt Video
Was Sie vorbereiten müssen:
- Ein Computer (Windows oder macOS)
- Ihr Videomaterial.
- Filmora Video-Editor
Um einen Text-Crack-Effekt zu erstellen, müssen Sie zunächst Filmora herunterladen und auf Ihrem System installieren. Sie können Filmora kostenlos von der offiziellen Website herunterladen.
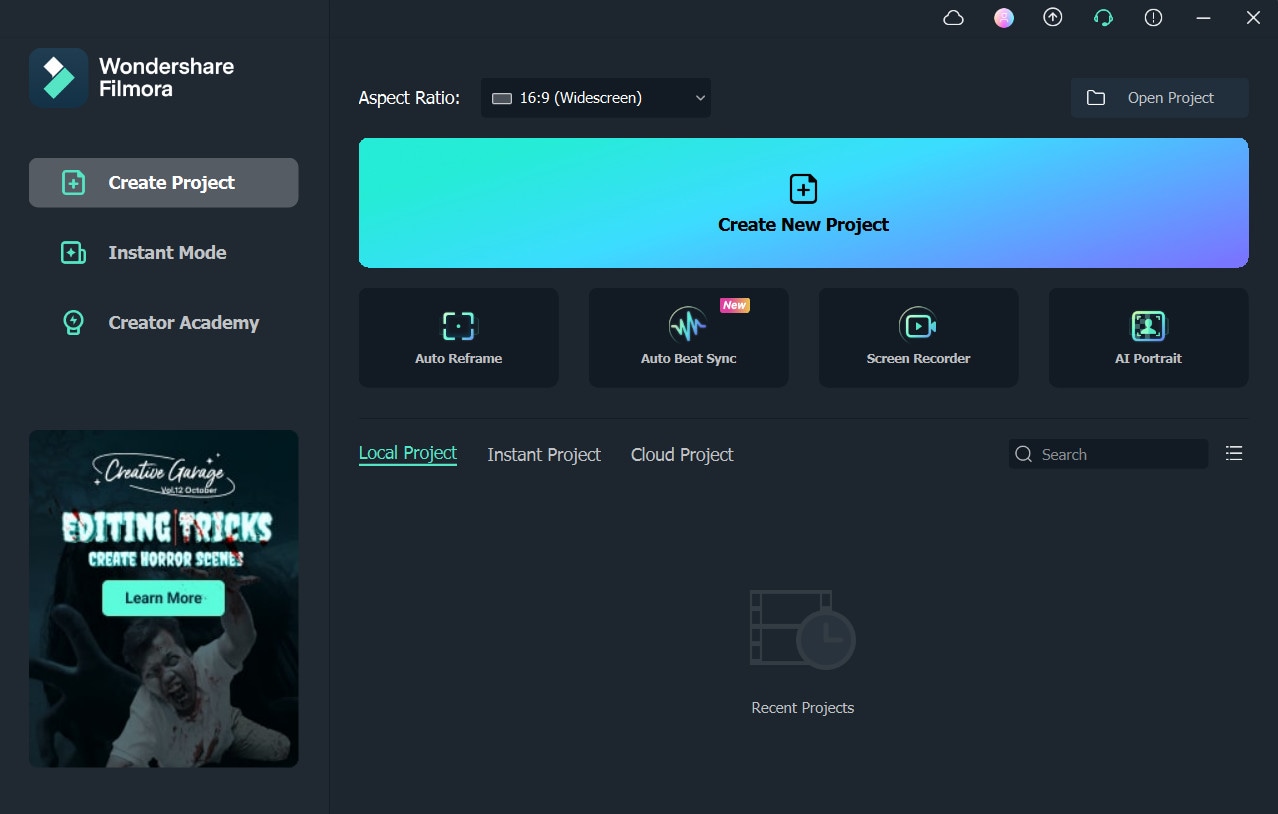
Wenn Filmora geöffnet ist, wählen Sie die Option Musterfarbe und wählen Sie die grüne Farbe aus. Legen Sie die grüne Farbe auf der Zeitachse ab und klicken Sie auf Titel, um den Standardtitel auszuwählen und auf der Zeitachse abzulegen. Ändern Sie die Schriftart in eine beliebige Fettschrift und die Schriftgröße in 96. Nachdem Sie Ihren Text hinzugefügt haben, machen Sie ihn kursiv und klicken Sie auf Erweitert. Passen Sie hier die Position des Titels an, fügen Sie einen weiteren Text darunter ein, und drücken Sie auf OK.
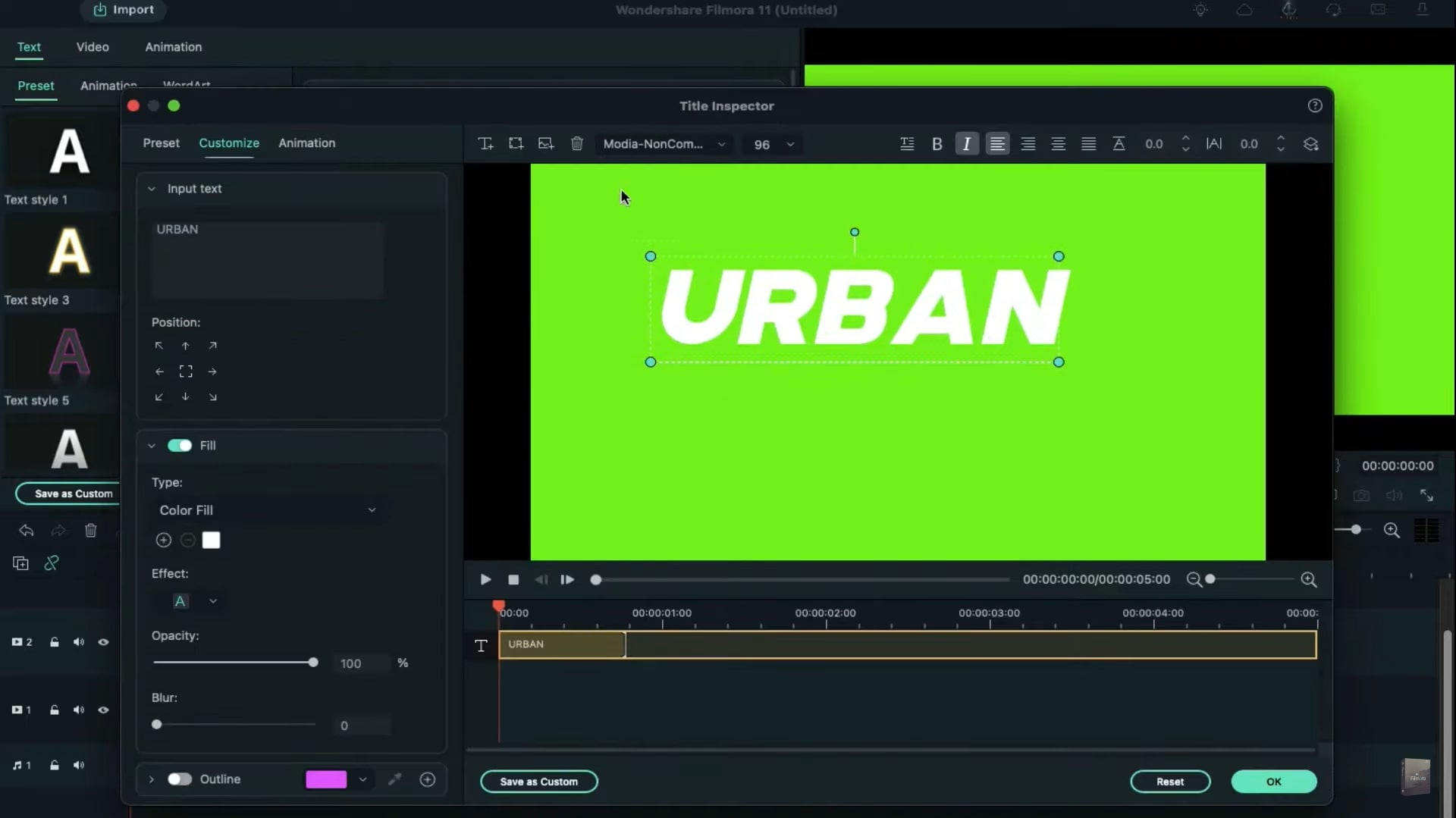
Wählen Sie die schwarze Farbe aus dem Farbmuster und legen Sie sie auf der Zeitachse ab. Klicken Sie auf Video, um das Schwarz um 120° zu drehen und es an die linke Seite des Titels zu verschieben. Fügen Sie eine weitere schwarze Farbe hinzu, drehen Sie sie auf 120° und verschieben Sie sie so, dass sie den Titel bis auf einen kleinen Teil abdeckt. Diese schwarzen Farben werden als Masken und die grünen als Tracker verwendet. Blenden Sie nun die grüne Farbe aus und machen Sie einen Schnappschuss. Blenden Sie den grünen Teil ein und verschieben Sie die schwarzen Farben, um einen anderen Teil des grünen Titels freizulegen. Blenden Sie die grüne Farbe wieder aus und machen Sie einen Schnappschuss. Gehen Sie so vor, bis Sie Schnappschüsse vom gesamten Titel gemacht haben. Dieser Schritt ist erforderlich, um geteilte Teile des Titels zu erstellen. Sie können die Rotation der schwarzen Farbe verwenden, um ungleichmäßige Schnitteffekte zu erzeugen.
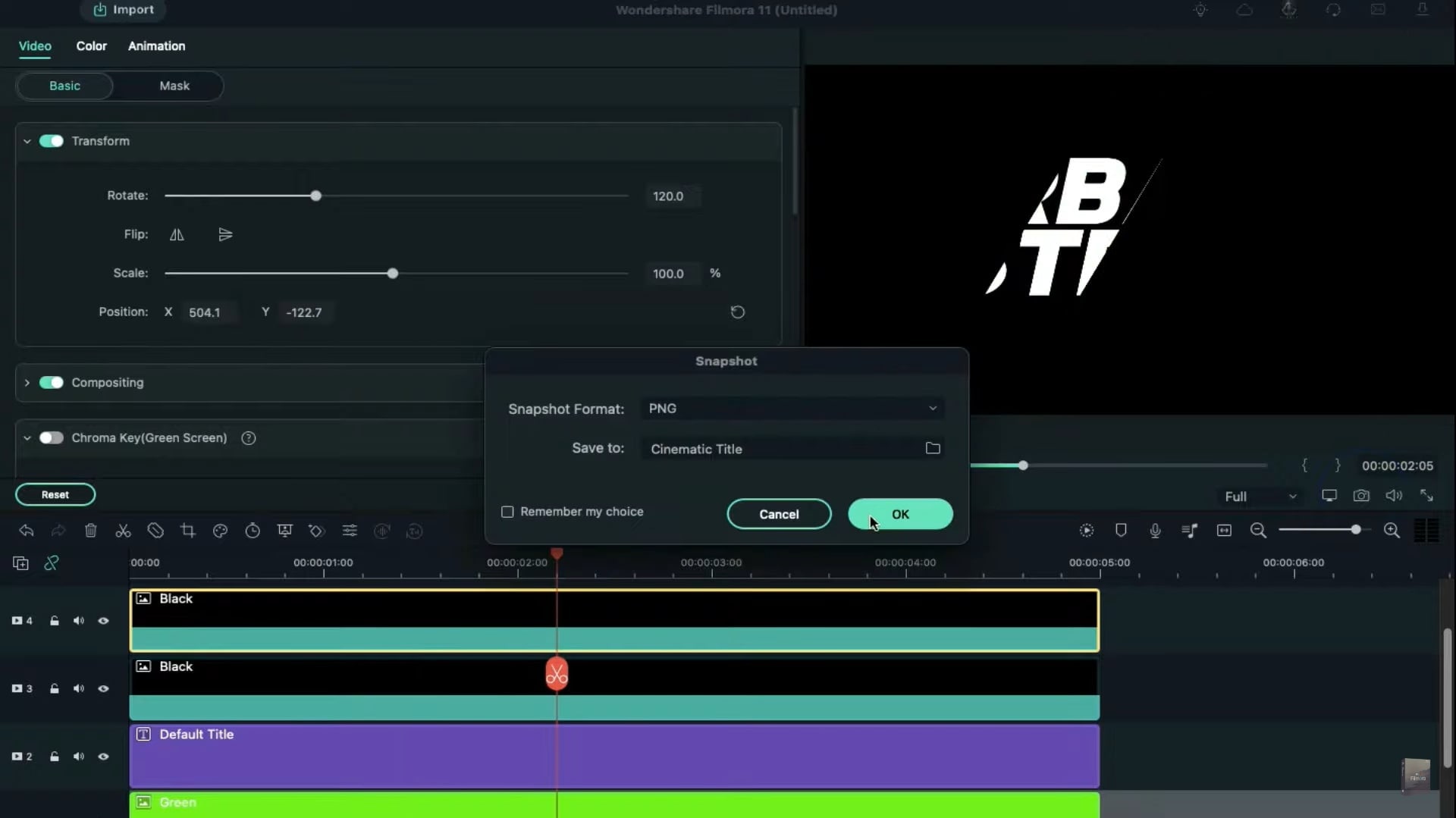
Löschen Sie alle diese Clips aus der Zeitleiste, legen Sie die letzten beiden Schnappschüsse auf der Zeitleiste ab und ändern Sie den Überblendungsmodus auf Bildschirm. Fügen Sie auf ähnliche Weise alle übrigen Schnappschüsse zur Zeitleiste hinzu. Wenn Sie fertig sind, machen Sie alle Schnappschüsse 7 Sekunden lang. Wir beginnen mit Spur eins, fügen bei 2 Sekunden einen leeren Keyframe ein und gehen fünf Frames weiter. Ändern Sie hier die Skala auf 95% und die Y-Achse auf -66. Wir ändern die Drehung auf -5° und die Y-Achse auf -177 bei 4 Sekunden und24th Rahmen. Gehen Sie 5 Frames weiter und fügen Sie einen leeren Keyframe hinzu. Nachdem Sie fünf weitere Bilder verschoben haben, setzen Sie den Maßstab, die Drehung und die Position zurück.
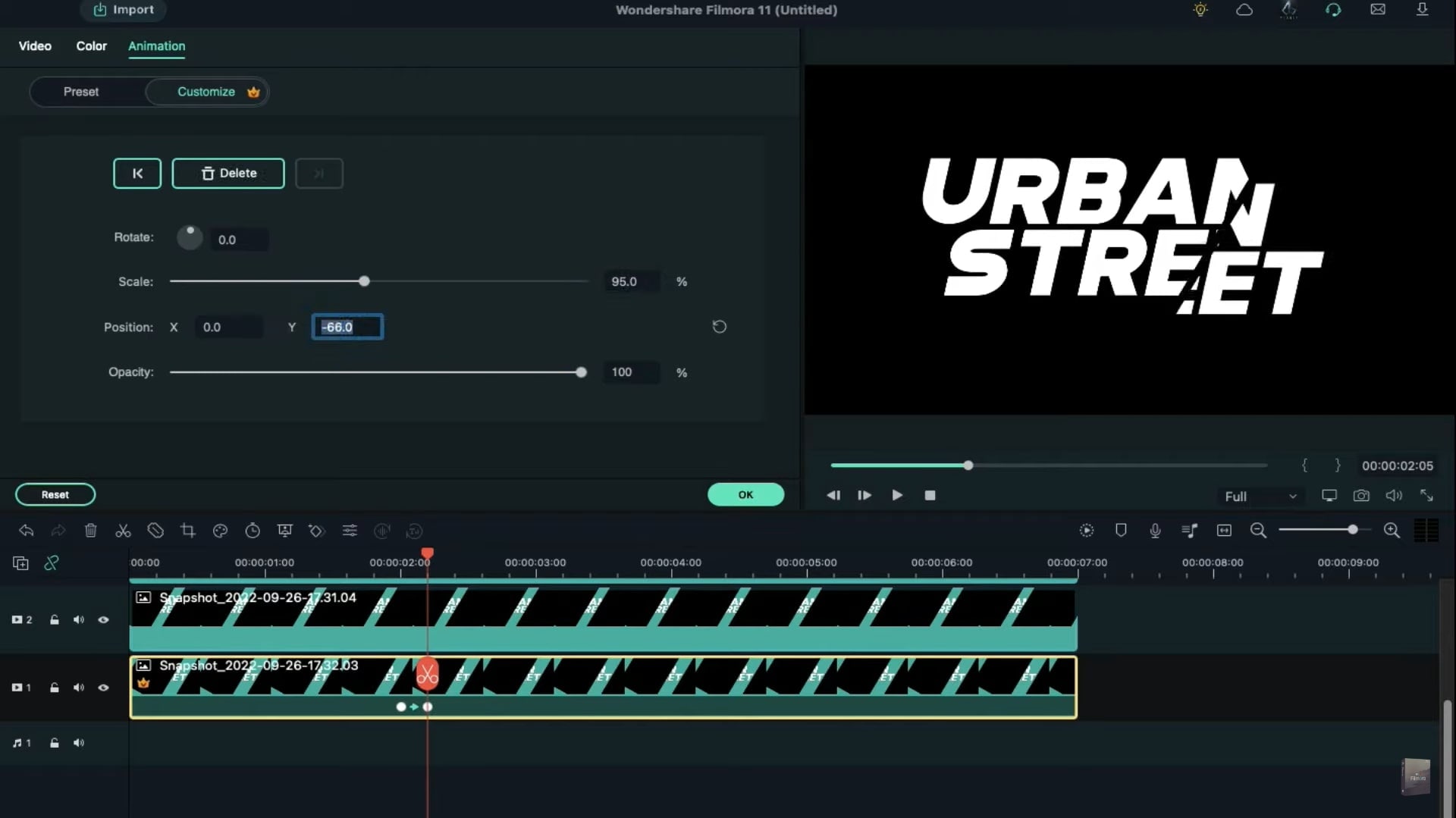
Fügen Sie einen leeren Keyframe bei 2 Sekunden ein, wenn Sie an Spur zwei arbeiten, und bewegen Sie sich fünf Frames weiter. Ändern Sie dort die Skala auf 105% und gehen Sie auf 4 Sekunden und 24thRahmen. Ändern Sie hier die Y-Achse auf -31 und die Drehung auf 5°. Gehen Sie 5 Bilder weiter und fügen Sie einen leeren Keyframe hinzu. Setzen Sie nach den nächsten 5 Bildern den Maßstab, die Drehung und die Position zurück. Machen Sie das Gleiche mit den übrigen Schnappschüssen und erhalten Sie alle geknackten Textclips.
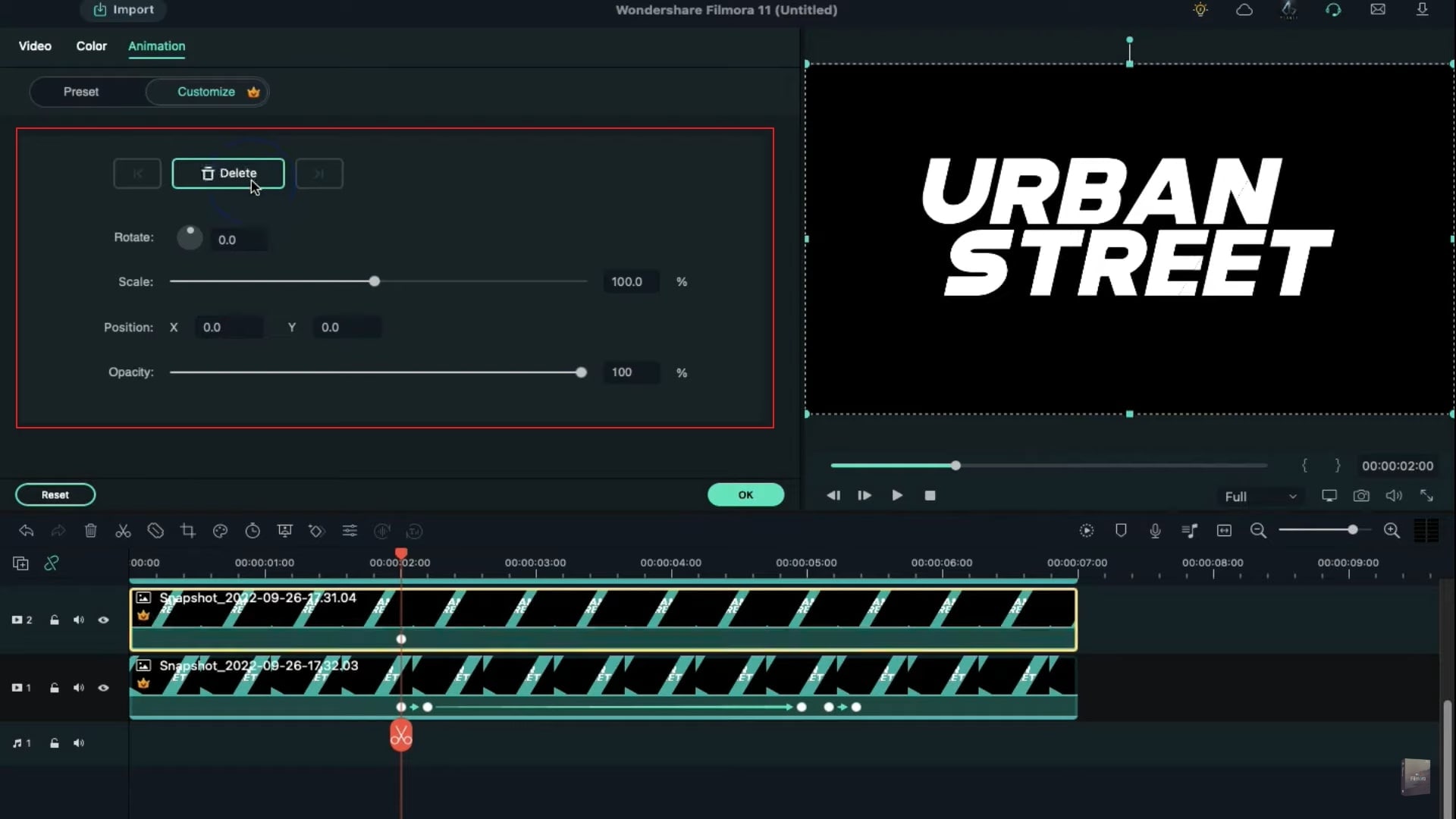
Wenn Sie geknackte Textclips erstellt haben, fügen Sie zu jeder Snapshot-Spur eine Spurlücke hinzu. Wählen Sie nun die Datei "Vignette.png" aus "Shared Media" aus und legen Sie sie auf Spur zwei, einer Lückenspur, an einer 2-Sekunden-Position ab. Öffnen Sie die Registerkarte "Video", ändern Sie die Skalierung auf 65 %, und passen Sie die Position an, um einen Schatteneffekt zu erzeugen. Gehen Sie 5 Bilder weiter, drehen Sie sie und setzen Sie sie auf den letzten Schnappschuss, um einen Schatten zu erzeugen. Reduzieren Sie die Deckkraft am Ausgangspunkt von Vignette.png auf 0 %. Wählen Sie den Übergang "Auflösen" aus "Übergänge" und fügen Sie ihn an der Start- und Endposition des Vignettenclips ein. Kopieren Sie den Vignettenclip, fügen Sie ihn in jede Lückenspur ein und richten Sie seine Position an den jeweiligen Schnappschüssen aus.
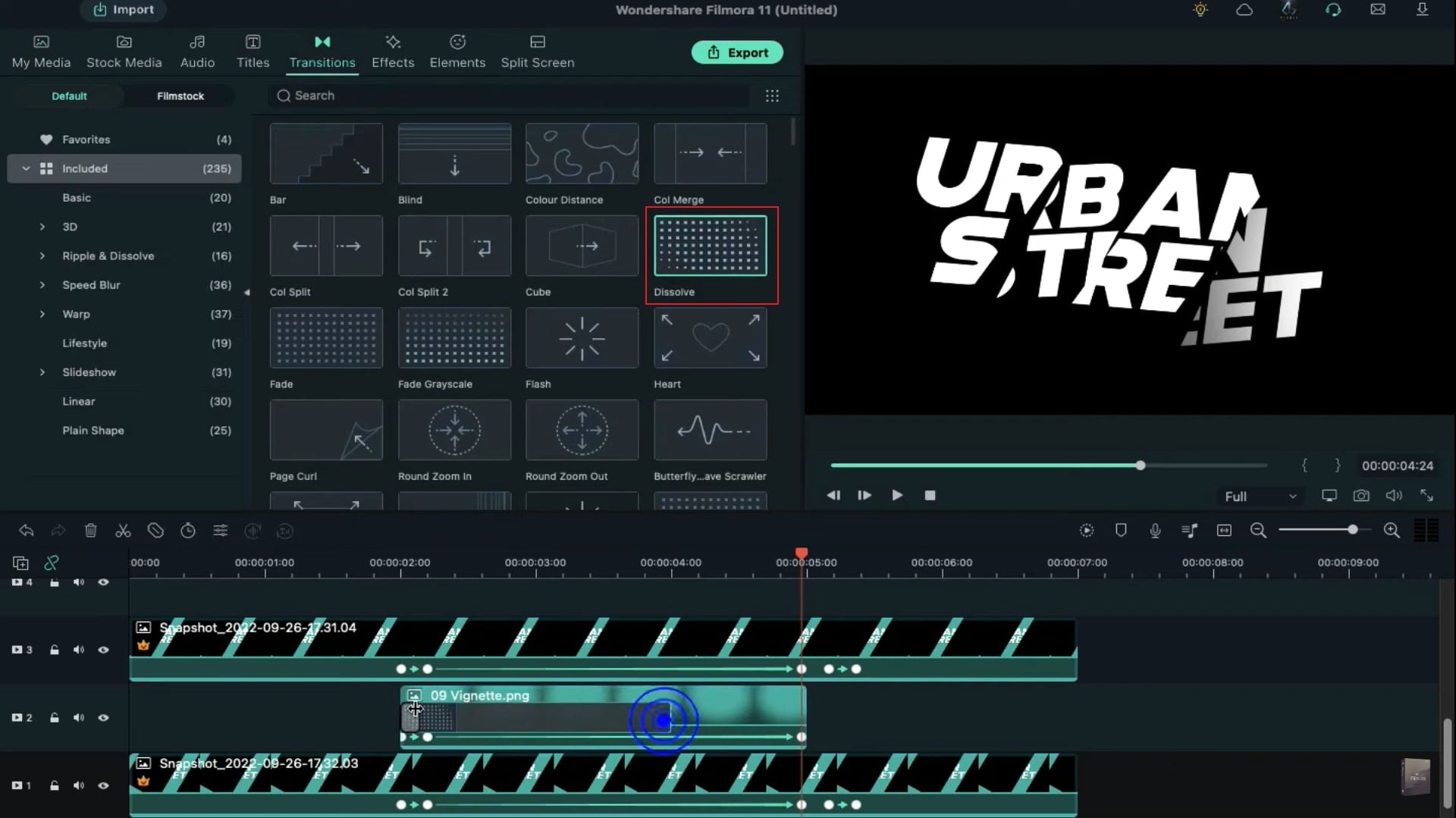
Um den Crack-Text-Effekt noch zu verbessern, fügen Sie den Vignetten-Clip zu allen Clips hinzu und richten Sie ihn an einer Position aus, die Ihrem Text entspricht. Rendern Sie nun Ihr Video und sehen Sie sich den Crack-Text-Effekt für den ausgewählten Text in der Vorschau an.
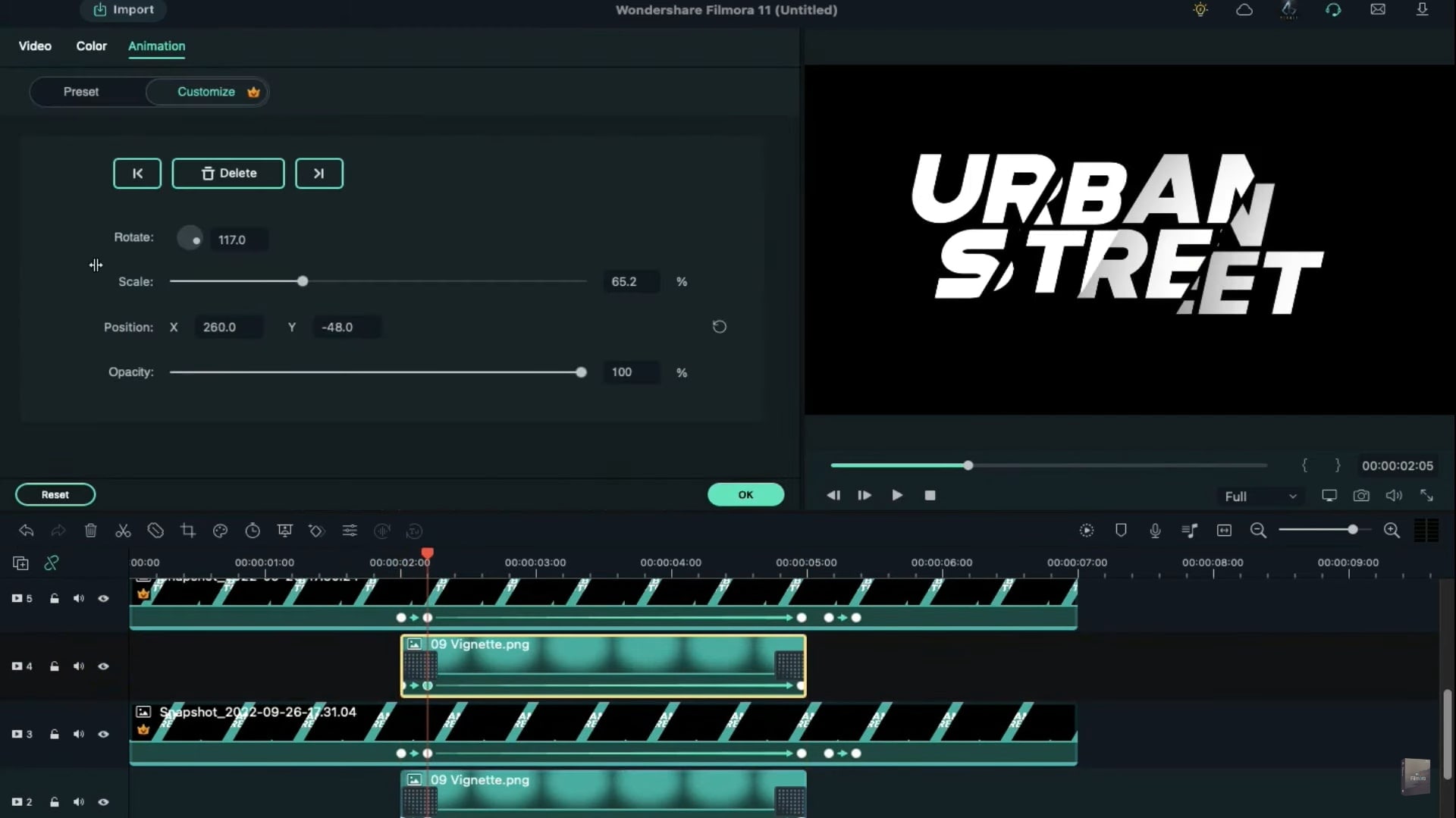
Was Sie gelernt haben:
- Sie können jeden Hintergrund in einem Video mit Greenscreen ändern.
- Verwenden Sie Übergänge im Video, um es flüssiger zu gestalten.
- Filmora bietet viele Arten von Hintergründen, darunter soziale, geschäftliche, sportliche und andere.