Wie man den TikTok-Tanz mit Locked-on-Effekt macht
Was Sie vorbereiten müssen:
- Ein Computer (Windows oder macOS)
- Ihr Videomaterial.
- Filmora Video-Editor
Rufen Sie die Website von Filmora auf und suchen Sie nach der Schaltfläche Free Download. Nach Abschluss der Installation können Sie die Oberfläche dieses Tools öffnen.
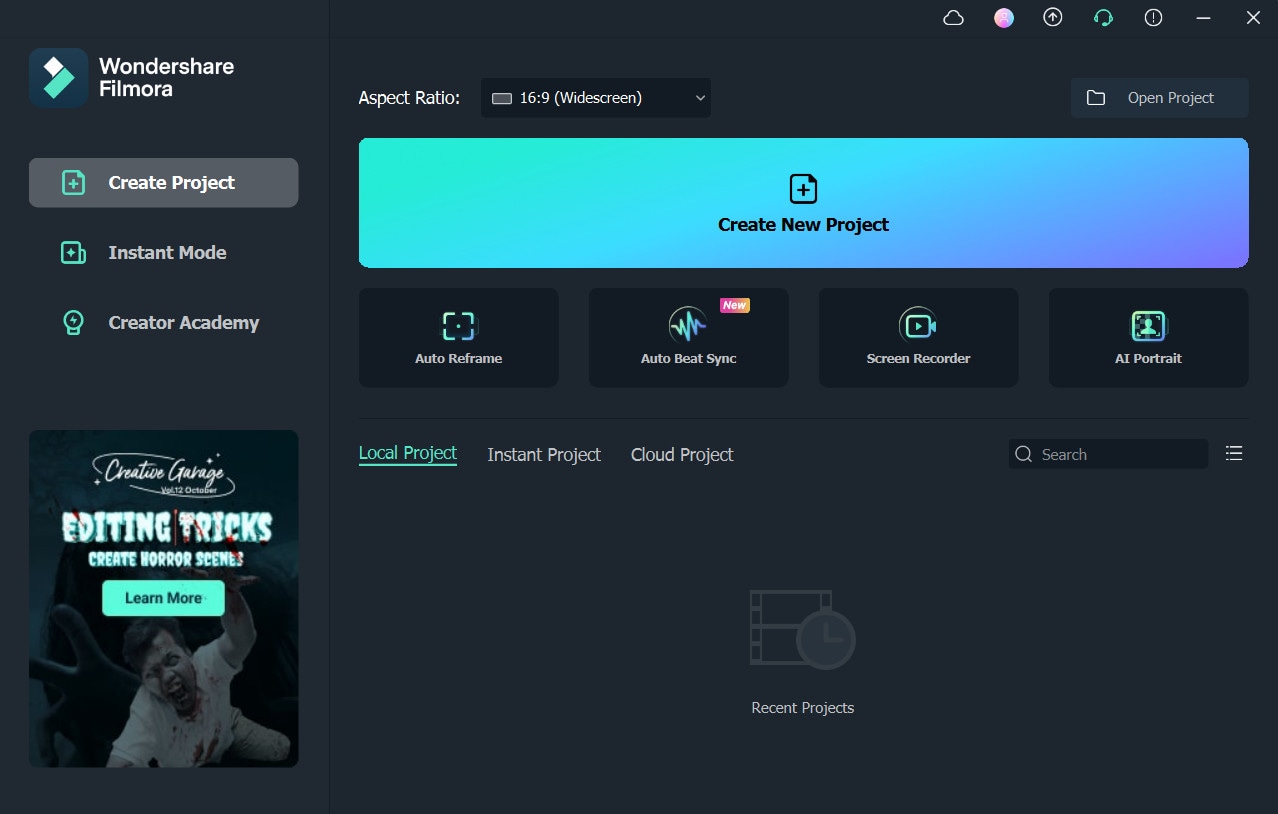
Bevor Sie mit der Bearbeitung beginnen, stellen Sie sicher, dass Sie Ihr TikTok-Tanzvideo im Querformat aufgenommen haben. Danach laden Sie es in die Oberfläche von Filmora hoch und legen es in der Timeline ab. Stellen Sie sicher, dass Sie die ursprünglichen Projekteinstellungen beibehalten, bevor Sie mit der Bearbeitung beginnen.
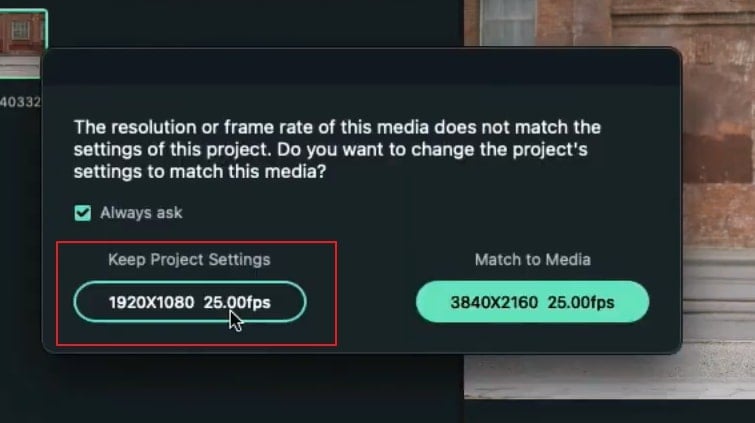
Gehen Sie auf die Registerkarte Datei und ändern Sie das Seitenverhältnis auf Hochformat. Ändern Sie anschließend die Auflösung auf 1080x1920. Doppelklicken Sie nun auf Ihr Video, um die Einstellungen zu öffnen. Wenn Sie im Bereich Video bleiben, erhöhen Sie den Prozentsatz der Skalierung Ihres Videos, um es zu vergrößern. Achten Sie darauf, dass Ihr Motiv in der Mitte steht. Vergewissern Sie sich außerdem, dass Sie rechts, links, oben und unten genügend Platz haben, um den Videoclip problemlos zu erstellen, weshalb er im Querformat benötigt wird.
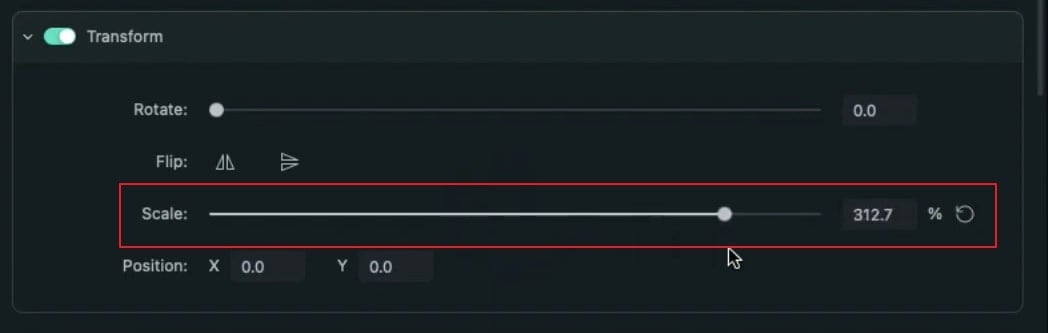
Gehen Sie nun in den Bereich Meine Medien und klicken Sie auf Farbmuster. Suchen Sie nun die grüne Farbe unter den anderen Optionen und ziehen Sie sie auf die Zeitleiste. Doppelklicken Sie auf die grüne Farbe und verringern Sie ihre Skala auf 1 bis 2 %. Auf Ihrem Vorschaubildschirm sehen Sie einen kleinen Punkt. Erhöhen Sie nun die Dauer der Farbe auf der Zeitachse, um sie an Ihren hinzugefügten Videoclip anzupassen.
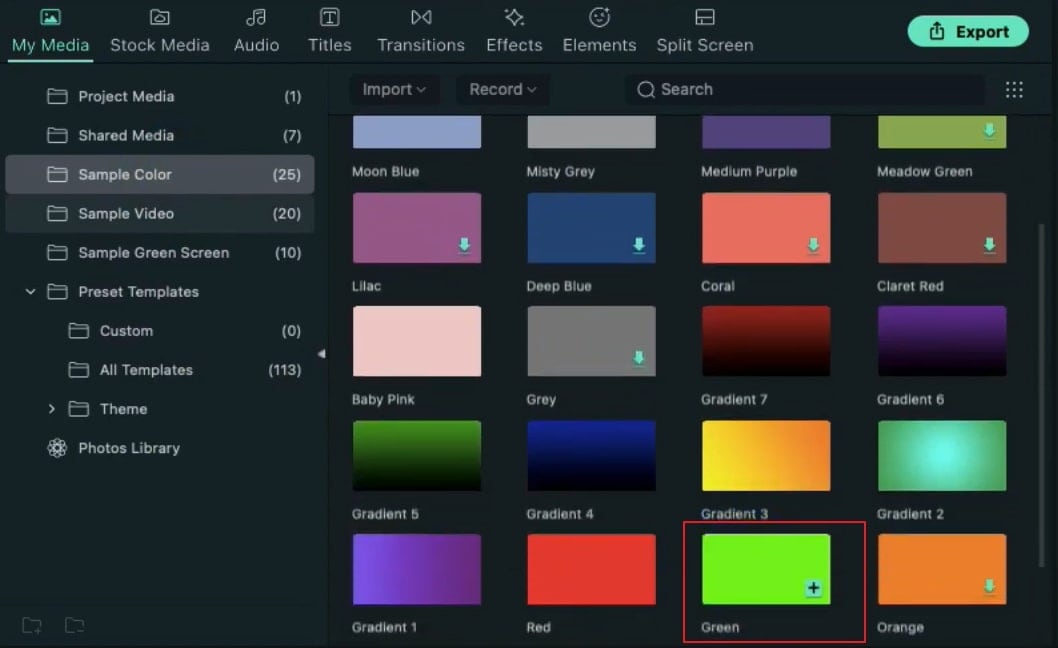
Um fortzufahren, bewegen Sie den grünen Punkt auf Ihrem Gesicht und konzentrieren Sie sich auf Ihr Kinn. Sperren Sie anschließend Ihre Greenscreen-Spur auf der Timeline. Doppelklicken Sie auf den Videoclip in Ihrer Timeline, um die Einstellungen zu öffnen. Gehen Sie in den Bereich Animation und dann auf die Registerkarte Anpassen. Fügen Sie dann einen leeren Keyframe zu Ihrem Videoclip hinzu. Bewegen Sie sich nun 5 Bilder lang weiter.
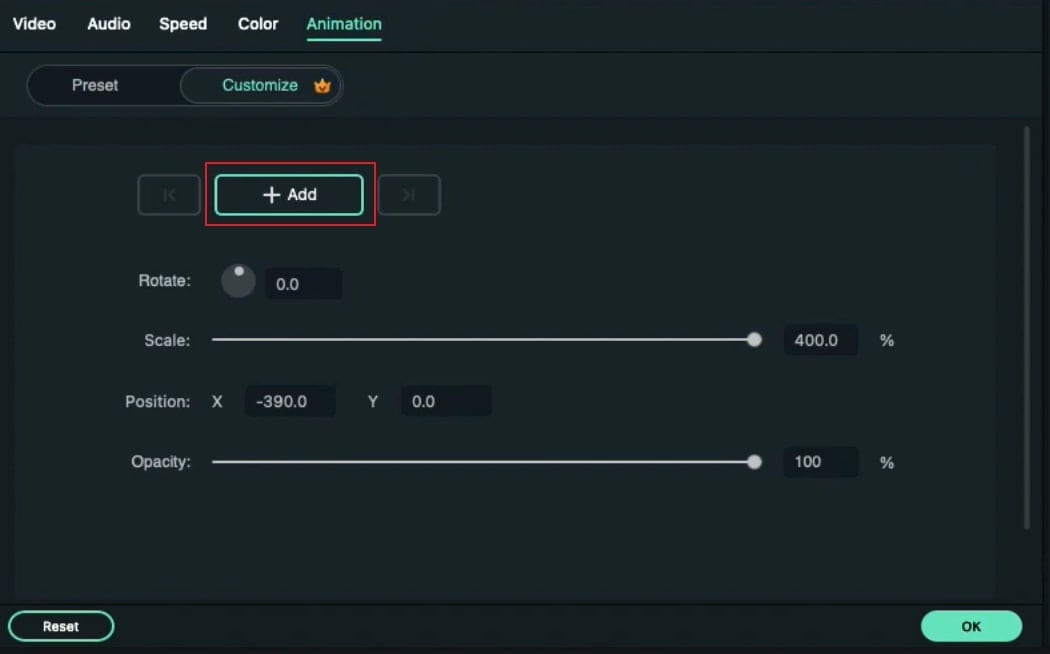
Auf dem Vorschaubildschirm können Sie sehen, dass sich der Punkt vom Kinn entfernt hat. Passen Sie den Punkt so an, dass er wieder auf der Kinnpartie sitzt. Gehen Sie anschließend 5 Bilder weiter und passen Sie den Punkt an das Gesicht der Person an. Sie können den gleichen Vorgang für einige weitere Bilder wiederholen.
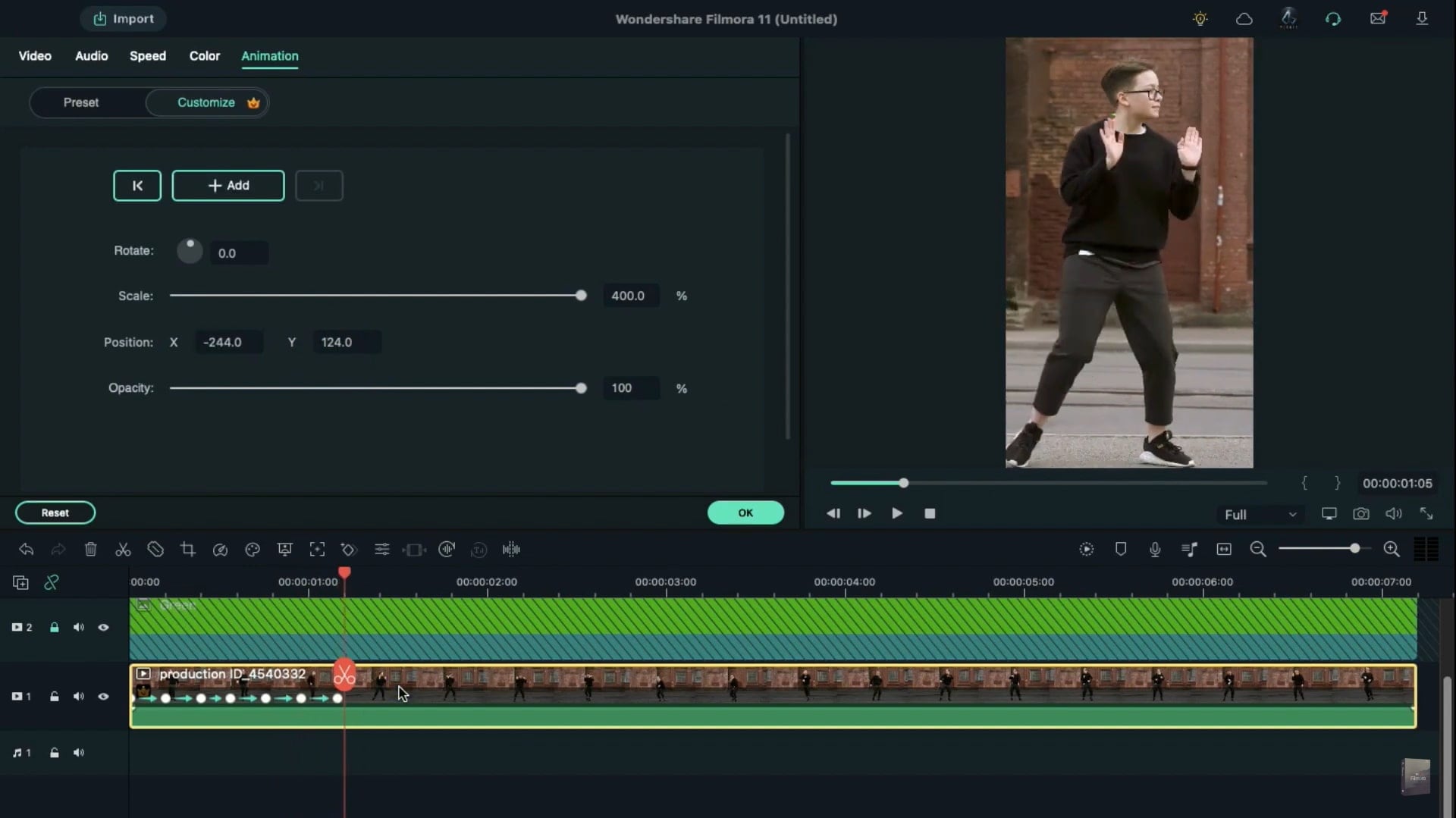
Um einen dynamischeren Effekt zu erzielen, können Sie die Skala so ändern, dass sie verkleinert wird. Achten Sie dabei darauf, dass Ihr Motiv in der Mitte steht. Sie können diese Schritte bis zum Ende Ihres Videoclips wiederholen. Nachdem Sie alle Anpassungen vorgenommen haben, können Sie mit dem Rendern Ihres Videos beginnen, um die endgültige Ausgabe zu erstellen.
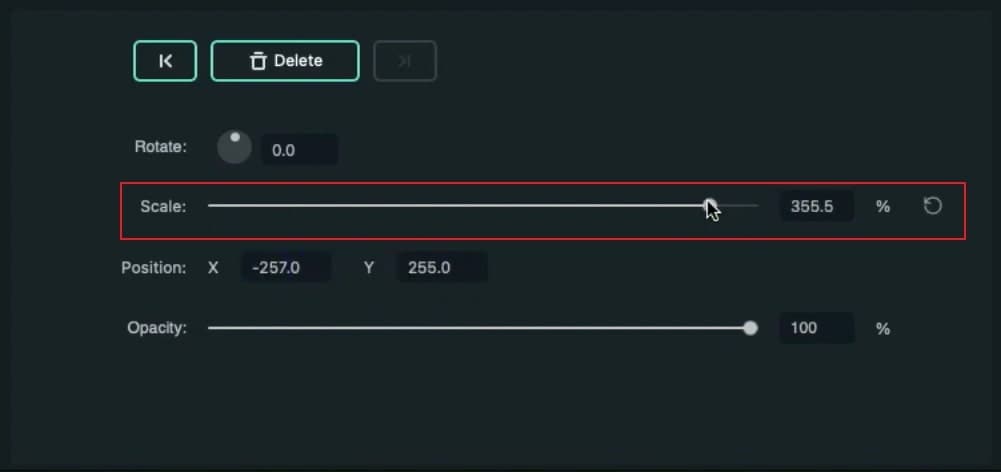
Was Sie gelernt haben:
- Sie können jeden Hintergrund in einem Video mit Greenscreen ändern.
- Verwenden Sie Übergänge im Video, um es flüssiger zu gestalten.
- Filmora bietet viele Arten von Hintergründen, darunter soziale, geschäftliche, sportliche und andere.