Wie man Vlog-Videoübergänge macht
Vorbereitung
Was Sie zur Vorbereitung benötigen:
- Einen Computer (Windows oder macOS)
- Ihr Videomaterial.
- Filmora Video Editor
Ziehen Sie das Foto von oben auf die erste Videospur der Zeitleiste und legen Sie es dort ab. Ziehen Sie dann den Videoclip der Freiheitsstatue (oder nur das Video, das Sie haben) auf die zweite Videospur der Zeitleiste.
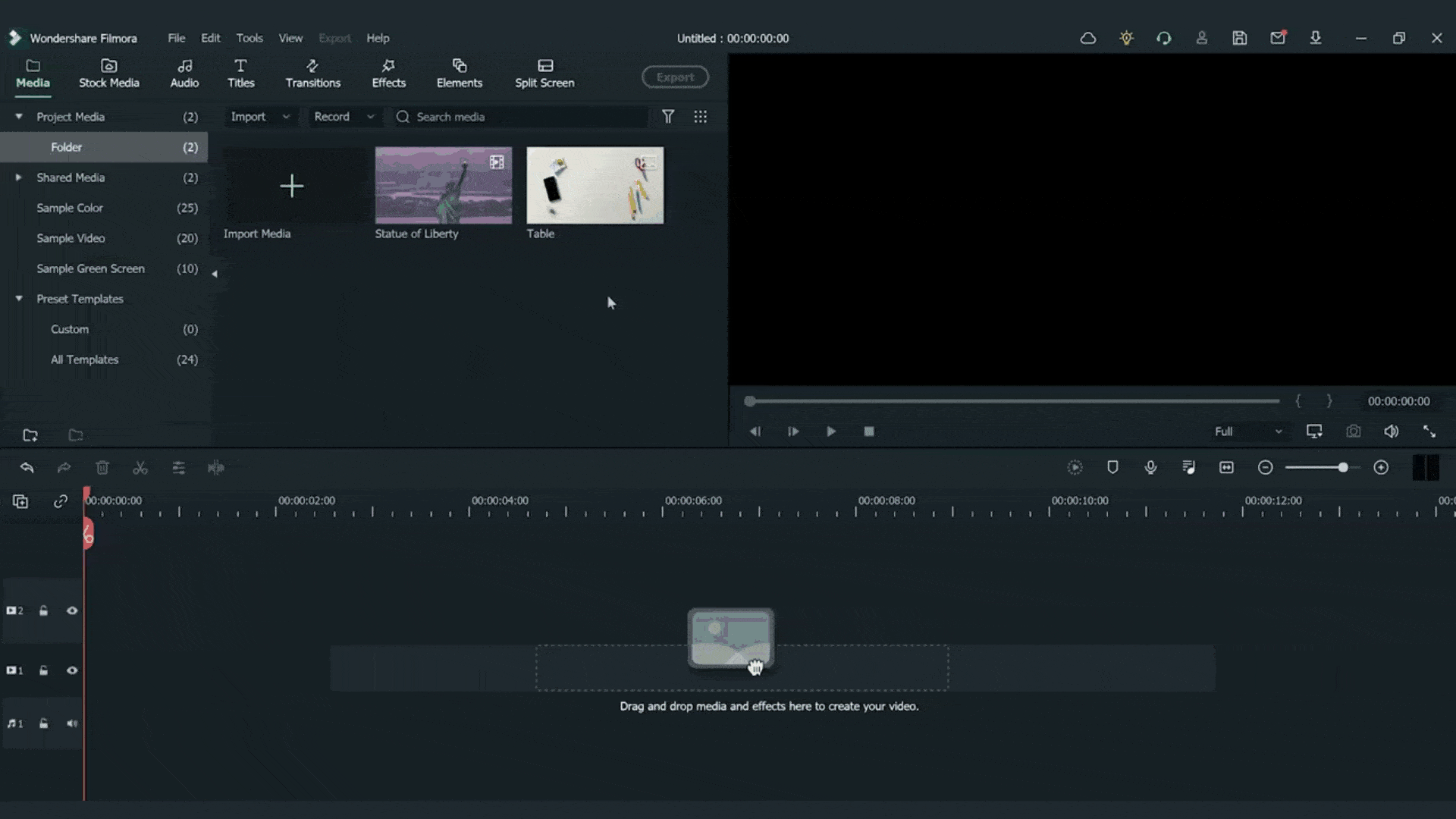
Klicken Sie auf Animation >> Anpassen und ändern Sie den Maßstab auf 35%.
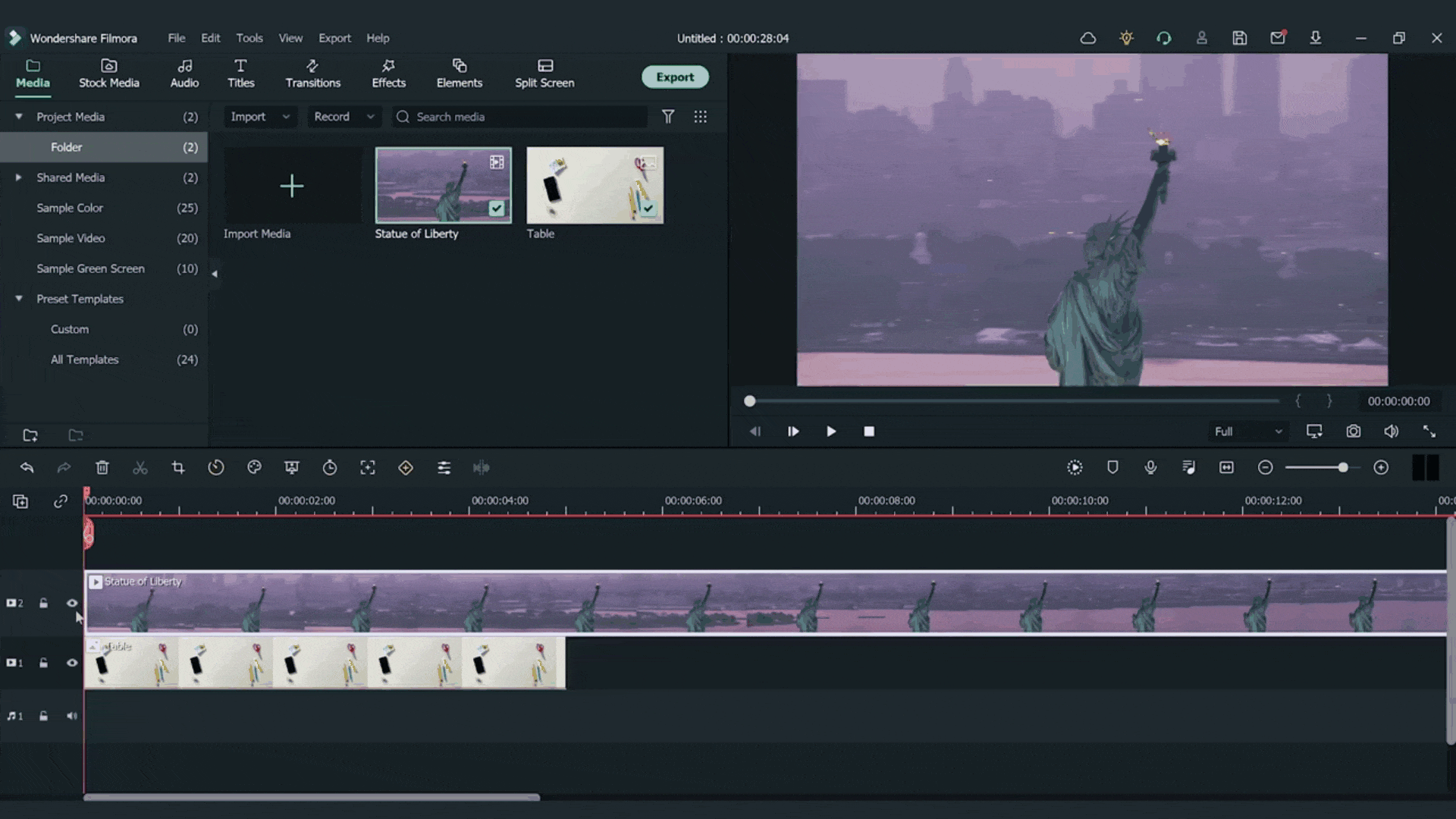
Suchen Sie die Stelle, an der der Übergang beginnen soll und klicken Sie sie an. Klicken Sie dann mit der rechten Maustaste auf Ihre Videospur. Klicken Sie in dem Popup-Fenster auf Geschwindigkeit und dann auf "Standbild hinzufügen".
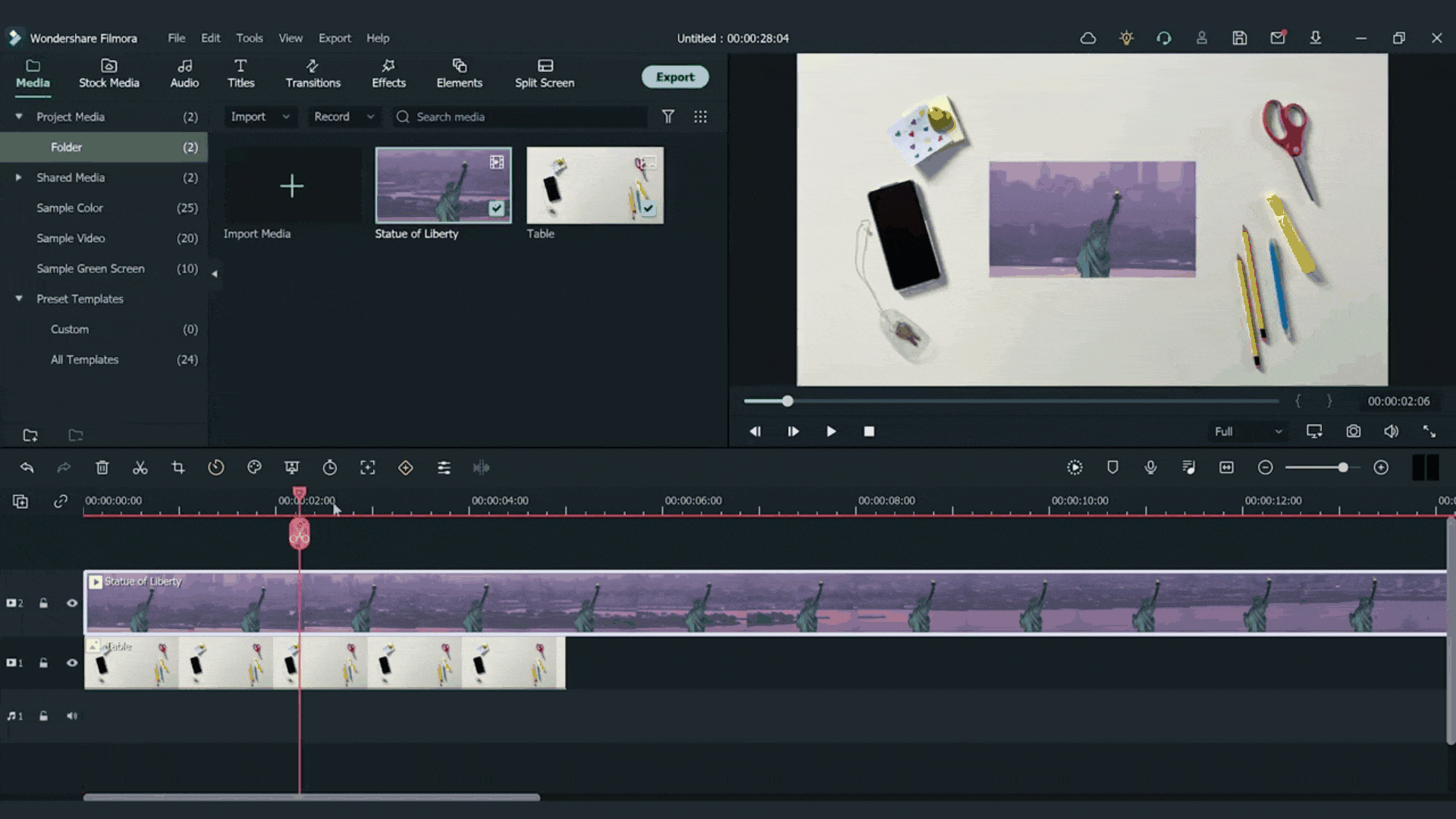
Teilen Sie die Spuren auf der Zeitleiste, wo das Standbild beginnt und löschen Sie die Teile auf der linken Seite.
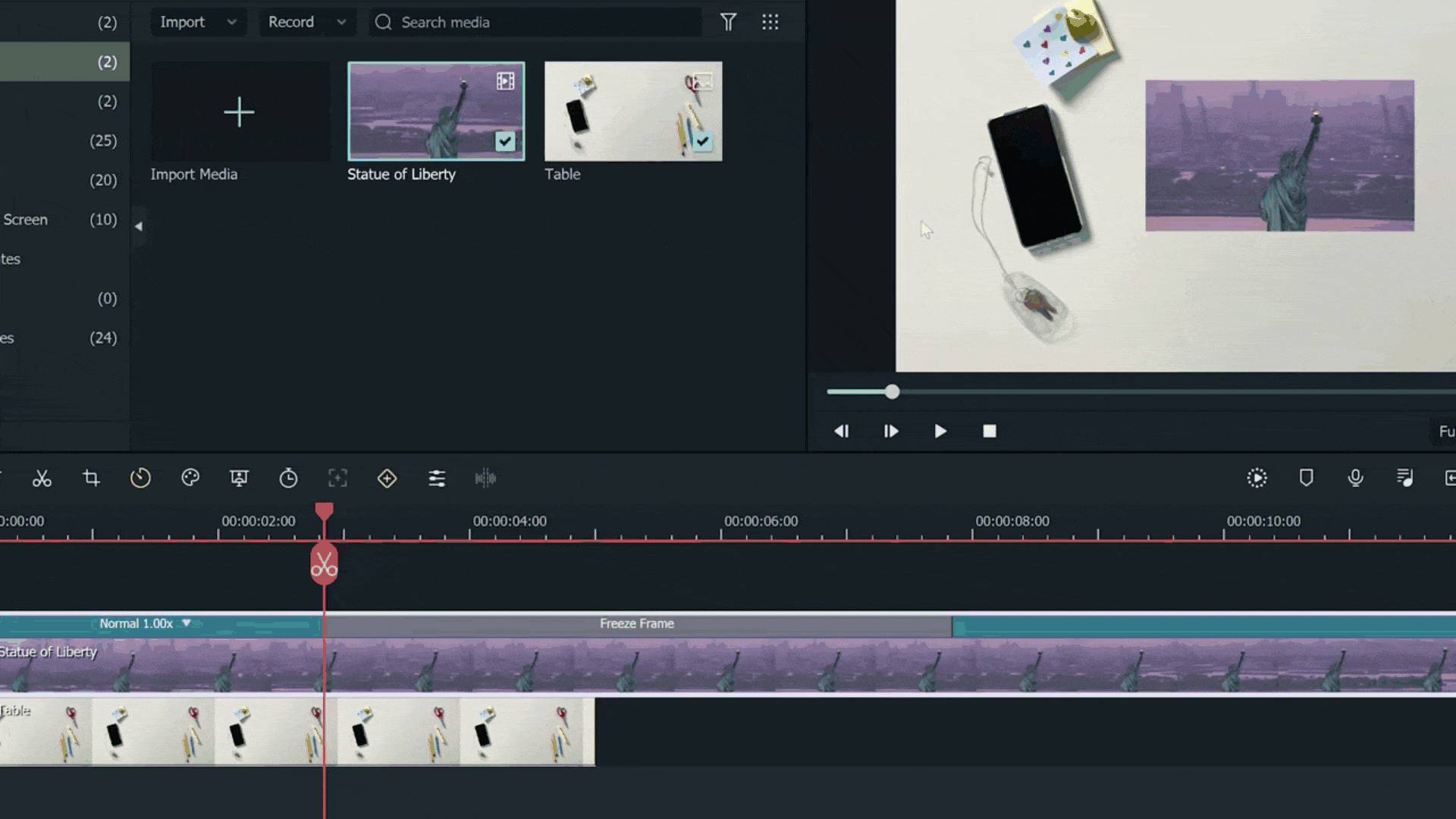
Sie können Ihr Standbild mit dem Tool zum Ausschneiden oder Ändern der Größe auf eine kürzere Länge bringen.
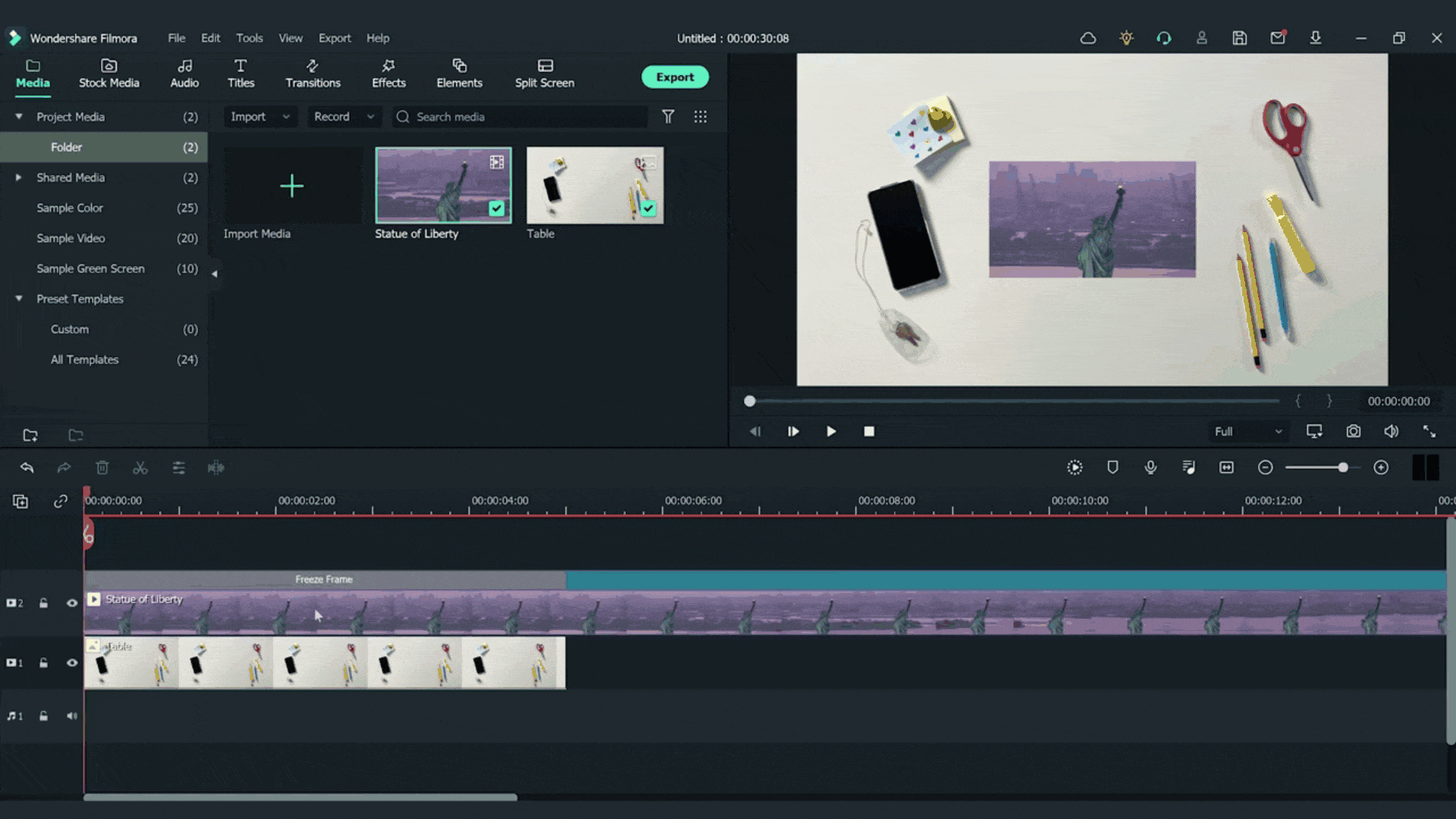
Hinweis: Um eine Aufteilung vorzunehmen, ziehen Sie den Abspielkopf an die Position, an der Sie einen oder mehrere Clips aufteilen möchten und klicken Sie auf die Aufteilen Schaltfläche (rotes Scherensymbol) am Abspielkopf, um eine Aufteilung zu erstellen.
Schneiden Sie zwischen dem eingefrorenen Bildschirm und dem Rest des Clips.
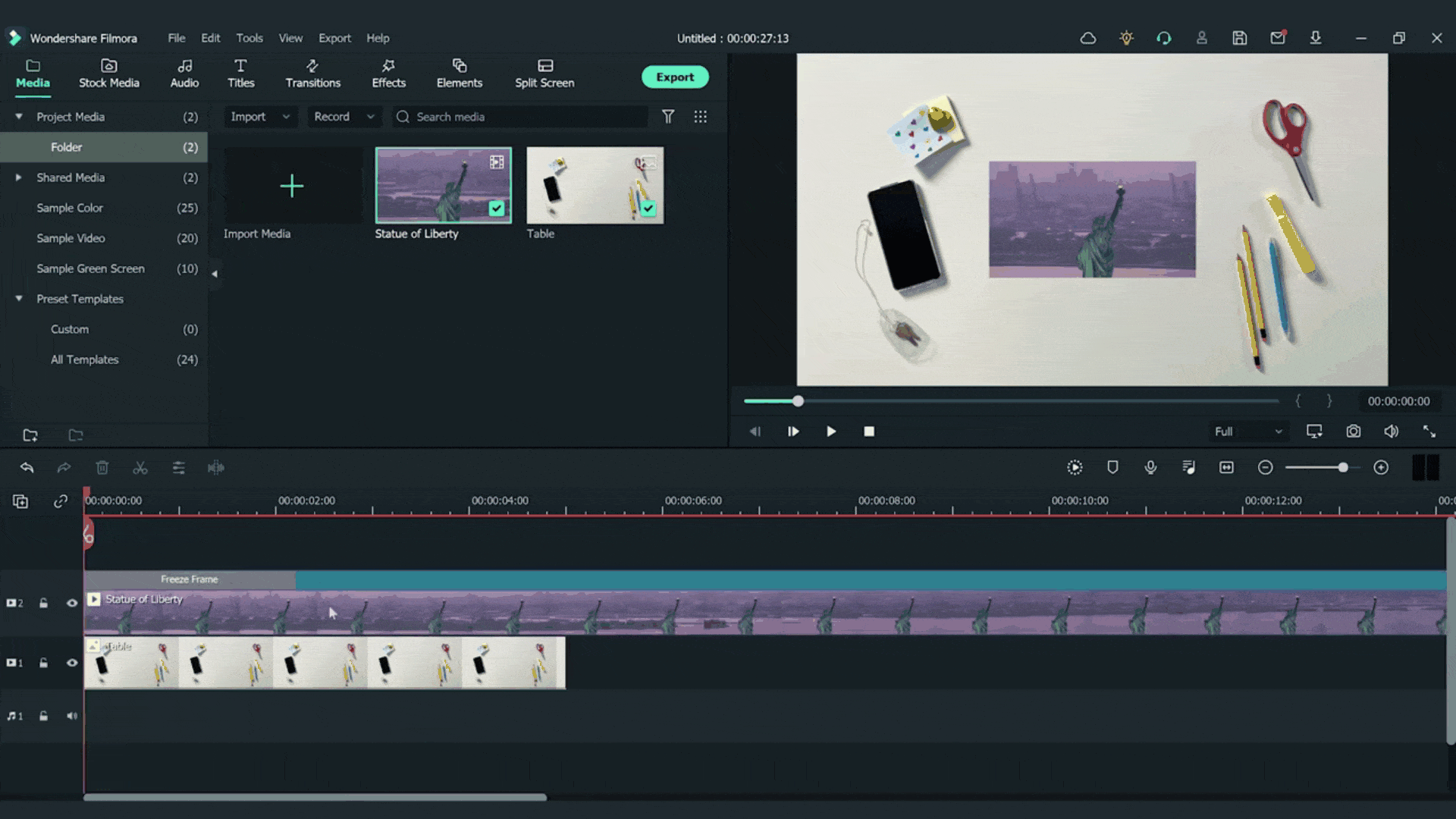
Gehen Sie auf die Registerkarte Effekte und suchen Sie den "Holzkohle" Effekt. Ziehen Sie ihn auf den Standbildframe und Sie sollten den Zeicheneffekt in Ihrem Vorschaufenster sehen.
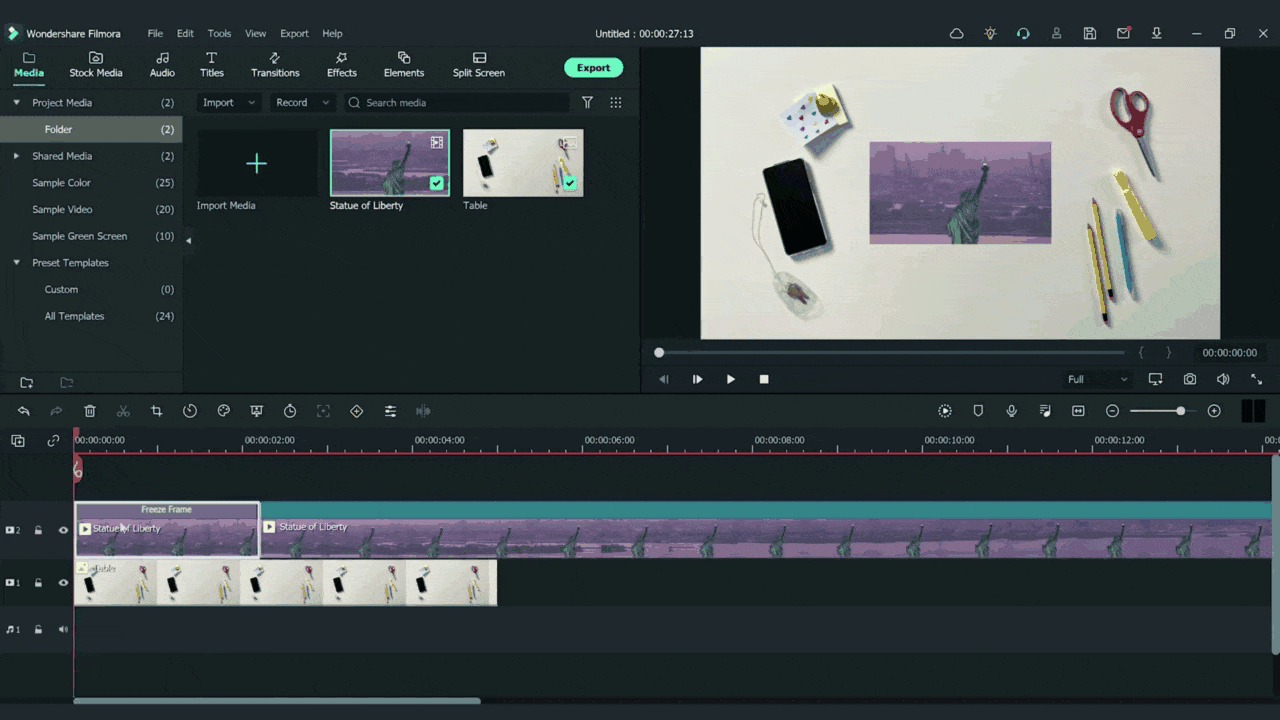
Gehen Sie auf die Registerkarte Übergänge und suchen Sie "Verdampfen 2". Ziehen Sie den Effekt an die Stelle zwischen dem Standbild und dem Rest des Clips und legen Sie ihn dort ab.

Schließlich wollen wir die Ansicht nach dem Übergang vergrößern. Bewegen Sie den Abspielkopf an den Anfang Ihres Clips, d.h. an das Ende des Standbildes. Doppelklicken Sie auf den Clip und gehen Sie auf die Registerkarte "Animation" und wählen Sie "Anpassen".
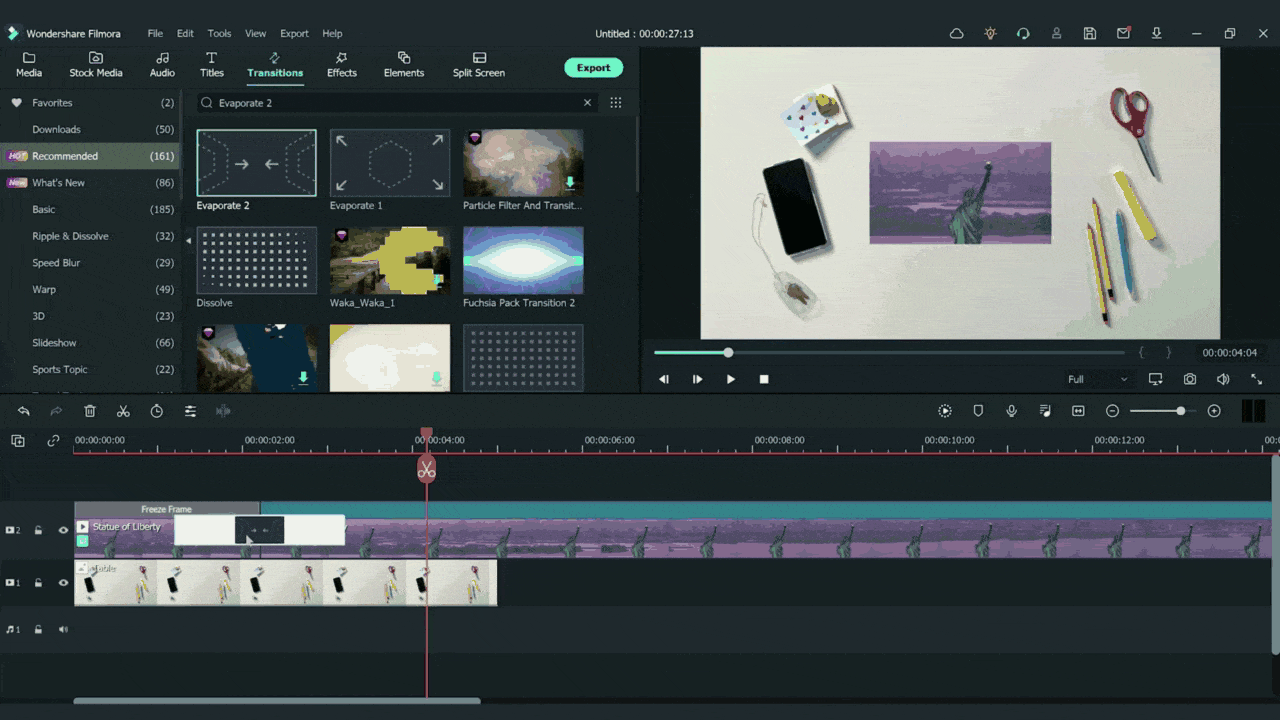
Fügen Sie einen Keyframe hinzu, indem Sie auf die Hinzufügen Schaltfläche klicken und den Abspielkopf um einen Zentimeter nach rechts bewegen. Fügen Sie hier einen weiteren Keyframe hinzu, indem Sie auf "Hinzufügen" klicken. Ändern Sie die Skala von 35 auf 100.
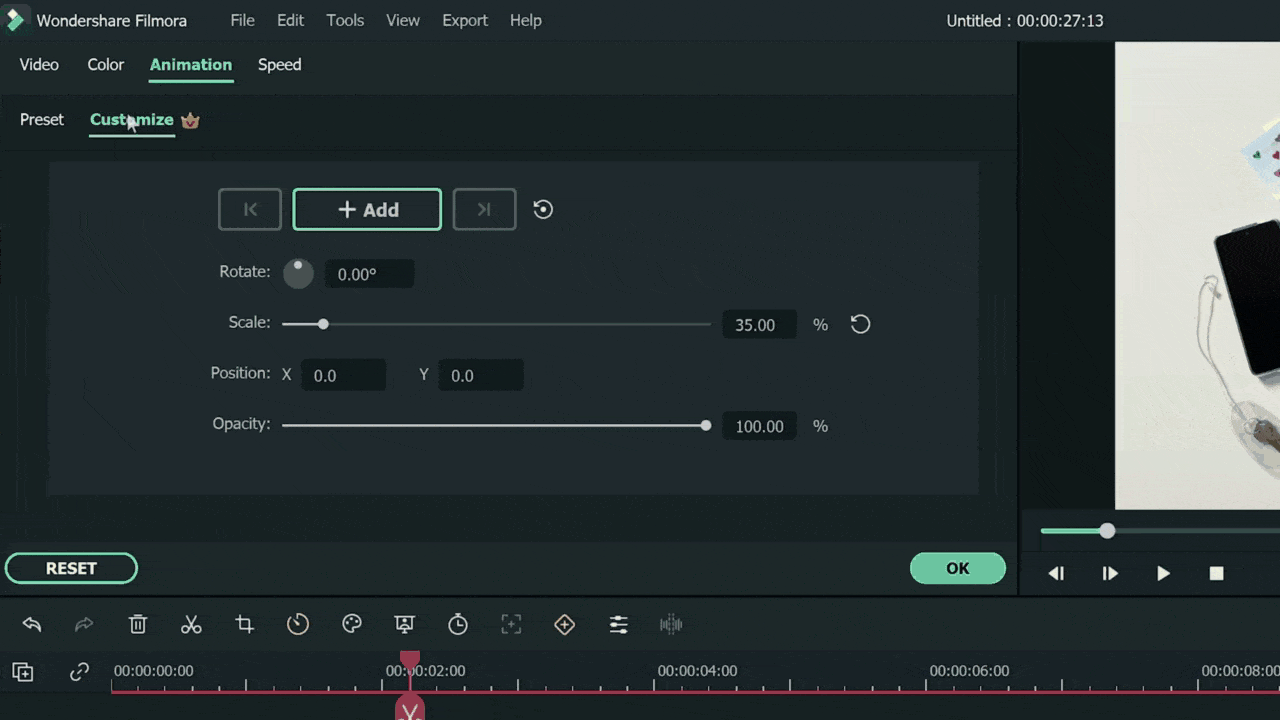
Bewegen Sie den Abspielkopf zum ersten Keyframe und wählen Sie das Foto von oben nach unten in der ersten Spur. Fügen Sie unter Animation >> Anpassen hier einen Keyframe hinzu und lassen Sie alle Einstellungsnummern unberührt.
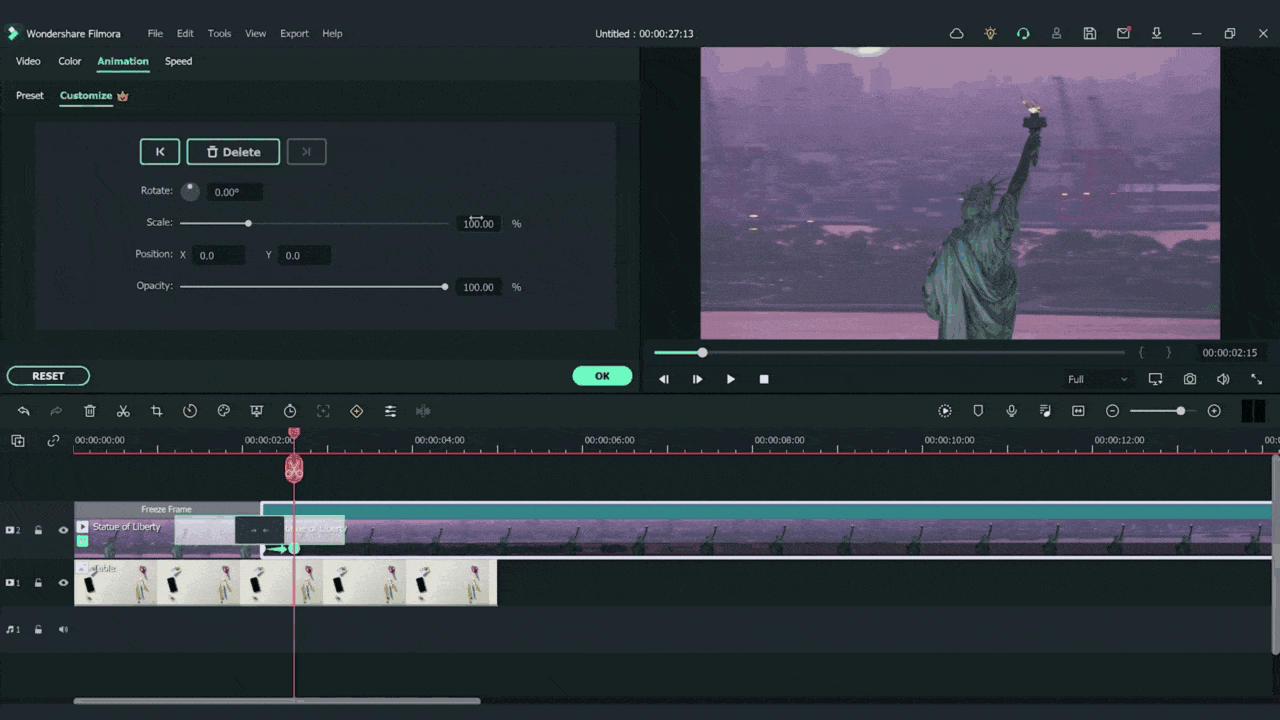
Bewegen Sie den Abspielkopf zum zweiten Keyframe, klicken Sie auf das Foto von oben nach unten und fügen Sie hier einen weiteren Keyframe hinzu. Ändern Sie die Skalierung auf 400%.
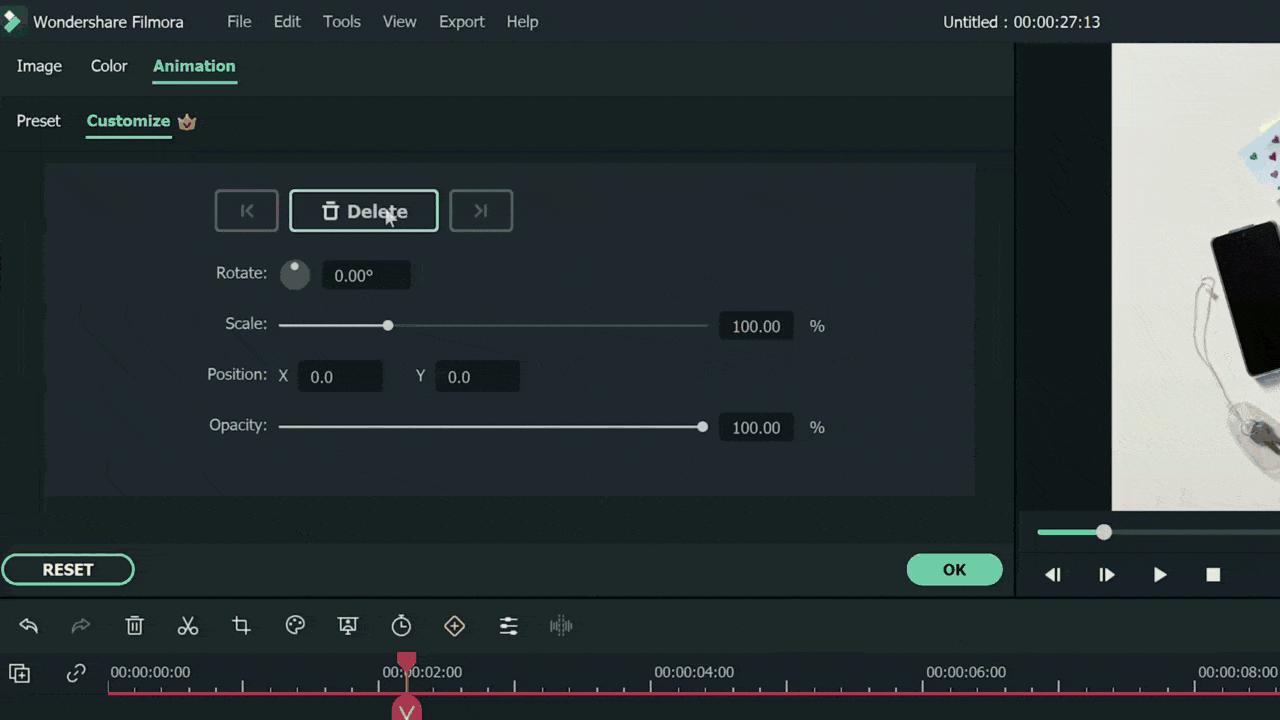
Und Yeah! Es ist getan! Sie haben einen schönen Vlog-Übergang mit Filmora 11 erstellt.
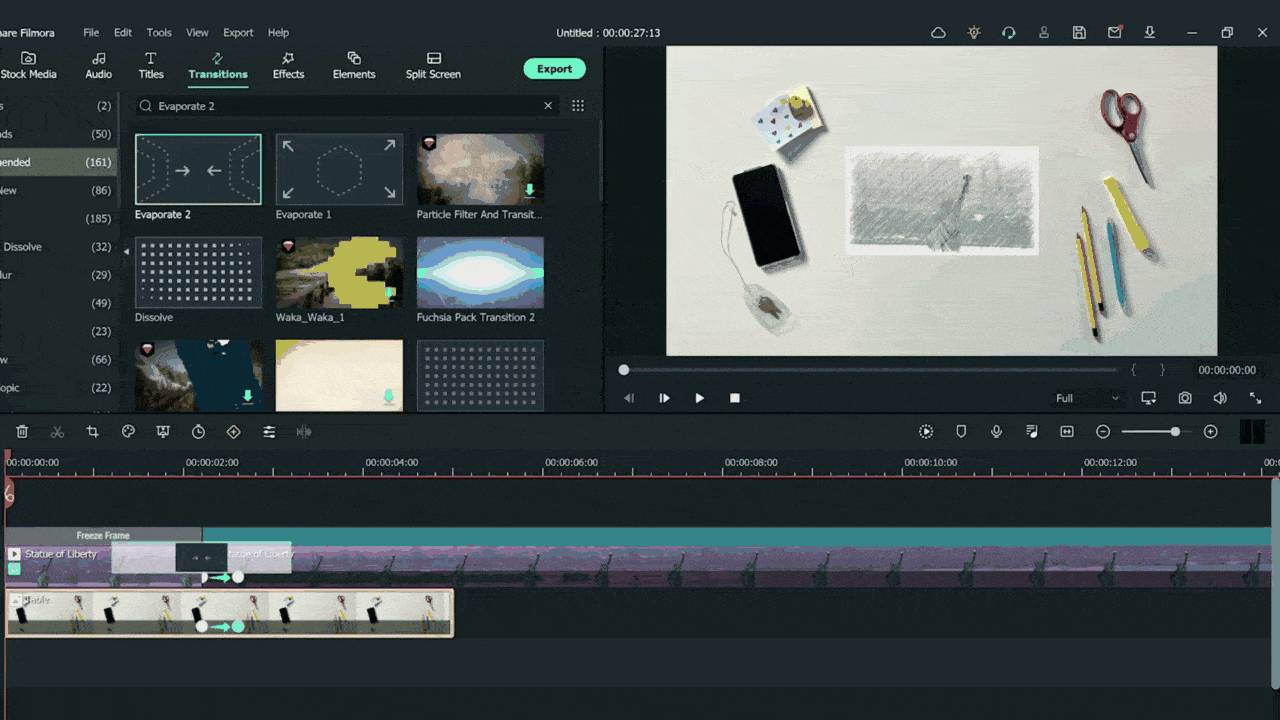
Was Sie gelernt haben:
- Wie man einen Übergang für Ihren Vlog schafft
- Machen Sie jetzt mit Filmora einen tollen Vlog Übergang.