- Mac Tipps
- • Diashow am Mac erstellen - So geht's
- • Top 5 iMovie Alternativen für Mac
- • Top 10 Free Video Editor für Mac
- • Videos schneiden in VLC unter MacOS
- • Motion Tracking in Final Cut Pro verwenden
- • Kamera Tracking in Blender verwenden
- • 3D Kamera Tracker in After Effects verwenden
- • Video komprimieren auf Mac
- • MKV ausschneiden/zusammenfügen am Mac
- • Wie erstellt man einen Film am Mac
- • GoPro-Videos am Mac bearbeiten
So bearbeiten Sie Videos auf dem Mac [einfach und schnell]
Wenn Sie sich fragen, wie Sie Videos auf dem Mac kostenlos, einfach und schnell bearbeiten können, sind Sie hier genau richtig. Hier erfahren Sie, wie Sie Videos bearbeiten können.
 100% Sicherheit Verifiziert | Kein Abozwang | Keine Malware
100% Sicherheit Verifiziert | Kein Abozwang | Keine MalwareJan 16, 2024• Bewährte Lösungen
Für viele Mac-Anwender ist es ein Rätsel, ob sie den Videoeditor iMovie von Apple oder eine Videoschnittsoftware eines Drittanbieters verwenden sollen. Gleichermaßen ist das Schneiden von Videos auf dem Mac seit Jahren eine anstrengende Tätigkeit für viele professionelle Videoeditoren und Anfänger. Liegt es daran, dass die Videobearbeitungssoftware oder die Tutorials zu schwer zu verstehen sind?
Wenn Sie sich fragen, wie Sie Videos auf dem Mac einfach und kostenlos bearbeiten können, sind Sie hier genau richtig. In diesem Artikel erfahren Sie, wie Sie Videos bearbeiten können, um in weniger als sieben Tagen Tausende von Views zu erhalten. Im Folgenden haben wir zwei Optionen für Sie aufgelistet. Sie können Ihre Wahl nach Ihren Bedürfnissen treffen.
Option 1. Videos auf dem Mac mit Wondershare Filmora bearbeiten (Schritt-für-Schritt-Anleitung)
Die Anzahl der Videoschnittprogramme, die Sie auf dem Mac verwenden können, ist groß. Die meisten sind jedoch zu komplex, es fehlen wesentliche Funktionen für die Videobearbeitung und andere sind überteuert. Um zu verstehen, wie man Videos auf dem Mac schnell bearbeiten kann, beginne ich mit einer Illustration der Verwendung von Wondershare Filmora für Mac.
Einer der Gründe, warum Mac-Benutzer Filmora für Mac bevorzugen, ist seine Einfachheit. Die Benutzeroberfläche ist einfach und leicht zu verstehen. Sehen wir uns nun an, wie Sie Videos mit Filmora für Mac bearbeiten können.
Schritt 1: Herunterladen und Installieren des Videoeditors
Um zu lernen, wie man Videos auf dem Mac kostenlos bearbeitet, können Sie mit einem Klick auf die Download-Schaltfläche unten beginnen, um Filmora für Mac direkt zu verwenden. Doppelklicken Sie dann auf die .dmg-Datei und folgen Sie den Anweisungen, um die Installation abzuschließen.
Schritt 2: Starten Sie ein neues Projekt
Um ein neues Projekt zu starten, müssen Sie als erstes Filmora starten und das Seitenverhältnis Ihres Videos einstellen. Wählen Sie das am meisten bevorzugte Seitenverhältnis 16:9 (Breitbild), da Videos dadurch eine breitere Auflösung erhalten. Klicken Sie dann auf "Neues Projekt".
Filmora für Mac ist einfach in der Bedienung und Handhabung. Zu den Videobearbeitungsfunktionen auf dieser Oberfläche gehören die Symbolleiste, die Medienbibliothek, das Vorschaufenster und das Storyboard.
Wenn Sie die kostenpflichtige Version heruntergeladen haben, registrieren Sie das Programm, indem Sie auf das "Konto-Symbol" in der oberen rechten Ecke klicken. Dies dient dazu, die eingeschränkten Funktionen zu öffnen, die nur den kostenpflichtigen Versionen vorbehalten sind. Ein Upgrade auf eine kostenpflichtige Version ermöglicht es Ihnen, Videos ohne Wasserzeichen zu erstellen.
Schritt 3: Videoclips importieren oder aufnehmen
Sie können Videoclips auf drei verschiedene Arten importieren:
Methode 1. Klicken Sie auf Mediendateien hier importieren, um eine beliebige Videodatei aus Ihrer Bibliothek zu importieren. Filmora für Mac ist mit fast allen Dateiformaten kompatibel.
Methode 2. Gehen Sie zu Datei, wählen Sie dann Medien importieren und wählen Sie, ob Sie aus Dateien oder von der Kamera importieren möchten.
Methode 3. Ein Video aufnehmen. Wenn Sie Videos für Instagram erstellen, ist dies die beste Option. Um von der Webcam aufzunehmen, klicken Sie auf Aufnehmen. Klicken Sie im Pop-up-Fenster auf die rote Schaltfläche. Wenn Sie mit der Aufnahme fertig sind, klicken Sie auf OK, um das aufgenommene Video zu speichern.
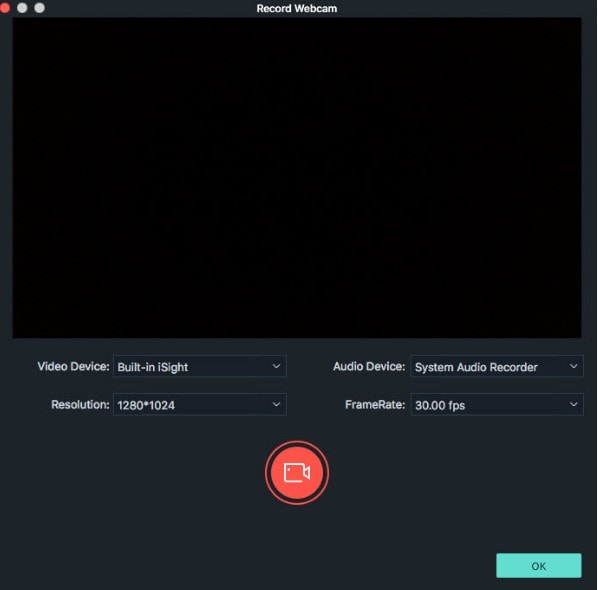
Schritt 4: Videobearbeitung
Nachdem Sie mit dem Importieren von Dateien fertig sind, erfahren Sie hier, wie Sie Videos auf dem Mac ohne iMovie bearbeiten können. Beginnen Sie damit, die unerwünschten Teile Ihrer Datei zu schneiden, bevor Sie Videoeffekte und Übergänge anwenden. Verwenden Sie das Schere Symbol (1), um das Video zu schneiden und klicken Sie auf Löschen (2), um es vollständig zu entfernen.
Weitere Bearbeitungsfunktionen, die Sie verwenden können, sind das Aufteilen von Videoclips, das Ändern der Bildgröße und das Kombinieren von Videoclips.
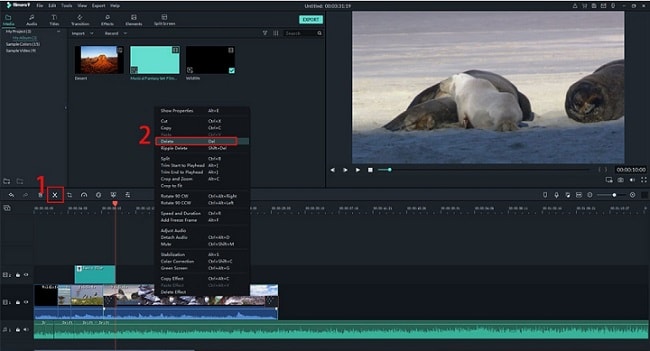
Die zweite Bearbeitungsoption ist das Hinzufügen von speziellen Videoeffekten, die in Filter, Effekte und Overlays kategorisiert sind. Verwenden Sie die Filter, um die Videofarbe zu verbessern oder Bilder zu verzerren. Overlays fügen den Videos eine neue Ebene hinzu und geben ihnen ein neues, anderes Aussehen. Klicken Sie einfach auf eine beliebige Grafikanimation, ein Element oder ein Mosaik, das Ihr Video besser aussehen lassen würde.

Um unerwünschte Filter und Overlays zu entfernen, wählen Sie die Filteroption aus und klicken dann auf Entfernen auf der Tastatur. Klicken Sie mit der rechten Maustaste auf das Overlay im Menü und wählen Sie Löschen, um das angelegte Overlay zu entfernen.
Wenn Sie die Bearbeitung Ihres Videos abgeschlossen haben, drücken Sie auf Exportieren und wählen Sie die gewünschte Aktion aus den fünf vorgegebenen Optionen aus.
Das Bearbeiten von Videos auf dem Mac mit Filmora ist jetzt noch einfacher. Die am zweithäufigsten verwendete Videobearbeitungssoftware für Mac ist iMovie.
Option 2. Videos auf dem Mac mit iMovie bearbeiten
iMovie ist eine von Apple entwickelte Softwareanwendung zum Erstellen und Bearbeiten von Videos für macOS und iOS.
Eine weitere interessante Videobearbeitungsfunktion unter Apple ist die QuickTime-App. Wie man QuickTime-Videos auf dem Mac bearbeitet, ist ein Thema für einen anderen Tag. Suchen Sie weiter nach der Anleitung im Wondershare Learning Center.
Jeder kann mit iMovie schöne Videos mit 4K-Auflösung erstellen.
Um iMovie zur bevorzugten Videobearbeitungssoftware zu machen, hat Apple es mit den folgenden Funktionen ausgestattet:
- Automatisierte Videobearbeitung
- Änderung der Videogeschwindigkeit
- Mehrere Video-Sharing-Kanäle
- 4K-Videoauflösung
- Videoeffekte, Übergänge und Verbesserung der Videofarbe
Schritt 1. iMovie starten
Um iMovie zu öffnen, klicken Sie auf das iMovie-Symbol. Haben Sie schon einmal das Hollywood Walk of Fame Symbol gesehen? Suchen Sie nach einer Ähnlichkeit auf Ihrem Mac.
Schritt 2. Öffnen und benennen Sie das neue Projekt
Nachdem Sie iMovie geöffnet haben, gehen Sie zu Datei und wählen Sie Neues Projekt. Benennen Sie das Projekt und klicken Sie darauf, um ein neues Projekt zu starten.
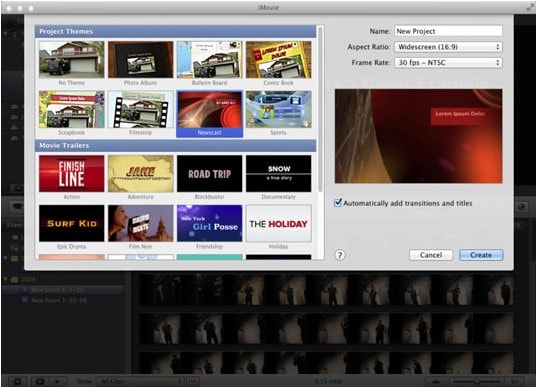
Schritt 3. Schließen Sie Ihre Kamera oder Ihr iPhone an
Um Videos von Ihrer Kamera zu bearbeiten, schließen Sie die Kamera über USB an den Mac an und schalten Sie sie ein. Damit die Kamera auf Ihrem Mac gespiegelt wird, stellen Sie den PC-Modus ein.
Wenn Sie sich fragen, wie Sie iPhone-Videos auf dem Mac bearbeiten können, folgen Sie diesem Verfahren.
Schritt 4. Dateien zum Bearbeiten importieren
Öffnen Sie Ihre Bibliothek und wählen Sie die Dateien aus, die Sie für das neue Projekt verwenden möchten. Bevor Sie mit der Bearbeitung ausgewählter Videos beginnen können, müssen Sie das Seitenverhältnis, das Thema und die Bildrate des neuen Videos festlegen.
Schritt 5. Beginnen Sie mit der Bearbeitung Ihres Videos
Beginnen Sie mit dem Zuschneiden der Videos. Warum mühsam Teile editieren, um sie später zu eliminieren? Sie können die Videos bei Bedarf in mehrere Bilder aufteilen, indem Sie auf "Videoclip am Abspielkopf teilen" klicken. Dies hilft bei der Bearbeitung jedes Frames, um verschiedene Themen zu erhalten.
Klicken Sie auf "Effekte", um Ihr Video mit den kostenlosen Effekten so beeindruckend wie möglich zu gestalten.
Schritt 6. Speichern Sie das bearbeitete Video
Speichern und exportieren Sie das Video.
Wie kann man YouTube-Videos auf dem Mac bearbeiten?
Videos sind für unterschiedliche Zwecke bestimmt. Sie haben vielleicht vor, heute Videos auf Instagram hochzuladen und morgen ist es auf YouTube. Außerdem produzieren verschiedene Kameras Videos mit unterschiedlichen Aspekten. GoPro-Videos gehören zu den besten HD-Videos zum Hochladen auf YouTube.
Möchten Sie lernen, wie man GoPro-Videos auf dem Mac bearbeitet? Verwenden Sie die Schritte zur Bearbeitung von YouTube-Videos, um die beliebtesten GoPro-Videos auf YouTube zu erstellen.
Schritt 1. Laden Sie die YouTube-Videos auf Ihren Mac herunter
Da Sie YouTube-Videos nicht online bearbeiten können, laden Sie das zu bearbeitende Video zunächst herunter und speichern es in Ihrer Bibliothek.
Lesen Sie weiter, um die bewährten Wege zu Wie Sie YouTube-Videos ohne Software einfach herunterladen >> kennenzulernen.
Schritt 2. Laden Sie eine Videobearbeitungssoftware herunter (z.B. Filmora für Mac).
Um heruntergeladene Videos zu bearbeiten, benötigen Sie eine gute Videobearbeitungssoftware. Laden Sie Ihre bevorzugte Software herunter und installieren Sie sie auf Ihrem Computer.
Schritt 3. Importieren von Videoclips, die auf der Timeline bearbeitet werden sollen
Beginnen Sie mit dem Importieren der gespeicherten Videos in die Bibliothek. Verwenden Sie die Software-Effekte, Übergänge und andere Videobearbeitungstools, um ein völlig anderes Video zu erstellen.
Schritt 4. Speichern Sie das bearbeitete Video
Speichern Sie das Video und laden Sie es auf YouTube hoch.
Sehen Sie sich auch an: YouTube Video Editor Tutorials
Wie bearbeitet man Videos für Instagram auf dem Mac?
Instagram ist derzeit das von Vermarktern und Geschäftsinhabern am meisten genutzte soziale Medium, um ihre Produkte und Dienstleistungen zu bewerben. Instagram-Werbevideos sollten von höchster Qualität sein. So können Sie Videos für Instagram auf dem Mac bearbeiten.
Schritt 1. Suche nach den besten Videos oder Aufnahmen
Nehmen Sie Videos auf oder laden Sie gespeicherte Videos auf Ihren Mac. Instagram-Videos haben dimensionale Einschränkungen. Je nach Art des Videos, das Sie auf Instagram hochladen möchten, müssen Sie die Größe so anpassen, dass sie den festgelegten Standards entspricht.
Schritt 2. Videos in den Editor hochladen
Stellen Sie zunächst das Seitenverhältnis des Videos entweder auf 16:9 oder 9:16 ein. Klicken Sie auf das Datei Menü, um Dateien in die Editor-Zeitleiste zu importieren. Sie können auch Bilder einfügen.
Schritt 3. Bearbeiten der hochgeladenen Videos
Verwenden Sie dasselbe Verfahren, das oben in Option 1 beschrieben wurde, um Ihr Instagram-Video auf dem Mac zu bearbeiten. Achten Sie jedoch darauf, die erforderlichen Auflösungen und Bildraten einzuhalten.
Wenn Sie nicht wissen, wie Sie Bilder und Videos in Instagram-Posts hochladen können, lesen Sie diesen ultimativen Leitfaden über Beste Instagram-Videoabmessungen & Story-Größe für einen perfekten Post, der Millionen von Followern anzieht.
Schritt 4. Speichern und Hochladen des Videos
Das Wesentliche an Ihrem Video ist, dass Sie es für Instagram-Zuschauer hochladen, damit diese es ansehen, kommentieren oder teilen können. Stellen Sie sicher, dass das Video von höchster Qualität ist, speichern Sie es in der Bibliothek oder klicken Sie auf "Exportieren" und teilen Sie es direkt auf Instagram.
Top 5 Tipps zur Videobearbeitung für Mac-Benutzer
Egal, ob Sie ein MacBook Air, einen iMac Pro, einen Mac Pro oder einen Mac Mini verwenden, Sie können bestätigen, dass diese Apple-Geräte mit Videobearbeitungstools ausgestattet sind. Nicht jeder ist ein Videobearbeitungsprofi auf dem Mac.
Hier sind die fünf wichtigsten Tipps für die Bearbeitung von Videos auf dem Mac:
- Foto-/Video-Raster zum Zuschneiden von Bildern verwenden
Apple hat das Zuschneiden von Bildern auf dem Mac vereinfacht. Fast jeder Mac hat ein Raster. Wenn Sie Ihre Standbilder für ein Video zuschneiden möchten, verwenden Sie das Raster als Richtlinie, um die ursprüngliche Qualität des Bildes zu erhalten.
- Nutzen Sie die Vorteile der Mac-Software
Der Mac verfügt über eine eingebaute Software zur Bearbeitung von Videos mit hoher Lichtstärke und eine hochauflösende Kamera. Konzentrieren Sie sich auf die Aufnahme von Videos mit dem besten natürlichen Licht für Ihre Naturvideos, bevor Sie die Lichtbearbeitungsfunktionen verwenden.
- Verwenden Sie Continuity Camera in macOS Mojave, um gescannte Dokumente zu importieren
Mit Continuity Camera können Sie jetzt ganz einfach Bilder zu einem Dokument in einem Video hinzufügen. In Verbindung mit macOS scannen Sie Dokumente und fügen sie mit Continuity Camera zu Ihren Videos hinzu.
- Nehmen Sie Ihre Filme an beliebiger Stelle auf und schalten Sie dann Hintergrund und Ton ab
Wussten Sie, dass Sie auf dem Mac Töne aus einem Video herauslösen können? Sie können sich für einen bestimmten Naturton interessieren und nicht für die Bilder. Wählen Sie auf dem Mac die Option Audio abtrennen und verwenden Sie den Ton auf einem Video Ihrer Wahl.
Mit den oben genannten Tipps zur Videobearbeitung auf dem Mac können Sie das beste Video auf YouTube oder für Ihr Instagram produzieren.
Es gibt so viele verschiedene Videos, die Sie auf dem Mac bearbeiten können, wie es Videobearbeitungssoftware gibt.
Fazit
Es gibt viele Optionen für die Bearbeitung von Videos auf dem Mac. Sie können Mac-eigene Videobearbeitungsprogramme verwenden oder externe Videobearbeitungssoftware laden. Wie Sie Videos auf dem Mac bearbeiten können, hängt von der Videogröße, dem Zweck und der Kompatibilität mit den Kanälen ab, die Sie hochladen möchten. Um ein Video zu bearbeiten, müssen Sie die sozialen Medien beim Hochladen berücksichtigen.
Die Bearbeitung von Live-Streaming-Videos für das Teilen in sozialen Medien ist sowohl für Anfänger als auch für Experten ein komplexes Thema. Welche Software ist für die Bearbeitung von Live-Videos besser geeignet? Teilen Sie Ihre beste Software oder hinterlassen Sie Kommentare auf unseren sozialen Plattformen.
Einfaches Videoschnittprogramm für Anfänger und Profis
- Keyframing, Bewegungsverfolgung, automatische Farbanpassung werden ein Video attraktiver und kreativer machen.
- 4K-Videos direkt auf YouTube und Vimeo oder andere Plattformen teilen.
- 30+ dynamische Split-Screen-Effekte zur Verfügung stellen.
- Fügt Beat-Marker zum Audiomaterial von Video-Clips automatisch hinzu.

Video/Audio in 1.000 Formate konvertieren, bearbeiten, brennen und mehr.
Gratis Testen Gratis Testen Gratis Testen





 Sichere Download-Garantie, keine Malware
Sichere Download-Garantie, keine Malware
