Sport-Videoeffekte | Visuelle Effekte zum Video hinzufügen
Was Sie vorbereiten müssen:
- Ein Computer (Windows oder macOS)
- Ihr Videomaterial.
- Filmora Video-Editor
Neues Projekt starten
Bevor Sie beginnen, stellen Sie sicher, dass Sie die neueste Version von Wondershare Filmora auf Ihrem Desktop installiert haben. Starten Sie das Tool nach der Installation und klicken Sie auf "Neues Projekt", um ein Video von Grund auf zu entwerfen.
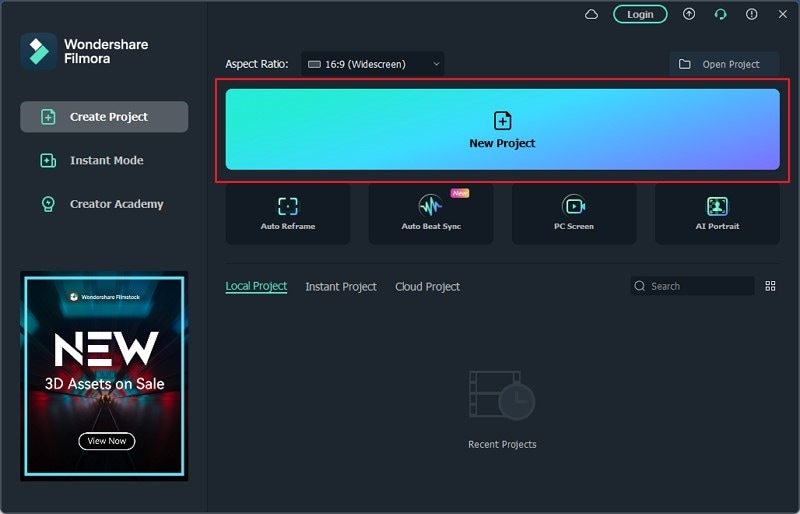
Clips zur Timeline hinzufügen
Da unser Schwerpunkt auf dem Hinzufügen von visuellen Effekten zu Videos liegt, klicken Sie auf das Symbol "Pfeilspitze", das Sie auf der Registerkarte "Medien" finden. So können Sie die gewünschten Clips über die Plattform importieren. Sobald Sie die Clips hinzugefügt haben, achten Sie darauf, dass Sie sie in der richtigen Reihenfolge über die Zeitleiste ziehen.
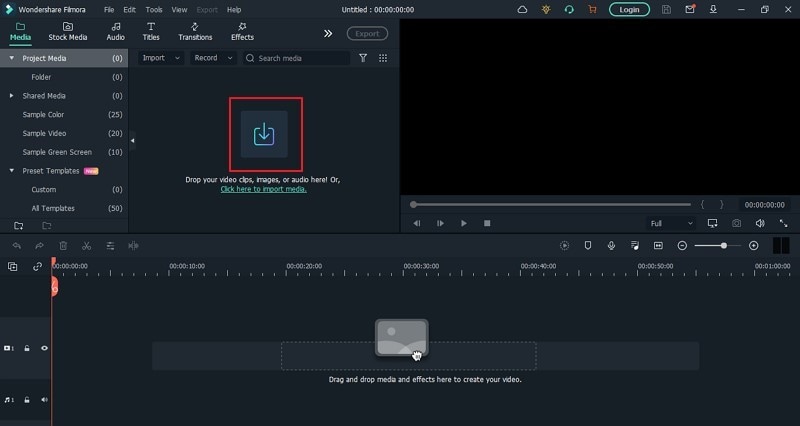
Einrichten der Bewegungsverfolgung für einen Clip
Wählen Sie aus den Clips in der Sequenz die Stellen aus, an denen Sie dem Video visuelle Effekte hinzufügen möchten. Nachdem Sie den Clip ausgewählt haben, finden Sie die Schaltfläche "Motion Tracking" direkt über der Zeitachse. Klicken Sie auf die Schaltfläche, um das zugehörige Menü zu öffnen. Über dem Fenster "Vorschau" befindet sich ein Kasten. Stellen Sie die Box über dem Objekt auf, das Sie verfolgen möchten.
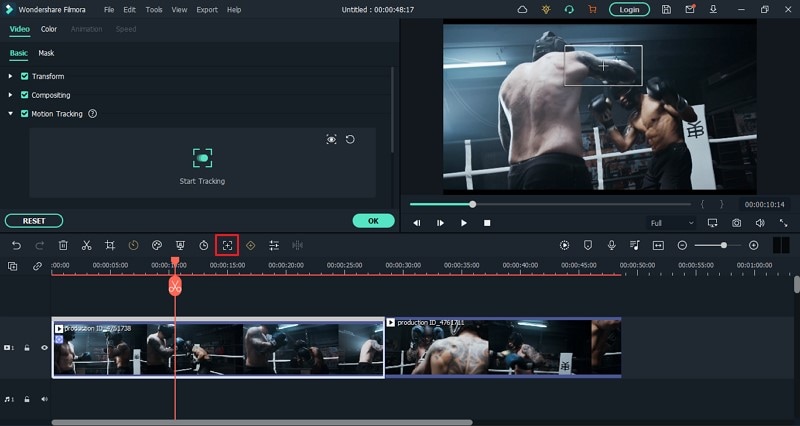
Bewegungsverfolgung des Objekts
Tippen Sie anschließend auf "Tracking starten", um das Objekt, das Sie im Sportclip verfolgen möchten, aufzunehmen. Wichtig ist, dass Sie sicherstellen, dass sich der Abspielkopf am Anfang des Clips befindet, wenn Sie die Bewegungsverfolgung starten.
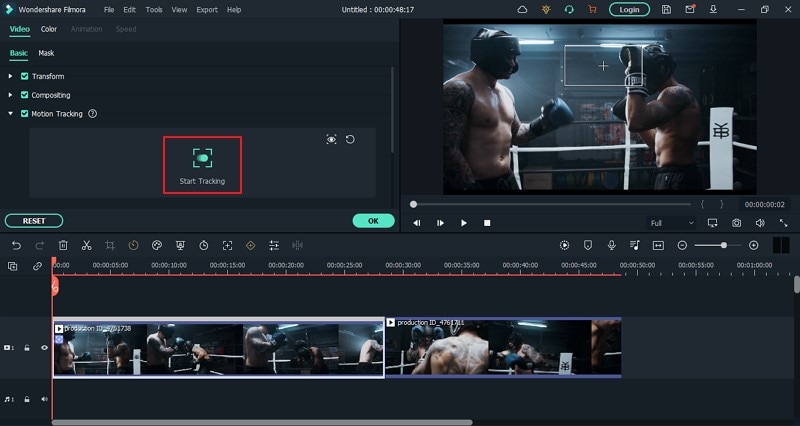
Visuelle Effekte hinzufügen und ihre Position festlegen
Wenn Sie mit dem Tracking fertig sind, ist es an der Zeit, Ihre Elemente zum Sportvideo hinzuzufügen. Gehen Sie auf die Registerkarte "Elemente" und suchen Sie die Option "VFX-Effekte" in der linken Leiste. Sie können den gewünschten Effekt entweder über die Suchleiste oben eingeben oder ihn in der Liste finden. Ziehen Sie das Element anschließend auf die Zeitachse und erweitern Sie es neben dem Clip, den Sie mit Motion Tracking versehen haben. Fügen Sie dem Bildschirm so viele Elemente hinzu, wie Sie möchten. You can set the position of each visual effect that you've added across the Preview window.
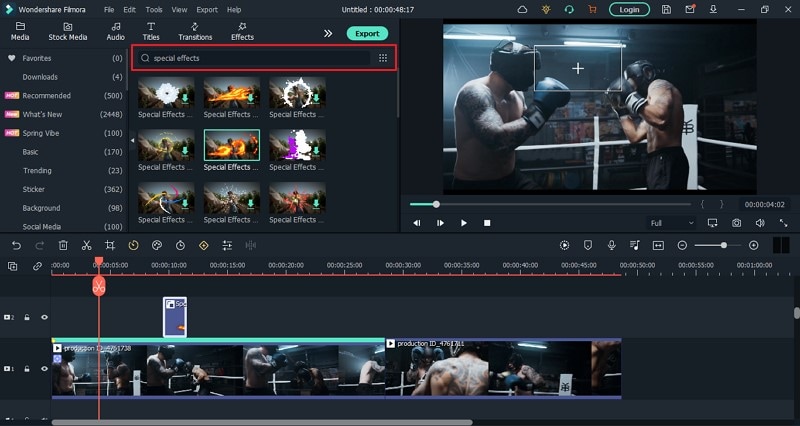
Motion Track Visuelle Effekte über Clips hinweg
Klicken Sie auf den Sportclip, auf den Sie die Bewegungsspur ursprünglich angewendet haben. Auf der anderen Seite des Menüs finden Sie eine Dropdown-Option für "Bewegungsverfolgung". Wählen Sie den Namen des Elements, das Sie im Clip verfolgen möchten. If you have multiple elements across the same clip, you need to duplicate the clip across the timeline by adding more tracks and then set the remaining visual effects across them through motion tracking.
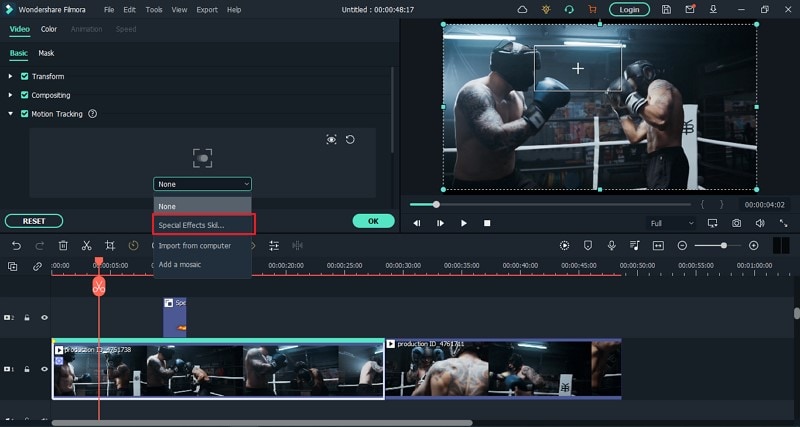
Video exportieren
Sobald Sie fertig sind, klicken Sie auf die Schaltfläche "Exportieren" und speichern Sie das bearbeitete Sportvideo mit visuellen Effekten auf Ihrem Desktop.
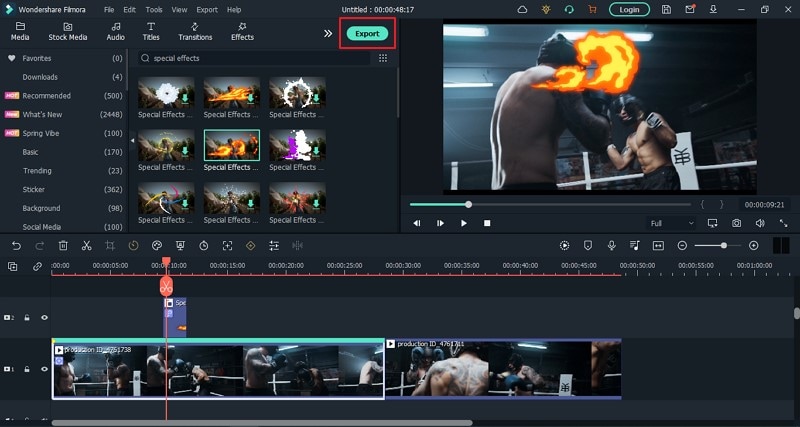
So fügen Sie mit Wondershare Filmora erfolgreich visuelle Effekte zu Videos hinzu.
Was Sie gelernt haben:
- Verfolgen Sie die sich bewegenden Objekte in den Sportvideos.
- Add vidual effects to the sports videos.