Wie man ein Anime VFX Video erstellt
Was Sie zur Vorbereitung benötigen:
- Ein Computer (Windows oder macOS)
- Ihr Videomaterial.
- Filmora Video Editor
Die Videos voraufnehmen
Um diesen Superkräfte-Effekt zu erzielen, benötigen Sie einen geeigneten Raum, in dem die Beleuchtung nicht so auffällig ist und in dem es nur wenige Fenster gibt, wie unten gezeigt. Nehmen Sie anschließend das Filmmaterial auf, das die Figur bei verschiedenen Aktionen in verschiedenen Szenen mit demselben Raum zeigt.

Filmora herunterladen und öffnen
Jetzt müssen Sie Filmora die Führung überlassen. Mit Filmora ist die Erstellung dieses Effekts dank des benutzerfreundlichen Designs und der vielen Anime-Effekte mit anpassbaren Funktionen eine praktische Aufgabe. Außerdem bietet es eine Liste cooler Funktionen, die für moderne VFX-Anime-Effektvideos notwendig sind. Über die unten stehenden Links können Sie dieses Programm kostenlos herunterladen. Besuchen Sie in aller Ruhe den entsprechenden Bereich für die Windows- oder Mac-Version.
Videos zu Filmora hinzufügen und auf die Zeitleiste ziehen
Starten Sie zunächst Filmora und importieren Sie das aufgenommene Filmmaterial über die Importieren Schaltfläche in die Software. Ziehen Sie das Filmmaterial nach dem erfolgreichen Import in die Zeitleiste und stellen Sie sicher, dass Sie das Hintergrundmaterial auf der Videospur 1 und das Charaktermaterial über der Hintergrundvideospur platzieren, wie hier gezeigt:
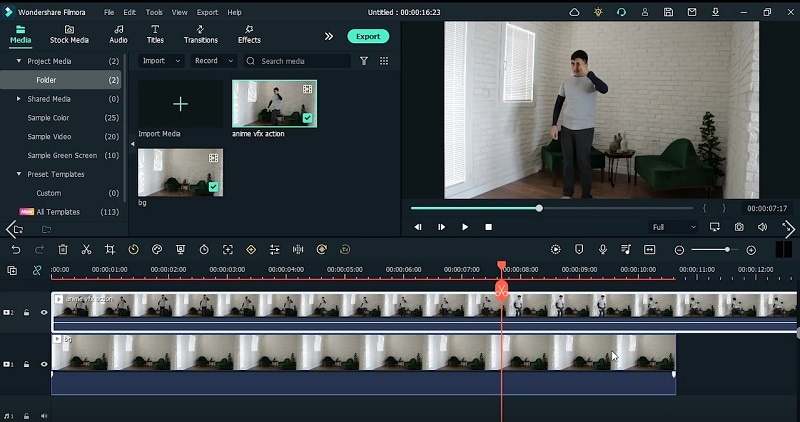
Ausrichten der Szenenvideos
Im nächsten Schritt nehmen Sie einige notwendige Änderungen am hinzugefügten Filmmaterial in der Zeitleiste vor. Dazu gehört, dass Sie die Dauer des Hintergrundvideos auf den Gesamtumfang des Projekts erhöhen und die Videospur sperren, damit sie später nicht beeinträchtigt wird. Wählen Sie den Rahmen, in dem sich die Figur in Positionen wie dem höchsten, dem stabilsten und dem Lande-Rahmen befindet. Führen Sie diese Schnitte im Charaktervideo innerhalb der Zeitleiste durch.
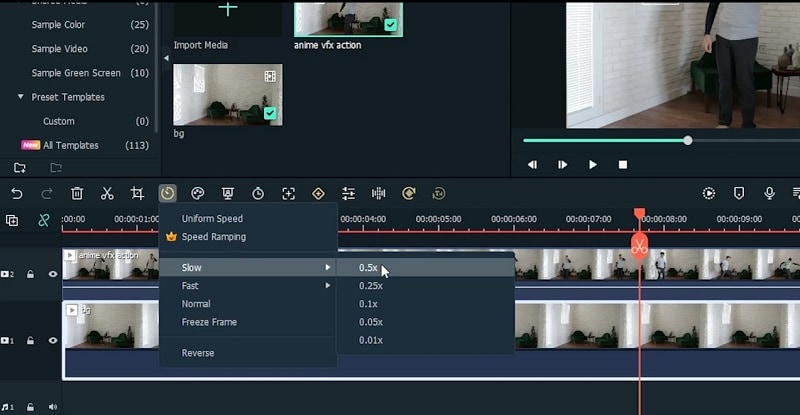
Standbild zu Sequenz-Action-Clips hinzufügen
Springen Sie nun zu den verschiedenen Szenen des Hauptvideos und fügen Sie Standbilder hinzu, um die Dauer der Bilder für die gewünschte Szene zu verlängern. Ziehen Sie die Videoclips auf verschiedene Videospuren. Fügen Sie z.B. die Klon-Videoclips in die oberste Spur ein und ordnen Sie dann die normale Geschwindigkeit darunter an und dann den Hintergrund-Videoclip in die unterste Spur.
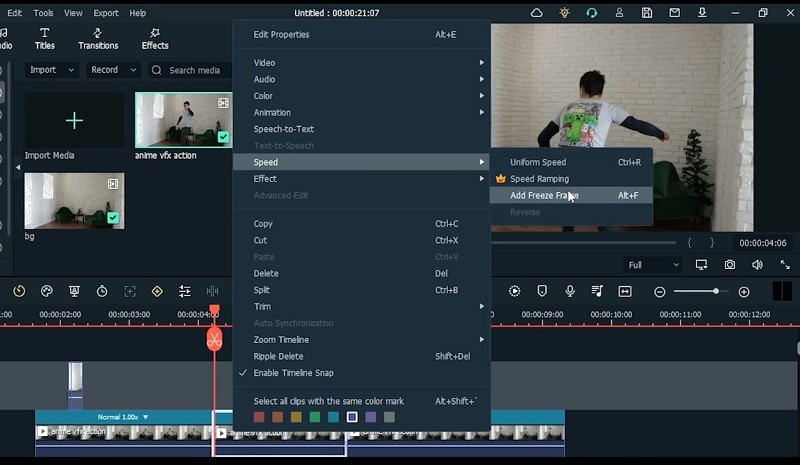
Maskieren Sie die Videoclips
Nachdem Sie die notwendigen Anpassungen an Ihrem Film in der Zeitleiste vorgenommen haben, legen Sie das primäre Video mit dem Effekt der Maske über das Hintergrundmaterial. Sie können die Rechteckform des Maskierungseffekts verwenden, mit der Sie die Größe des Maskierungsbereichs an Ihre Bedürfnisse anpassen können. Mit dem Schieberegler "Stärke der Unschärfe" können Sie den Grad der Unschärfe an den Kanten der Bewegung Ihrer Figur anpassen.
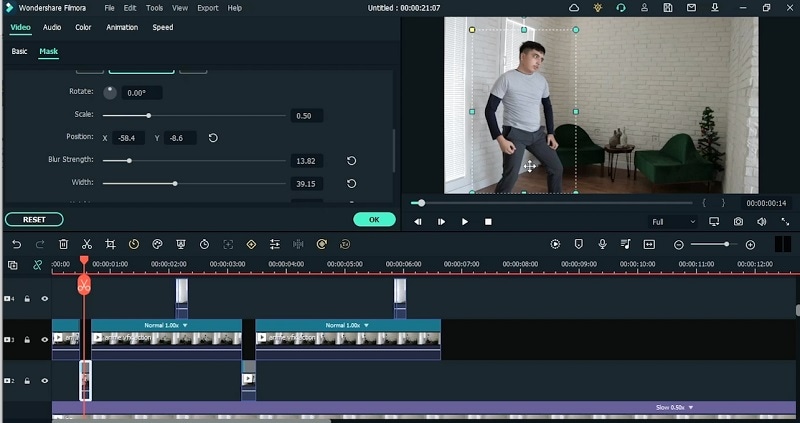
Animations-Keyframes hinzufügen
Nach der Maskierung ist es nun an der Zeit, Keyframes hinzuzufügen, um die Standbilder zu animieren. Doppelklicken Sie auf das Video und gehen Sie auf die Registerkarte Animation, um die Keyframes anzupassen. Rendern Sie die Effekte, nachdem Sie dem Anime-Video mehrere Keyframes hinzugefügt haben, damit alles an der richtigen Stelle sitzt. Ihr Anime-Film ist in wenigen Minuten fertig, wenn Sie in der Zeitleiste auf die Rendern Schaltfläche klicken.
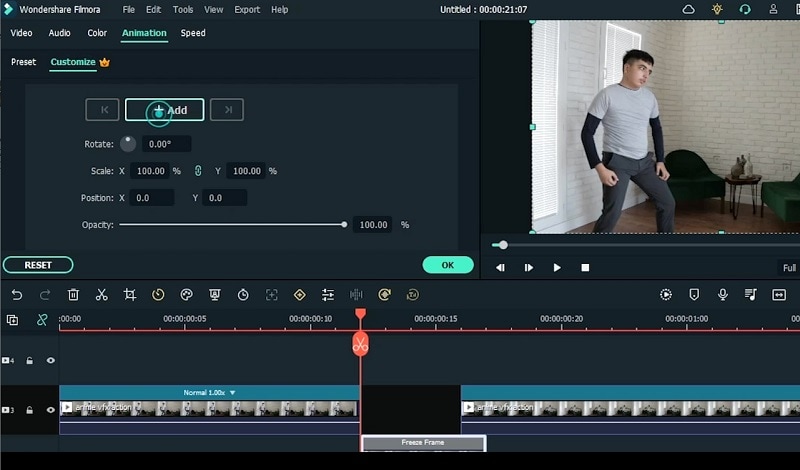
Unschärfe-Effekte zu den Videos hinzufügen
Außerdem können Sie zusätzliche Unschärfeeffekte hinzufügen und die Klonvideos anpassen. Das Ziel ist, dass das Anime-Video spektakulär aussieht und Filmora enthält alles, was Sie dazu brauchen. Gehen Sie zum Effekte Menü und wählen Sie Rotationsunschärfe, um sie zu Ihren VFX-Clips in der Zeitleiste hinzuzufügen. Nehmen Sie die Anpassungen an den Clips vor, um den Effekt wie hier gezeigt wiederherzustellen:
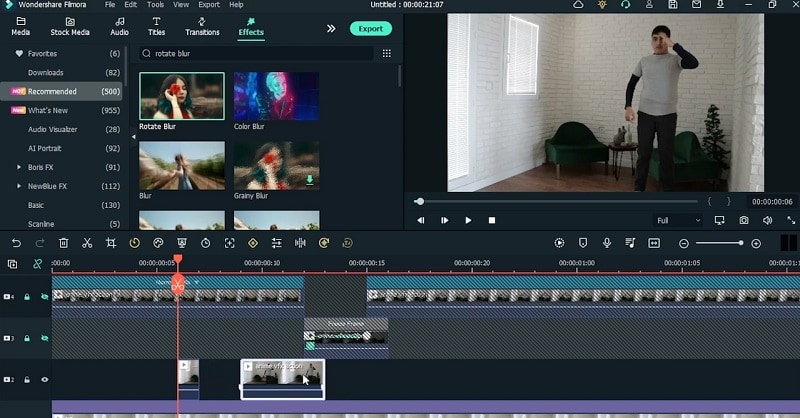
Anpassungen an den Videos vornehmen
Fügen Sie anschließend die Effekte zu Ihren Videos hinzu und passen Sie sie an die Anforderungen der Szene an. Sie können zum Beispiel den Effekt "Schwaches Signal" im Zeitrafferbild verwenden, um es hervorragend aussehen zu lassen. Dadurch wird auch der letzte Schliff des VFX-Effekts in Ihrem Filmmaterial wiederhergestellt.
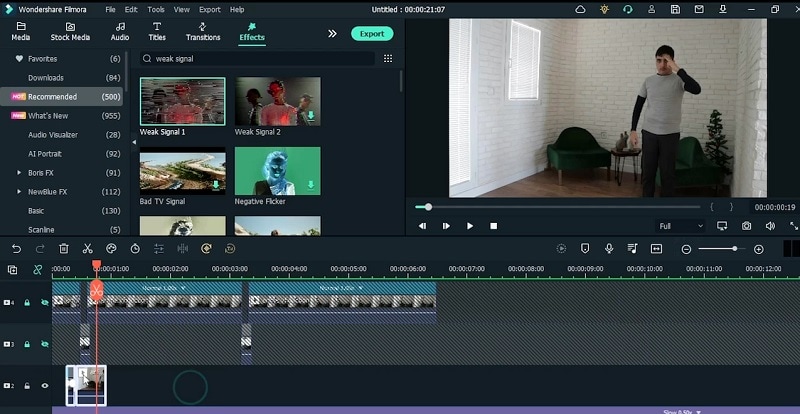
Vorschau und Speichern des endgültigen Videos
Exportieren Sie Ihren Anime in das Format Ihrer Wahl. Aus der Formatliste können Sie ein beliebiges Format auswählen. Wenn Sie es auf dem YouTube-Kanal veröffentlichen möchten, gibt es auch die MOV Option, die nur für Videos mit Online-Material geeignet ist.
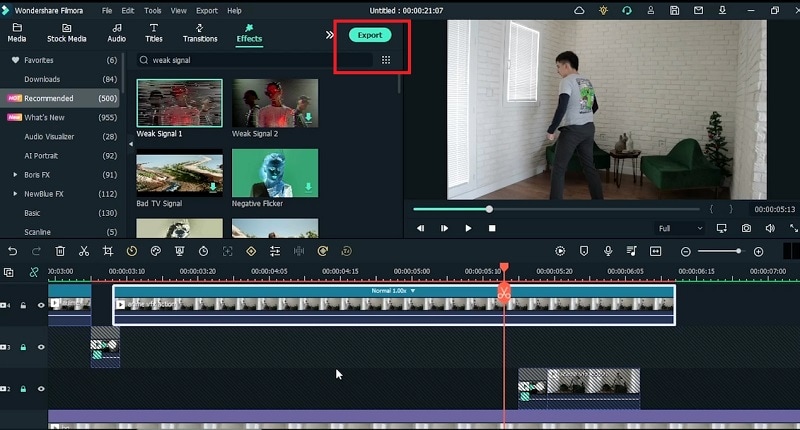
Mit dieser Anleitung haben Sie gelernt, wie Sie Ihren VFX-Effekt mit Hilfe des vorab aufgenommenen Filmmaterials Ihrer Figur erstellen können. Zusammenfassend lässt sich sagen, dass Filmora die schnelle und reibungslose Wiedergabe dieser Anime-Effekt-Nachbildung ermöglicht. Laden Sie die Software herunter und beginnen Sie mit der Erstellung von VFX-Effekten von unterwegs.