Endlos-Orange-Effekt in Videos erstellen
Was Sie zur Vorbereitung benötigen:
- Ein Computer (Windows oder macOS)
- Ihr Videomaterial.
- Filmora Video Editor
Filmora herunterladen und installieren
Zunächst einmal müssen Sie die neueste Version der Software auf Ihrem System installieren. Ob Windows oder Mac, Filmora unterstützt beide führenden Betriebssysteme.
Filmmaterial aufnehmen
Auch wenn Sie Ihr Video in viele Schnitte aufteilen werden, müssen Sie für das Rohvideo nur ein einziges Video aufnehmen. Ihr Video muss einen Tisch enthalten, alle Formen von aufgeschnittenen Orangen und dann filmen Sie sich selbst, wie Sie so tun, als ob Sie sie essen und dann so tun, als ob Sie Lust auf mehr hätten. Setzen Sie sich auf einen Stuhl.

Stellen Sie Ihr Stativ direkt vor sich auf. Nehmen Sie das Video im manuellen Modus auf und achten Sie darauf, dass sich die Position des Stativs während der gesamten Dauer des Videos nicht ändert. Beginnen Sie Ihr Video so, als ob Sie gerade Ihre Orangen gegessen hätten. Für den Effekt nehmen Sie zwei Ihrer Orangenstücke in die linke Hand und heben Sie Ihren Arm nach oben. Sagen Sie Ihrem Freund an dieser Stelle, dass er das Stück durch eine halbe Orange ersetzen soll.
In die Zeitleiste importieren und Übergangspunkte markieren
Nachdem Sie die Zeitleiste von Filmora 11 gestartet haben, importieren Sie das Rohmaterial und ziehen es nach unten. Sehen Sie sich das Video genau an und markieren Sie die Stellen, an denen die Übergänge stattfinden müssen, indem Sie auf der Tastatur auf "M" drücken. Teilen Sie das Video in Abschnitte auf und ordnen Sie diese neu an.
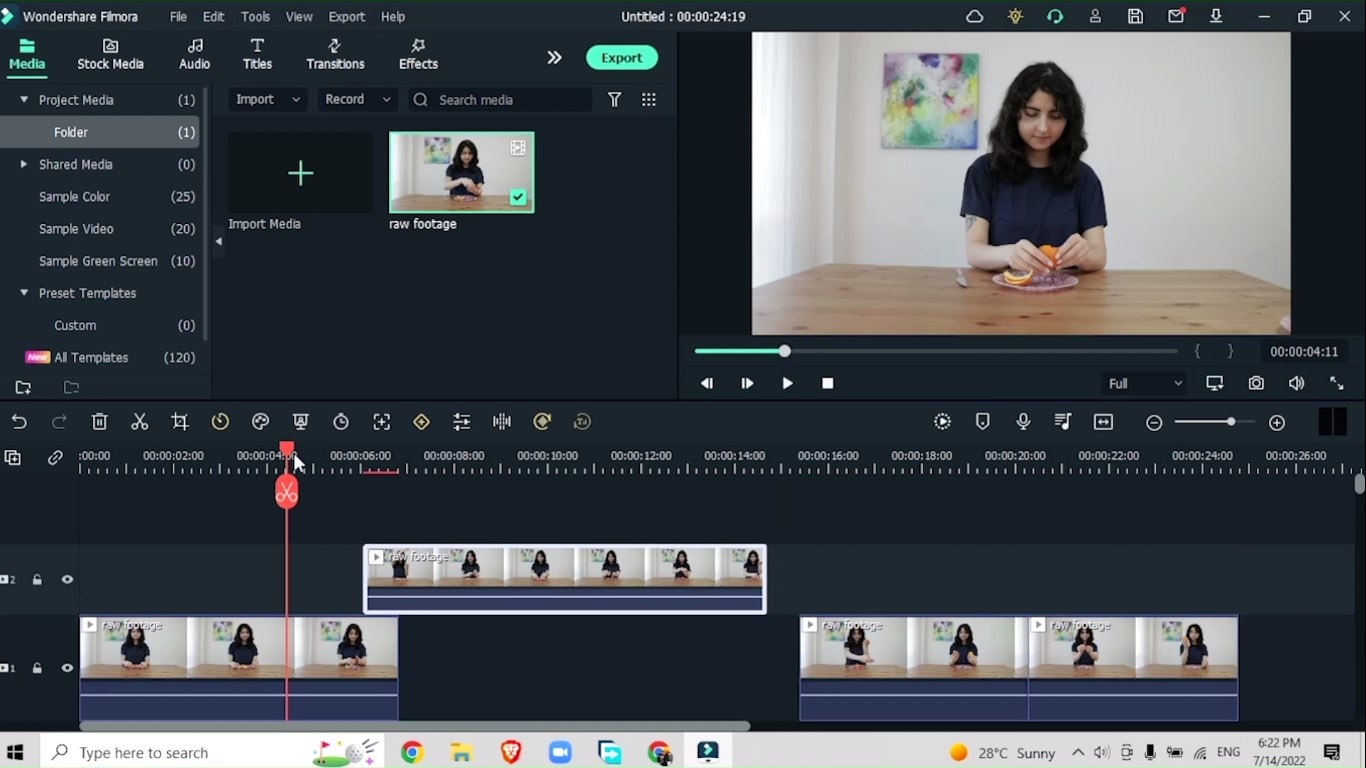
Suchen Sie nach der Bewegungsunschärfe
Suchen Sie in jedem Abschnitt nach der Bewegungsunschärfe und drücken Sie "M" auf der Tastatur, um die Punkte zu markieren. Blenden Sie die anderen Spuren aus, um die Punkte der Bewegungsunschärfe deutlich zu markieren. Tun Sie dies für alle drei Übergänge.
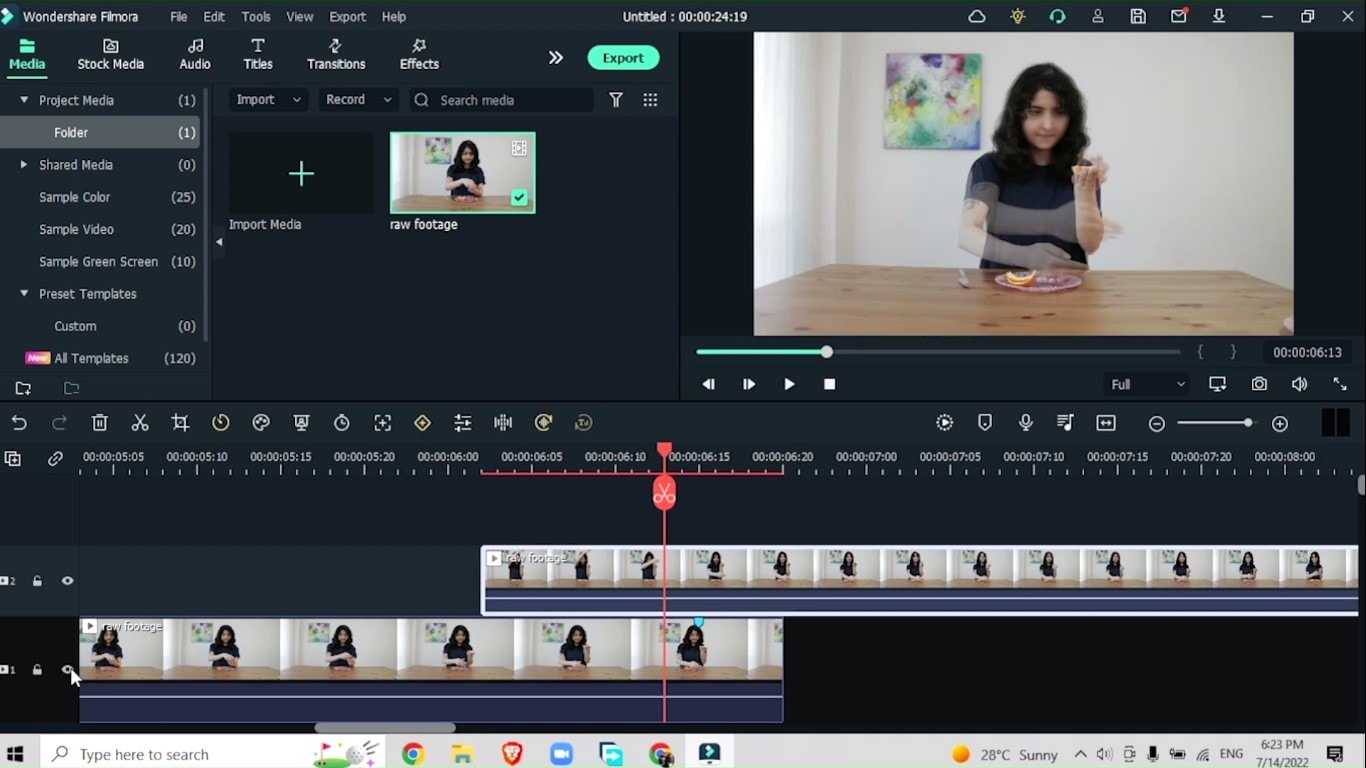
Exportieren und Effekte hinzufügen
Exportieren Sie Ihr Video, um die endgültigen Effekte hinzuzufügen. Löschen Sie zuerst die Zeitleiste. Ändern Sie die Größe des Videos, indem Sie zu Datei > Projekteinstellungen > Hochformataufnahme gehen.
Bildname: project-settings-orange-effect-video.jpg
Gehen Sie zu Animation > Heranzoomen und fügen Sie Schlüsselbilder hinzu, indem Sie auf "Anpassen" gehen und skalieren und drehen Sie sie entsprechend.
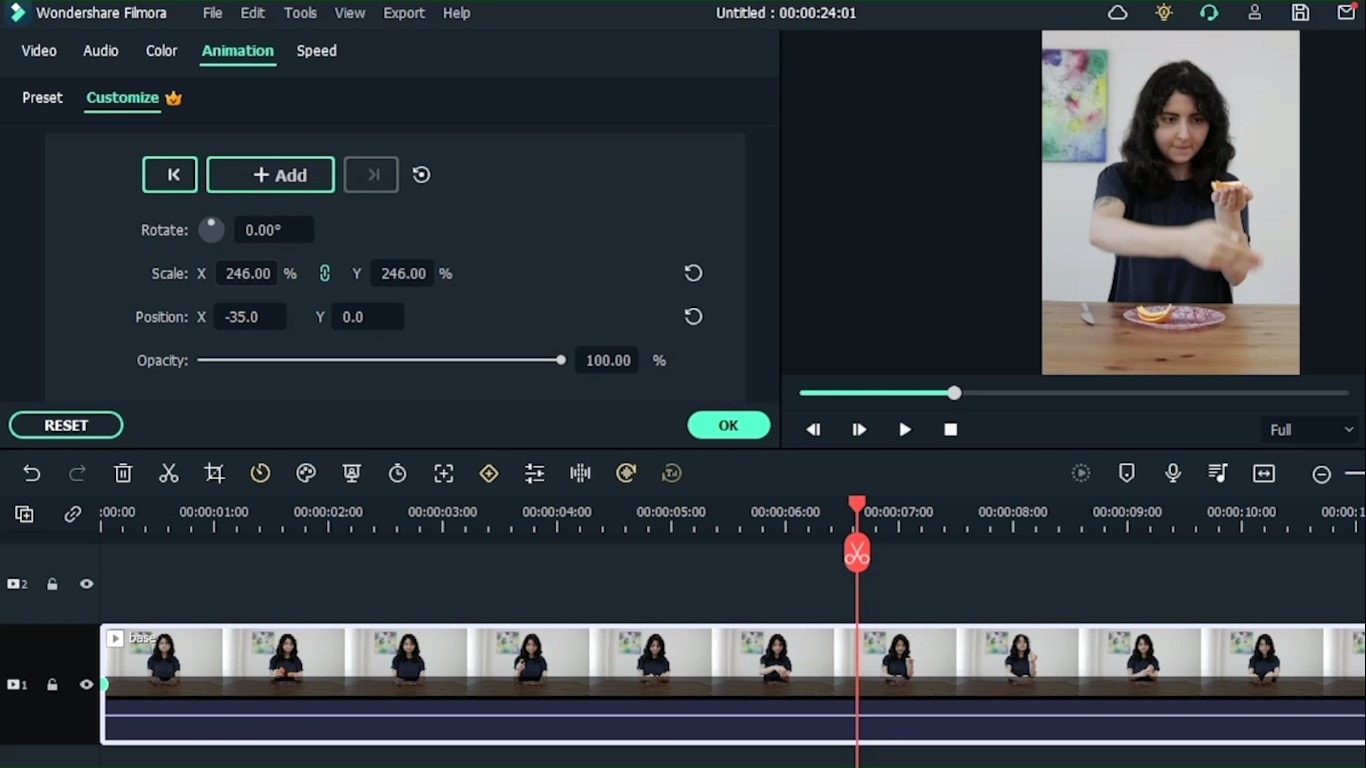
Weitere Effekte hinzufügen
Gehen Sie zu Effekte > LUT > Benutzerdefinierte LUT und wählen Sie Ihre bevorzugte LUT.
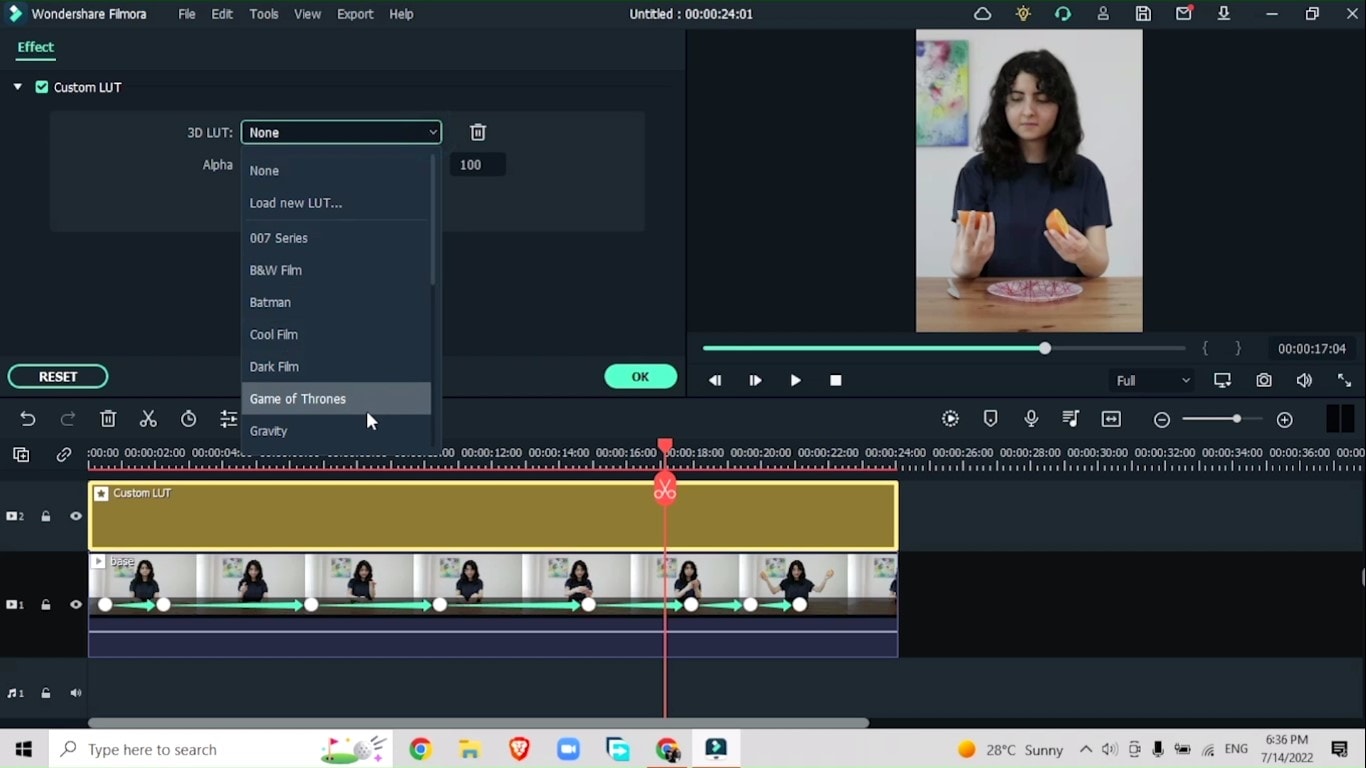
Sie können einige lustige Effekte hinzufügen, um Ihr Publikum zu vergrößern und den Verkauf Ihrer Produkte anzukurbeln. Alles, was Sie tun müssen, ist, diese einfachen Schritte zu befolgen, um diesen coolen endlosen Orange-Effekt zu erhalten und zu genießen.