Wie man eine Diashow für Fotoshootings erstellt
Was Sie vorbereiten müssen:
- Ein Computer (Windows oder macOS)
- Ihr Videomaterial.
- Filmora Video-Editor
Sie können Filmora kostenlos von seiner Website herunterladen und auf Ihrem Computer installieren. Wenn es auf Ihrem System installiert ist, starten Sie es mit "Jetzt starten", um eine Photoshoot-Diashow zu erstellen.
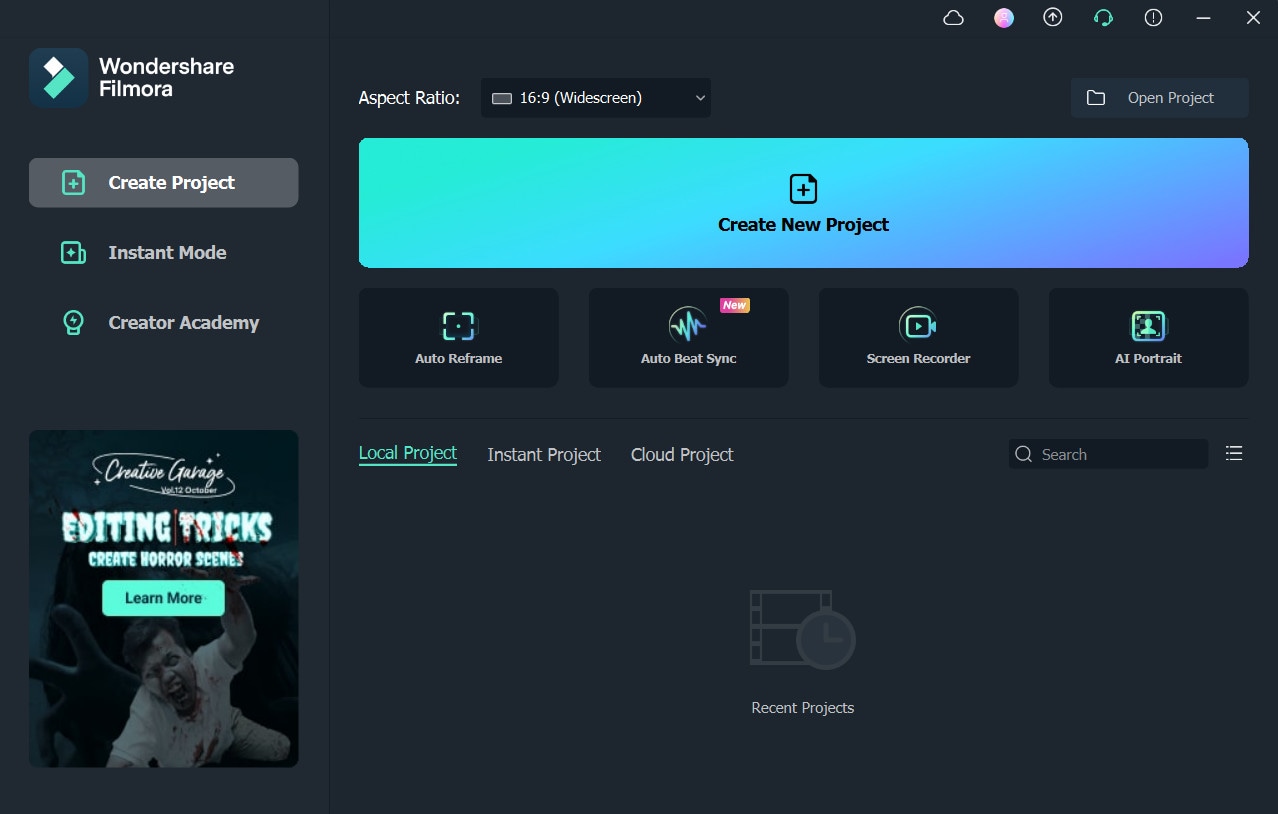
Sobald die Filmora-App läuft, importieren Sie das Bild und legen es auf Spur 1 der Zeitleiste ab. Wählen Sie das Bild aus und navigieren Sie zu Animationen. Fügen Sie hier am Anfang einen leeren Keyframe ein und ändern Sie die Skalierung am Ende auf 110 %.
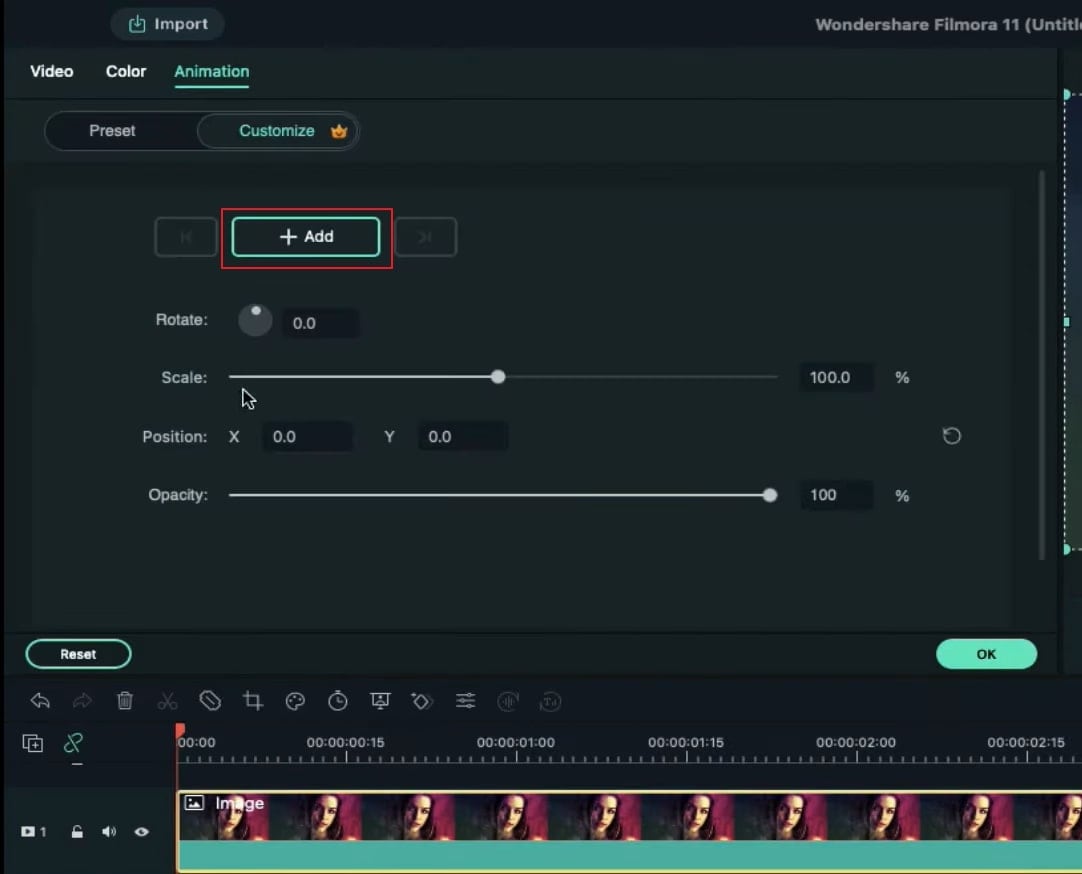
Ow bewegen sich 1 Sekunde und5th Rahmen, um den Effekt Quadratischer Weichzeichner aus Effekte auf Spur 2 hinzuzufügen. Halten Sie den Effekt "Quadratische Unschärfe" 5 Sekunden lang und teilen Sie ihn in zwei Teile auf: 1 Sekunde und 23rdRahmen. Tippen Sie auf das Feld1stTeil des quadratischen Weichzeichners, ändern Sie seine Größe auf 0 und ändern Sie die Größe des2ndteil bis 3. Fügen Sie auf Spur 3 einen weiteren Square Blur-Effekt hinzu und teilen Sie ihn an mehreren Stellen auf. Teilen Sie die1stteil bei 3 Frames weiter,2ndum 7 Frames weiter,3rdbei 3 Bildern, und löschen Sie den Rest des quadratischen Weichzeichners. Ändern Sie die Größe des1stund3rdteile auf Null.
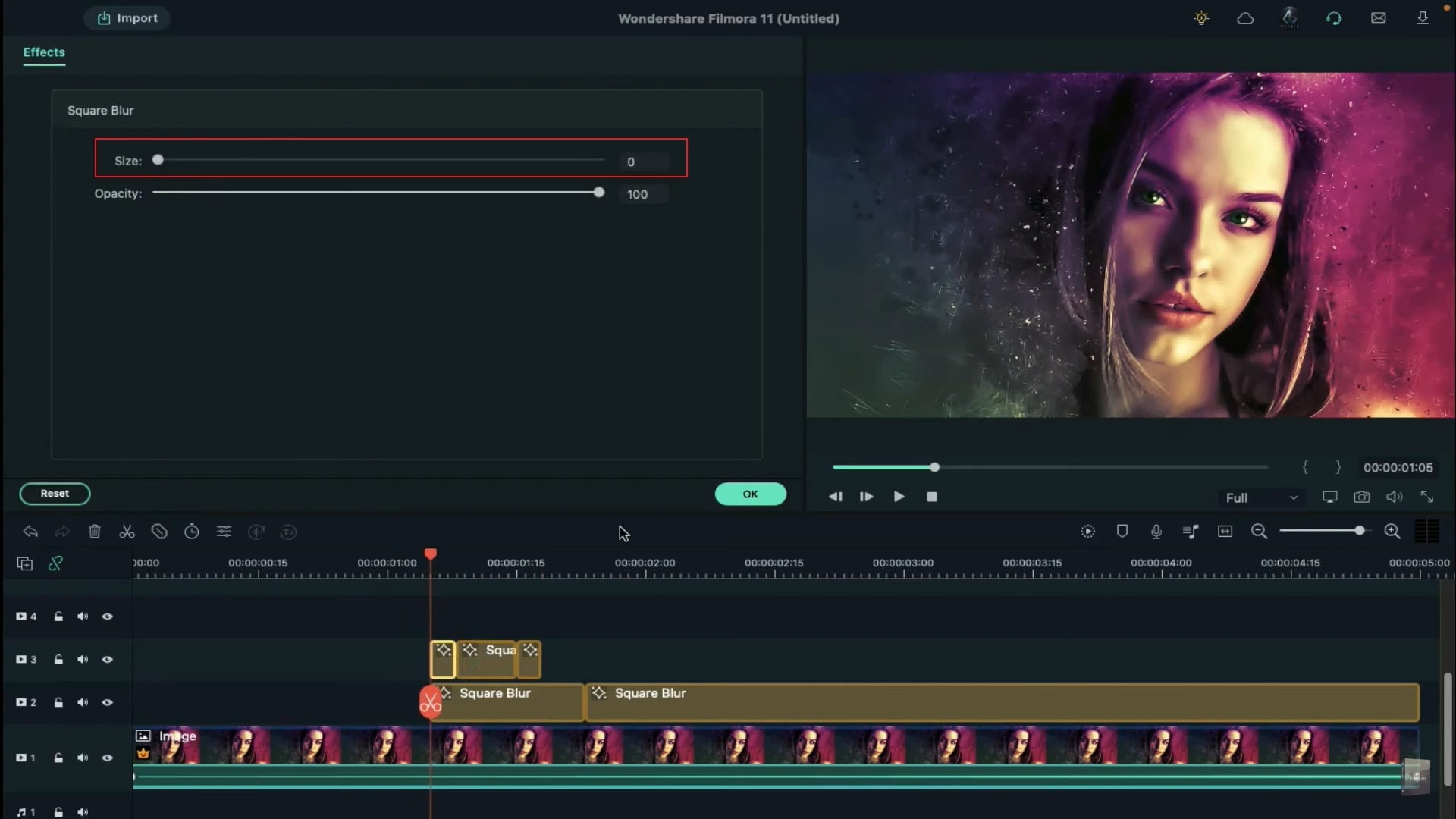
Navigieren Sie zu Übergänge, wählen Sie Übergang auflösen und wenden Sie ihn auf den quadratischen Weichzeichner auf Spur 3 an. Doppelklicken Sie darauf und stellen Sie die Übergangsdauer auf 5 Bilder ein. Wenden Sie außerdem den Übergang "Auflösen" auf "Quadratischer Weichzeichner" in Spur 2 an und halten Sie die Dauer auf eine Sekunde. Wählen Sie Ihr Bild aus und legen Sie es auf Spur 3 bei 1 Sekunde und20thrahmen zusammen mit dem Effekt Quadratischer Weichzeichner. Verringern Sie den Maßstab auf 50 % und entfernen Sie alle längeren Teile nach 5 Sekunden.
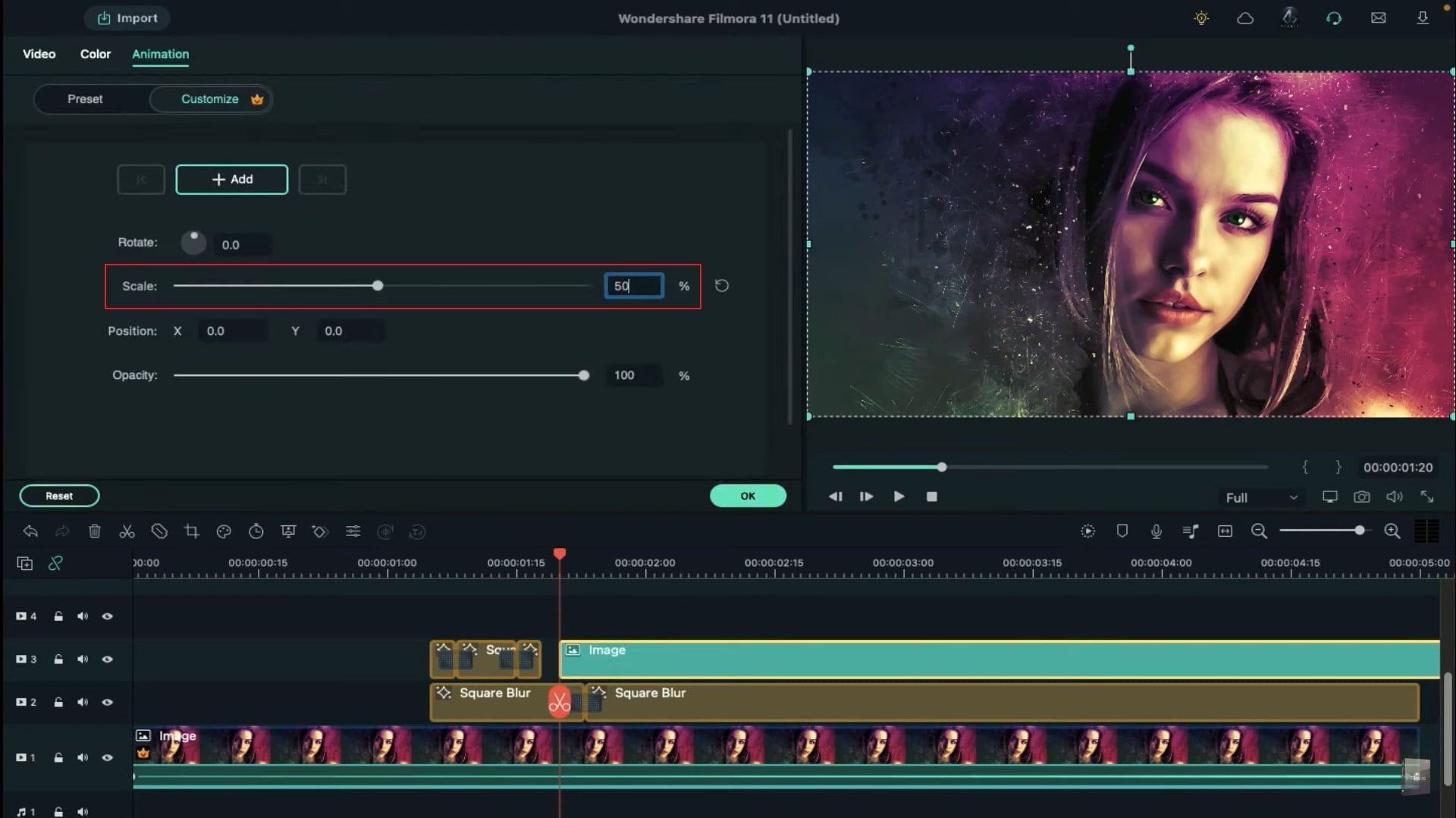
Gehen Sie auf die Registerkarte Elemente, klicken Sie auf Filmstock und suchen Sie nach Frames. Filmora bietet Ihnen viele Rahmenoptionen. Bitte wählen Sie den gewünschten Rahmen aus und legen Sie ihn auf Spur 4 ab, direkt über Ihrem Bild in Spur 3. Stellen Sie die Rahmengröße so ein, dass sie genau Ihrer Bildgröße entspricht. Bewegen Sie den Keyframe zum Startpunkt. Wählen Sie Ihr Bild aus, um seine Drehung auf -20 zu ändern, und machen Sie dasselbe mit dem Rahmen. Ziehen Sie nun das Bild und den Rahmen mit der X-Achse aus dem Bildschirm heraus.
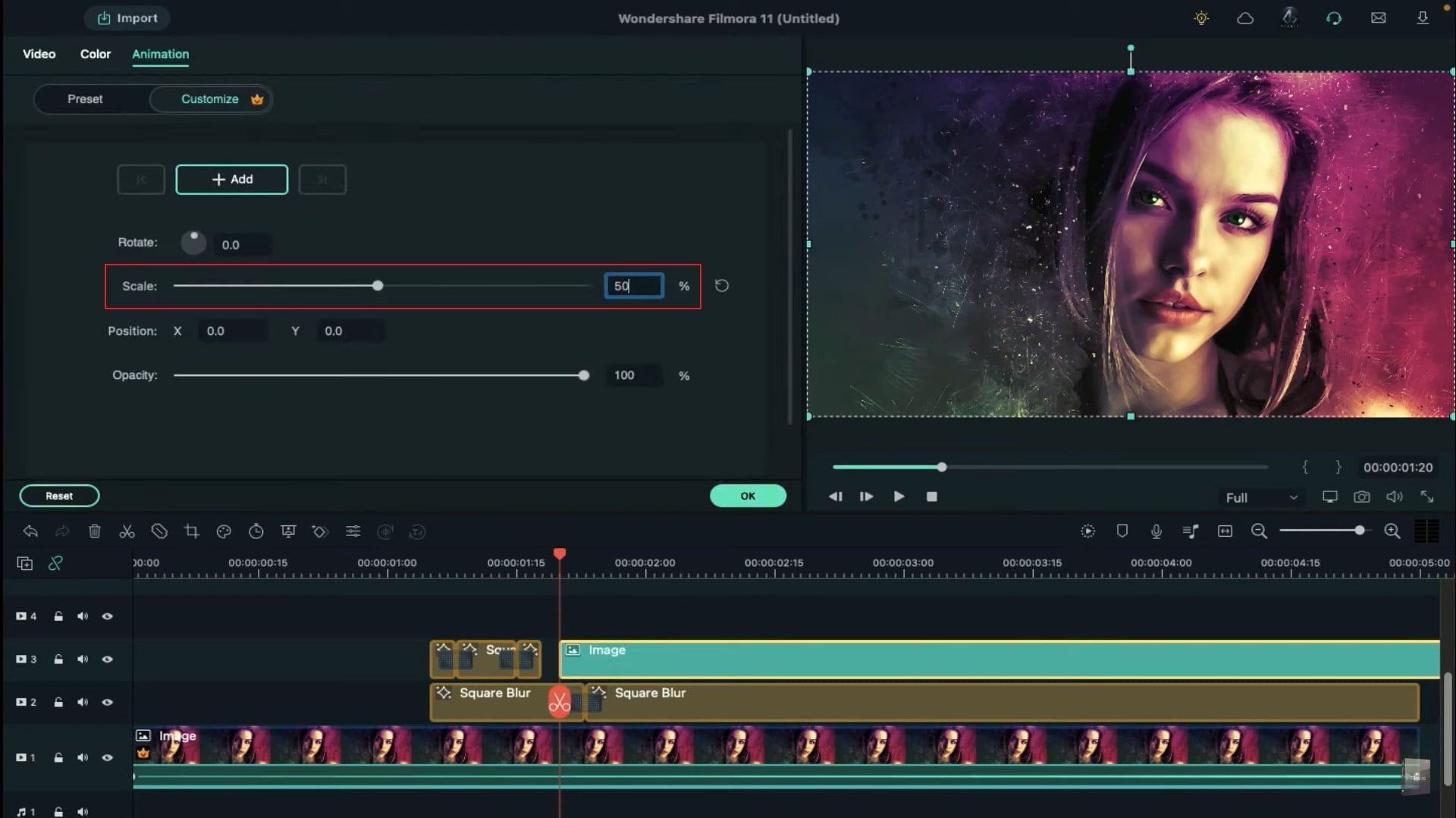
Gehen Sie auf zwei Sekunden und bringen Sie das Bild und den Rahmen zurück, indem Sie die X-Achse auf -660 setzen. Drehen Sie sowohl das Bild als auch den Rahmen auf -15°, gehen Sie auf 2 Sekunden und28thrahmen und ändern Sie die Rotation auf -5 und die X-Achse auf 68. Ändern Sie den Bild- und Rahmenmaßstab am Ende auf 55 %.
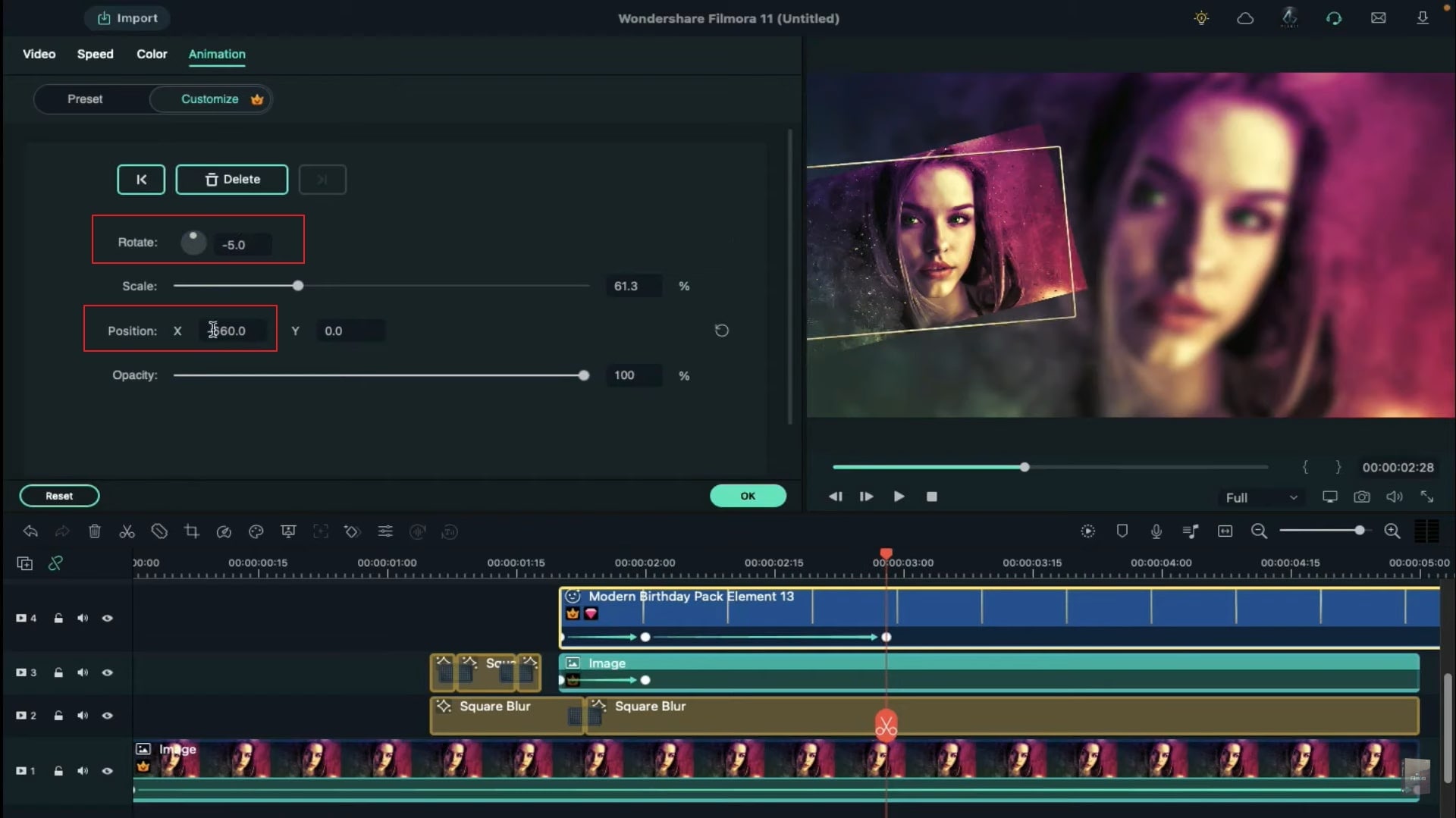
Wählen Sie die Titel aus und laden Sie die Shooting Packs von Filmstock herunter. Filmora lädt verschiedene Shooting Packs Titles herunter, und Sie erhalten erstaunliche Overlays, um eine Fotoshooting-Diashow zu erstellen. Wählen Sie den gewünschten Overlay-Titel und legen Sie ihn auf Spur 5 ab. Wählen Sie den Titel aus und entfernen Sie den Text daraus. Ändern Sie die Skala auf 90% bei 1 Sekunde und 5thBilder, verschieben Sie 5 Bilder weiter und ändern Sie die Skalierung auf 85 %, verschieben Sie weitere 5 Bilder und stellen Sie die Skalierung auf 90 %. Reduzieren Sie die Deckkraft des Titels auf 0 % bei 1 Sekunde und26th rahmen.
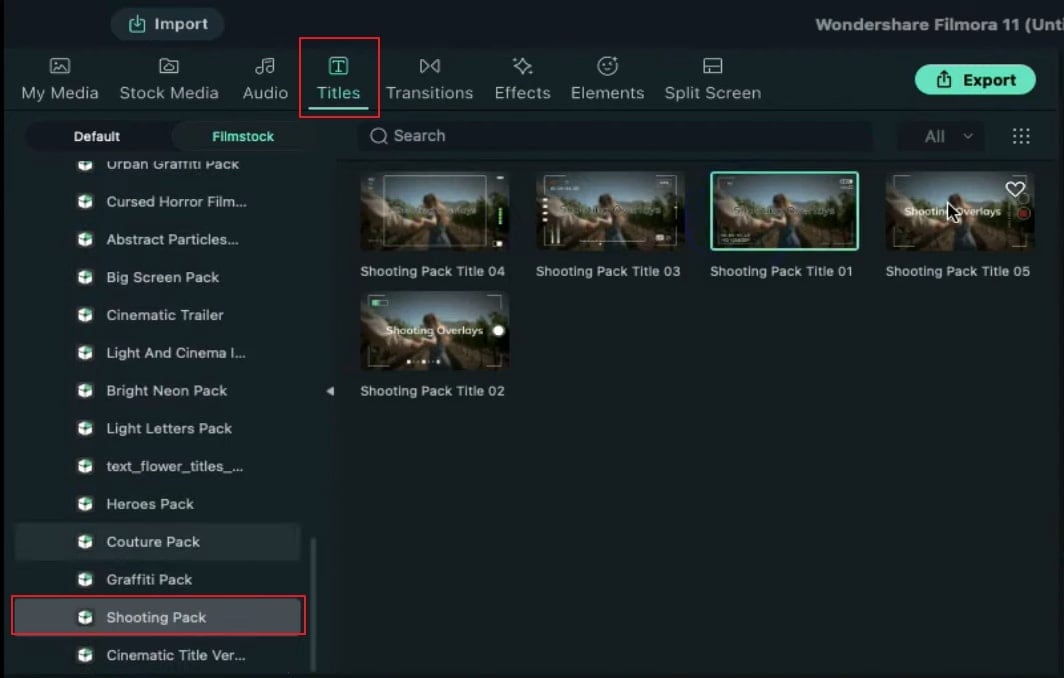
Im letzten Schritt müssen Sie den Flash-Übergang aus den Übergängen auswählen und ihn auf Ihr Bild und den Rahmen anwenden. Die Dauer des Flash-Übergangs sollte 5 bis 10 Bilder lang sein. Klicken Sie auf die Rendervorschau, um eine flüssige Wiedergabe zu erhalten. Ihre Fotoshooting-Diashow ist jetzt fertig, und Sie können sie noch verbessern, indem Sie einen Schatteneffekt hinzufügen.
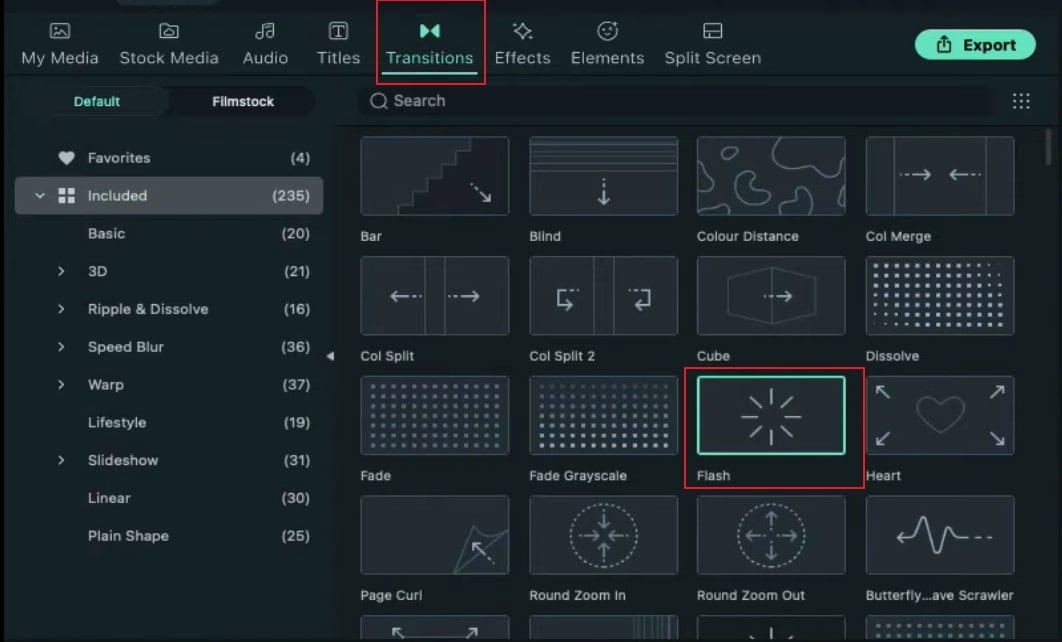
Was Sie gelernt haben:
- Sie können jeden Hintergrund in einem Video mit Greenscreen ändern.
- Verwenden Sie Übergänge im Video, um es flüssiger zu gestalten.
- Filmora bietet viele Arten von Hintergründen, darunter soziale, geschäftliche, sportliche und andere.