Zeitlupenvideo für Spielmontage erstellen
Was Sie zur Vorbereitung benötigen:
- Ein Computer (Windows oder macOS)
- Ihr Videomaterial.
- Filmora Video Editor
Filmora herunterladen und installieren
Zunächst einmal müssen Sie die neueste Version der Software auf Ihrem System installieren. Ob Windows oder Mac, Filmora unterstützt beide führenden Betriebssysteme.

Aufnehmen und Importieren des Videos
Starten Sie Filmora, nachdem Sie es installiert haben. Nehmen Sie einen Clip aus Ihrem Lieblingsspiel auf und importieren Sie ihn in die Zeitleiste von Filmora. Sie können ein Video aus einem beliebigen Spiel hinzufügen. In den folgenden Schritten nehmen wir ein Beispiel für ein Kampfspielvideo.
Ziehen Sie das Filmmaterial auf die Zeitleiste und verschaffen Sie sich einen Überblick über das Video, um die wichtigsten Teile des Videos auszuwählen.
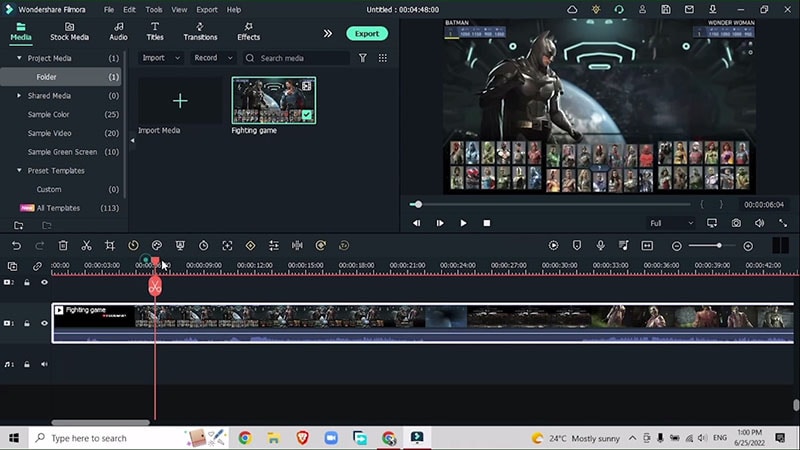
Die wichtigsten Teile dieses Beispielvideos sind der Dialog zwischen den Gegnern und die Kampfszene. Merken Sie sich diese Punkte also für später. Teilen Sie das Video auf, nachdem Sie die wichtigsten Teile markiert haben. Entfernen Sie die zusätzlichen Teile im Video. Sie haben nun zwei Videos.
Kombinieren Sie das Video mit Musik
Kombinieren Sie die beiden Videos mit etwas Musik. Für die Musik gehen Sie zu Audio > Elektronische Sektion > I was born ready (oder einen anderen Titel, den Sie bevorzugen) und ziehen Sie den gewählten Ton unter das Gameplay-Material.
Stellen Sie den Ton so ein, dass der Kampf beginnt, wenn der Beat abfällt. Schalten Sie den Ripple aus, damit die Spuren nicht zum ersten Teil Ihrer Zeitleiste springen.
Bildname: pair-slow-motion-video-with-music.jpg
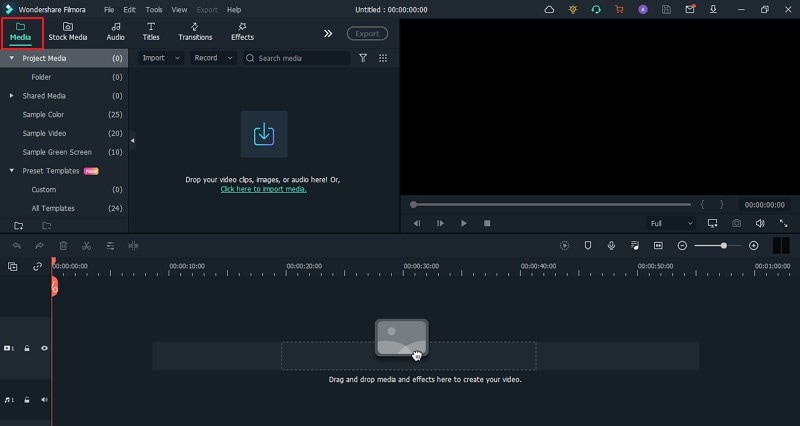
Sehen Sie sich das Video im Vollbildmodus an und hören Sie sich den Ton an.
Verwenden Sie den anderen Teil des Videos (die Lachspur), erhöhen Sie die Lautstärke Ihres Audios für diesen Teil, indem Sie den Balken nach oben ziehen, doppelklicken Sie auf diesen Videoteil und senken Sie die Opazität auf Null, damit Sie nur das Lachen der Spieler hören.
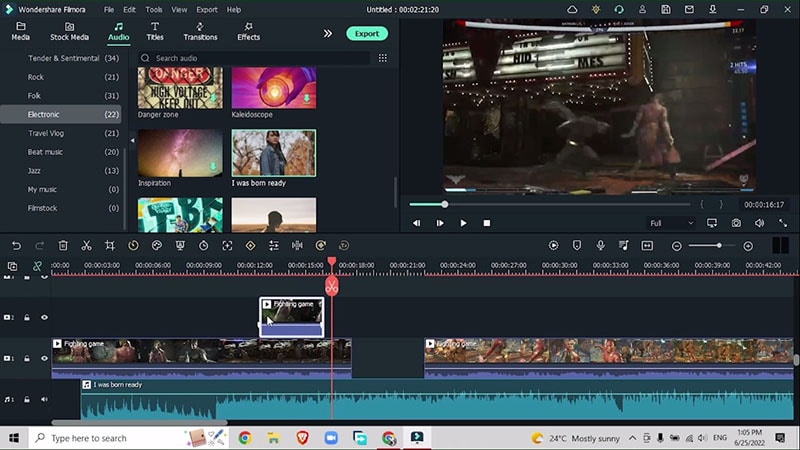
Zeitlupeneffekt hinzufügen
Wählen Sie die Stelle im Video, an der Sie die Zeitlupe hinzufügen möchten. Markieren Sie die Zeiger am Anfang und am Ende des Abschnitts, in dem die Zeitlupe stattfinden soll.
Gehen Sie zu Zeit > Geschwindigkeit > Gleichmäßige Geschwindigkeit und setzen Sie die Geschwindigkeit auf 0,60.
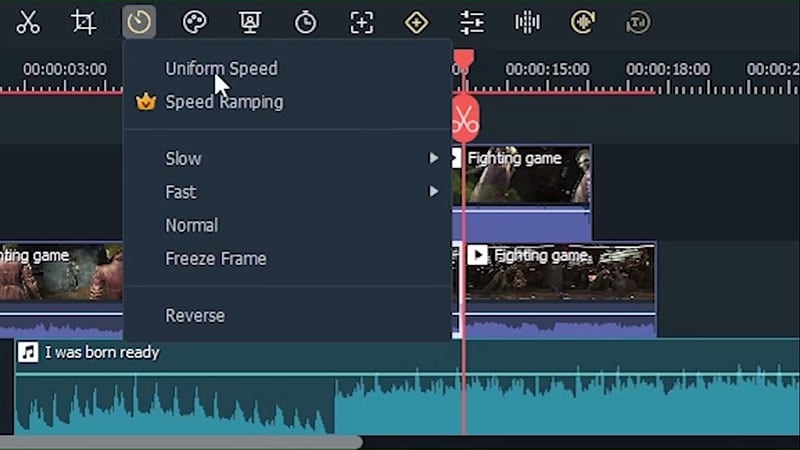
Passen Sie die FPS des Videos an, denn je höher die FPS, desto glatter ist der Zeitlupeneffekt. Bei 30 FPS wird die Zeitlupe flüssiger aussehen.
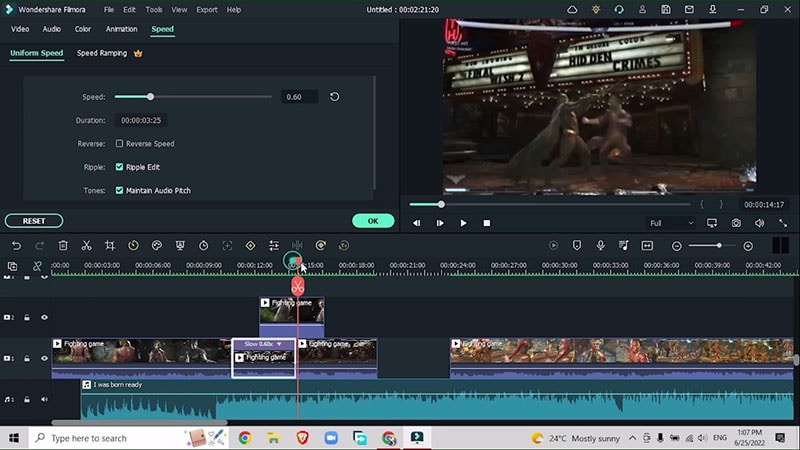
Erhöhen und verringern Sie die Geschwindigkeit für die anderen Abschnitte der Videos auf ähnliche Weise wie oben gezeigt.
Audio hinzufügen
Gehen Sie zu Audio > Beat Music > 2020 Instrumental Version oder einem anderen Song, der perfekt zu Ihrem Gameplay-Material passt. Stimmen Sie das Audio mit dem Video ab, indem Sie die Stellen im Video auswählen, an denen der Beat abfällt und die Action beginnt. Vergrößern und verkleinern Sie, um die Punkte zu markieren, an denen Sie die Geschwindigkeit mit dem eingefügten Ton anpassen möchten.
Erhöhen Sie die Lautstärke an den Stellen, an denen ein Dialog in den Aufnahmen vorkommt, um diesen Teil des Videos hervorzuheben.
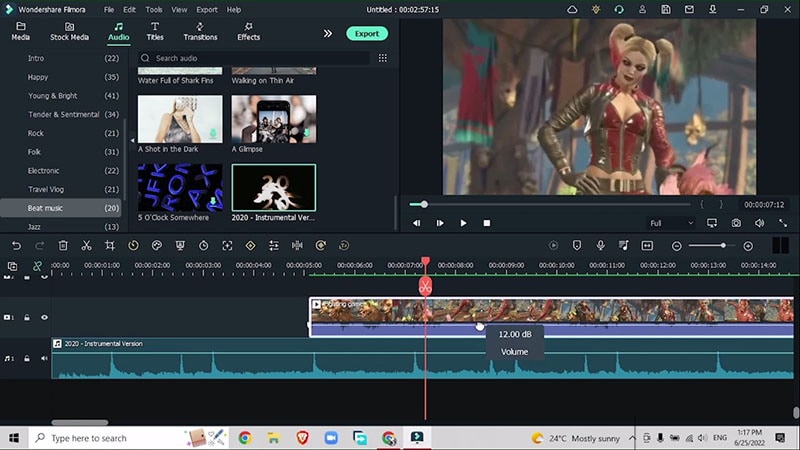
Zusätzliche Effekte hinzufügen
Gehen Sie zu Effekte > Audioeffekte > Lobby-Effekt (oder einen anderen Effekt, den Sie je nach Ihrem Spielmaterial bevorzugen). Ziehen Sie ihn direkt auf das Video.
Fügen Sie dem Dialog einen Echoeffekt hinzu und lassen Sie den mittleren Teil weg.
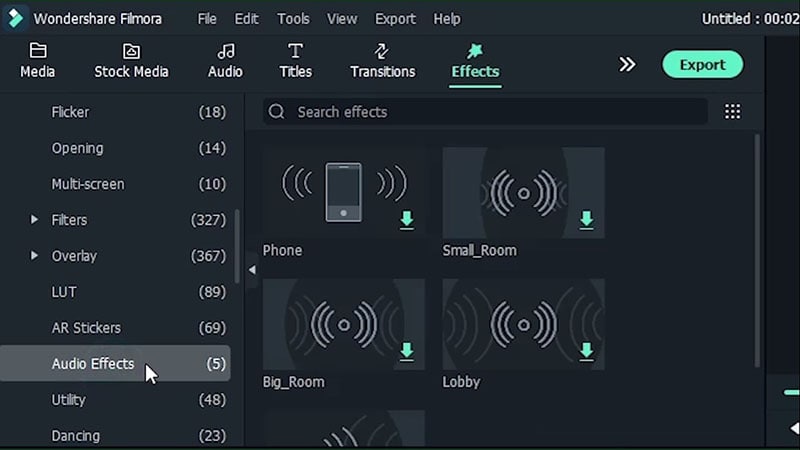
Übergänge hinzufügen
Die am Ende hinzugefügten Übergänge werden verwendet, um die verschiedenen Abschnitte des Videos miteinander zu verbinden.
Um die Dinge noch epischer aussehen zu lassen, gehen Sie zu Effekte > Glitch > Glitch-Verzerrung oder fügen Sie einen beliebigen anderen Glitch-Effekt hinzu, der zu Ihrem Gameplay-Material und den Anforderungen Ihrer Spielsequenz passt.
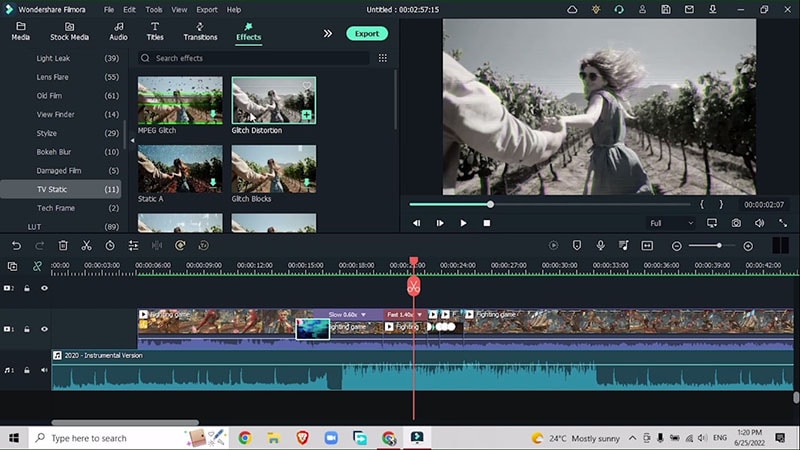
Zeitlupeneffekte verleihen dem gesamten Video einen dramatischen Look und heben die Abschnitte hervor, in denen etwas Wichtiges passiert. Ein und derselbe Hintergrundton und -effekt können Ihr Spiel langweilig machen. Vermeiden Sie also ein monotones Aussehen Ihres Spiels und fügen Sie Zeitlupen ein, um verschiedene wichtige Abschnitte hervorzuheben.