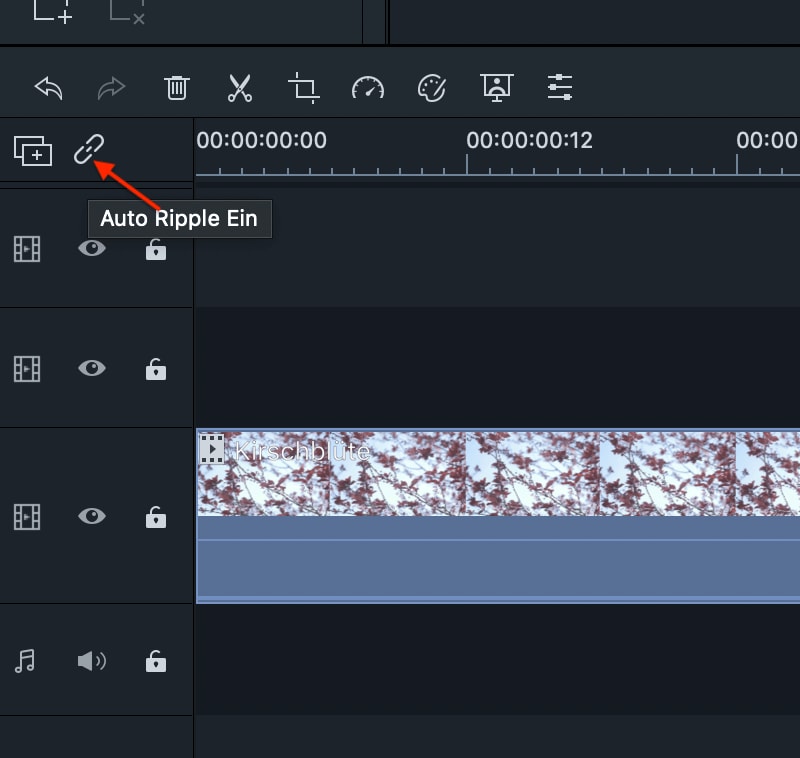Wie kann ich das Seitenverhältnis während der Bearbeitung mit Filmora9 anpassen?
Die Standarteinstellung für das Seitenverhältnis auf Filmora9 ist 16:9. Filmora unterstützt Sie aber dabei das Seitenverhältnis zu individualisieren, indem Sie auf Datei gehen und auf Projekteinstellungen klicken.
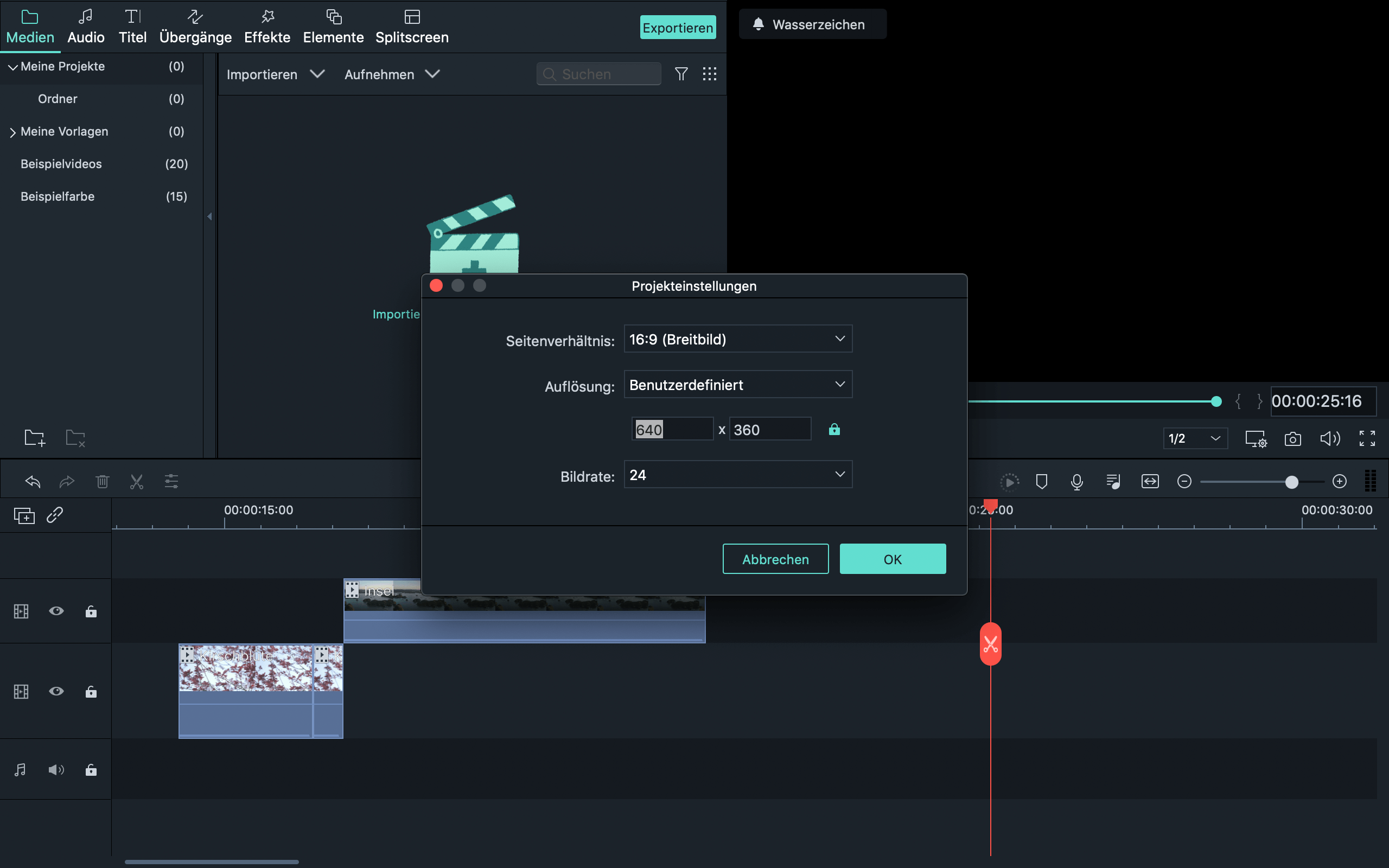
Was kann Ich machen, um einen Schnappschuss mit hoher Qualität aufzunehmen?
Um den Schnappschuss mit hoher Qualität zu erhalten, wird empfohlen, den Schnappschuss während der Vorschau in der Medienbibliothek aufzunehmen.
Hier sind die Schritte, um es herauszufinden:
Schritt 1: Importieren Sie die originale Datei in die Medienbibliothek
Schritt 2. Machen Sie einen rechts-klick auf das Video in der Hauptbibliothek und drücken Sie auf abspielen, um eine Vorschau zu erhalten.
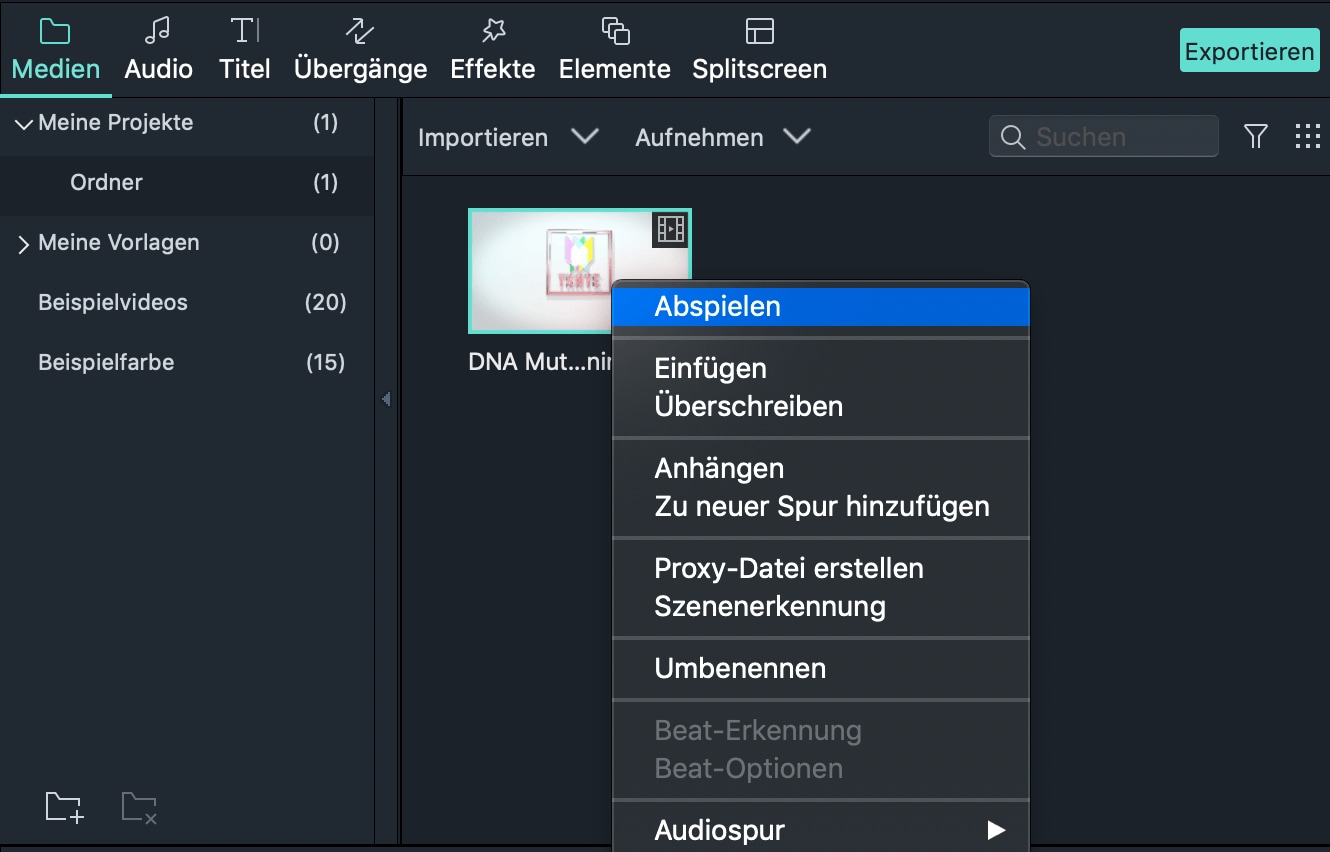
Schritt 3 Während der Vorschau könnne Sie den Schnappschuss wie erwünscht machen.
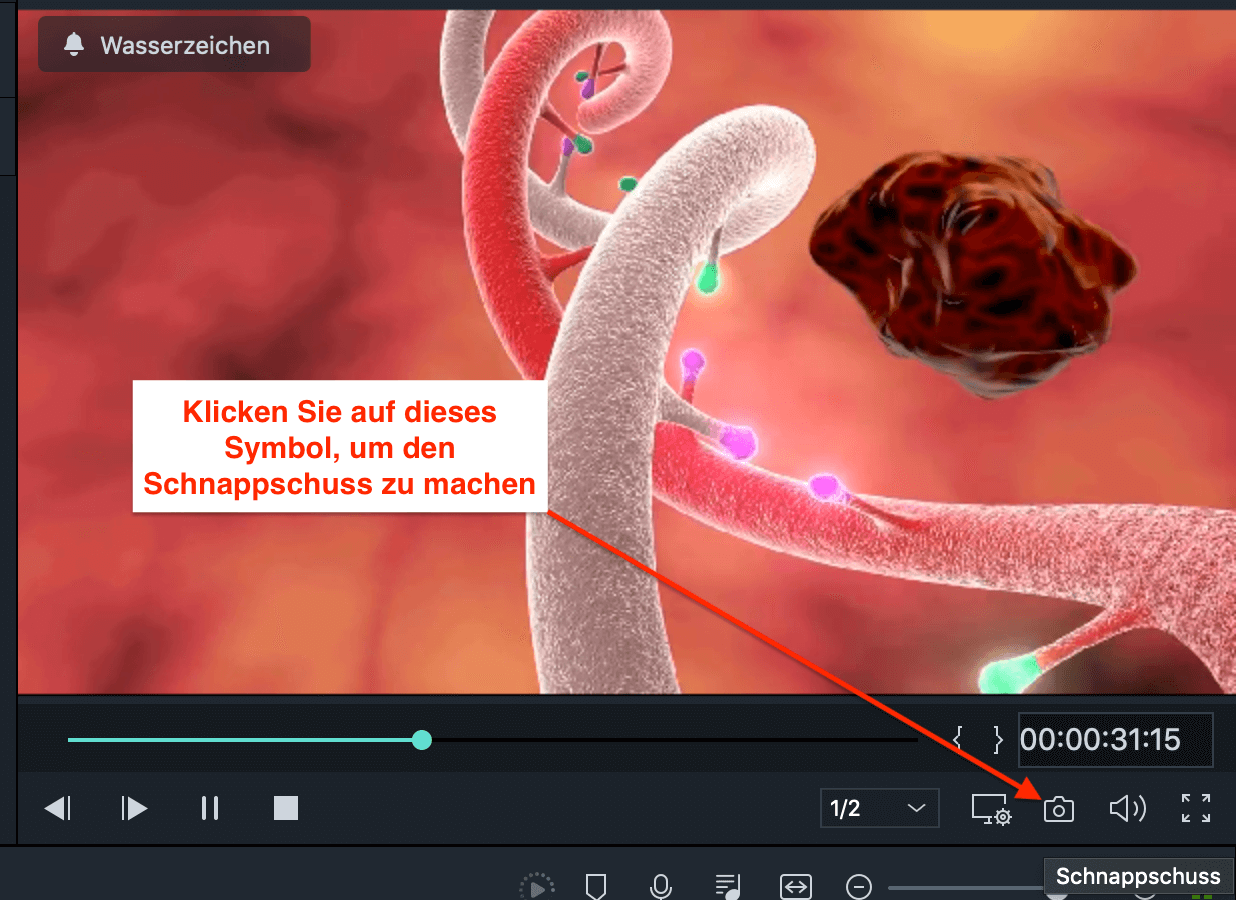
Danach wird der Schnappschuss automatisch in der Medienbibliothek angezeigt.
Sie können auch mit der rechten Maustaste auf den Schnappschuss klicken und dann auf "Im finder anzeigen" klicken, um den Pfad zu finden, in dem er automatisch auf Ihrem PC gespeichert wird (siehe unten).
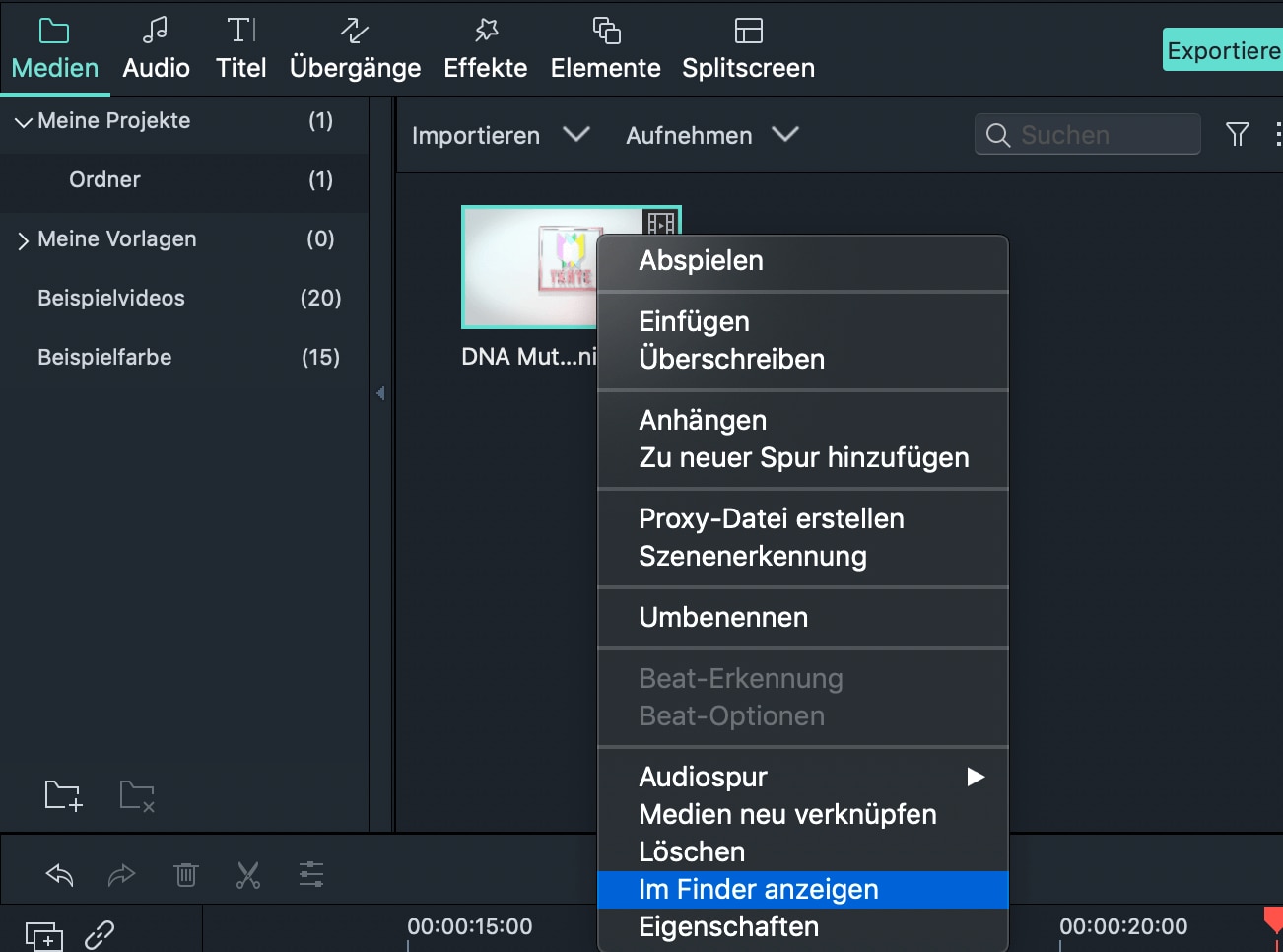
Warum ist meine Videoqualität nach dem Hinzufügen zur Zeitleiste so schlecht?
Filmora9 unterstützt Benutzer beim Anpassen der Wiedergabequalität für ein reibungsloseres Bearbeitungserlebnis. Mit unterschiedlichen Wiedergabequalitätsstufen kann Filmora9 Renderdateien für die Originalvideos erstellen. Die Renderdateien sind in Bezug auf Daten kleiner und können daher zu einem Verlust der Videoqualität führen.
Wenn Ihre Videoqualität nicht der Originaldatei entspricht, müssen Sie möglicherweise Ihre Einstellung für die Wiedergabequalität überprüfen.
1. Klicken Sie auf das Symbol Vorschauqualität und Anzeigeeinstellungen (siehe unten).
2. Wählen Sie Vorschauqualität und stellen Sie Voll ein.
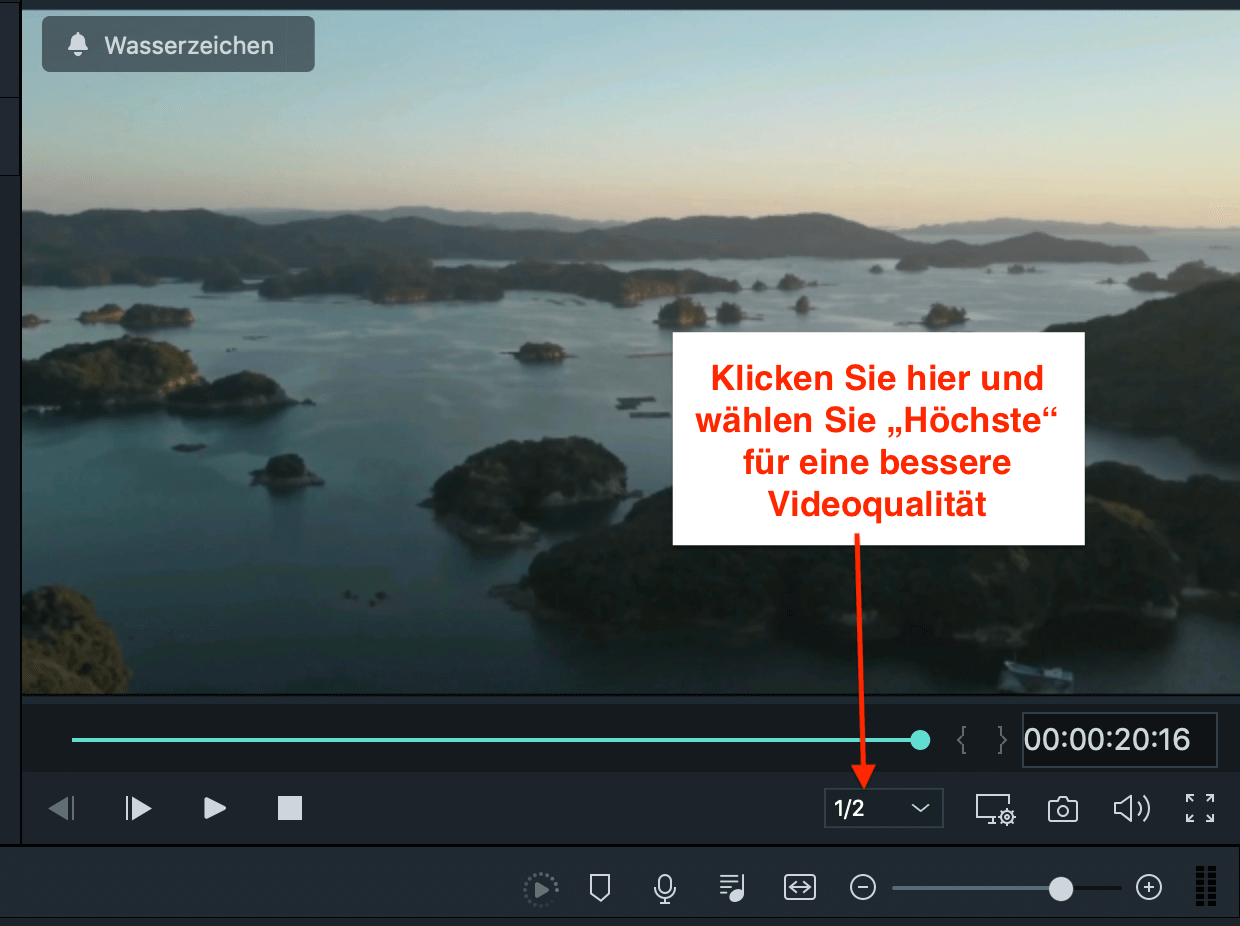
3. Spielen Sie Ihr Video erneut ab und prüfen Sie, ob die Videoqualität jetzt besser ist.
Wieso hängt das Video in der Zeitleiste?
Unabhängig davon, welche Bearbeitung Sie vorgenommen haben, z. B. das Teilen eines Videos, um das Eingabeaufforderungsergebnis im Vorschaufenster anzuzeigen, muss unser Programm es zuerst rendern. Dies hängt nicht nur von der Größe und Länge des Quellvideos ab, sondern auch von der Leistung Ihres Computers. Wenn Ihre Verarbeitungsleistung begrenzt ist, kann eine Verzögerung der Wiedergabe den Bearbeitungsprozess frustrierend werden.
Hier sind zwei Möglichkeiten, um die Wiedergabeverzögerung beim Bearbeiten Ihrer Timeline zu verringern.
1. Geringere Wiedergabequalität
Sie können die Wiedergabequalität des Vorschaufensters verringern, um eine flüssigere Bearbeitung zu erzielen. Wenn Sie die Wiedergabequalität verringern, können Verzögerungen erheblich vermieden werden. Klicken Sie auf das Anzeigesymbol in der unteren rechten Ecke des Vorschaufensters, klicken Sie dann auf Wiedergabequalität und wählen Sie die niedrigere Einstellung (siehe unten).
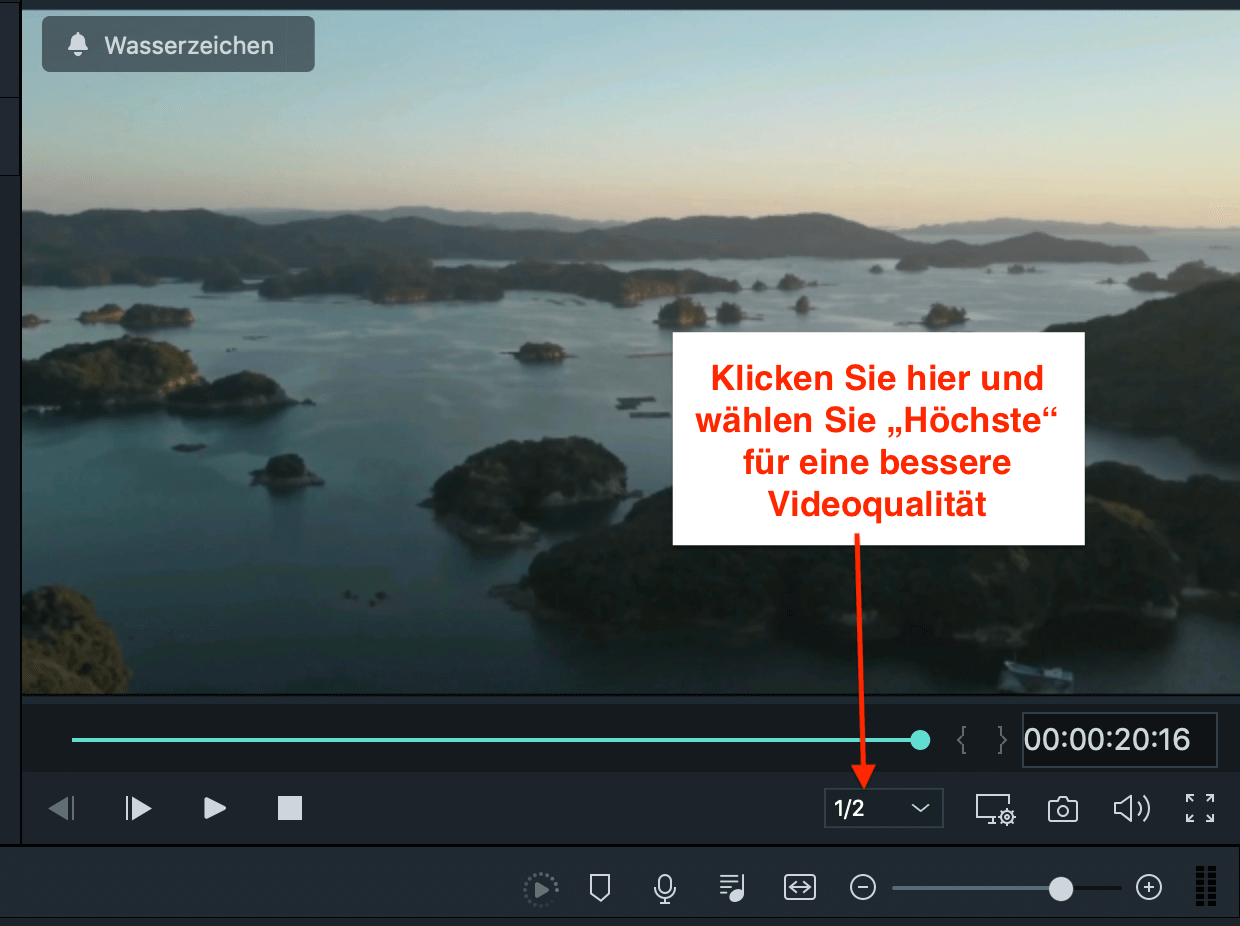
Hinweis: Die reduzierte Wiedergabeauflösung gilt nur für die Videovorschau und hat keinen Einfluss auf die Exporteinstellungen.
2. Render Zeitleiste
Durch das Rendern der Vorschau wird die Verzögerung der Vorschau verringert, die beim Bearbeiten komplexer oder hochauflösender Projekte auftreten kann. Sie können auf die Schaltfläche Rendern klicken, um Ihre Timeline zu rendern, wenn über der Zeitleiste eine rote Linie angezeigt wird.
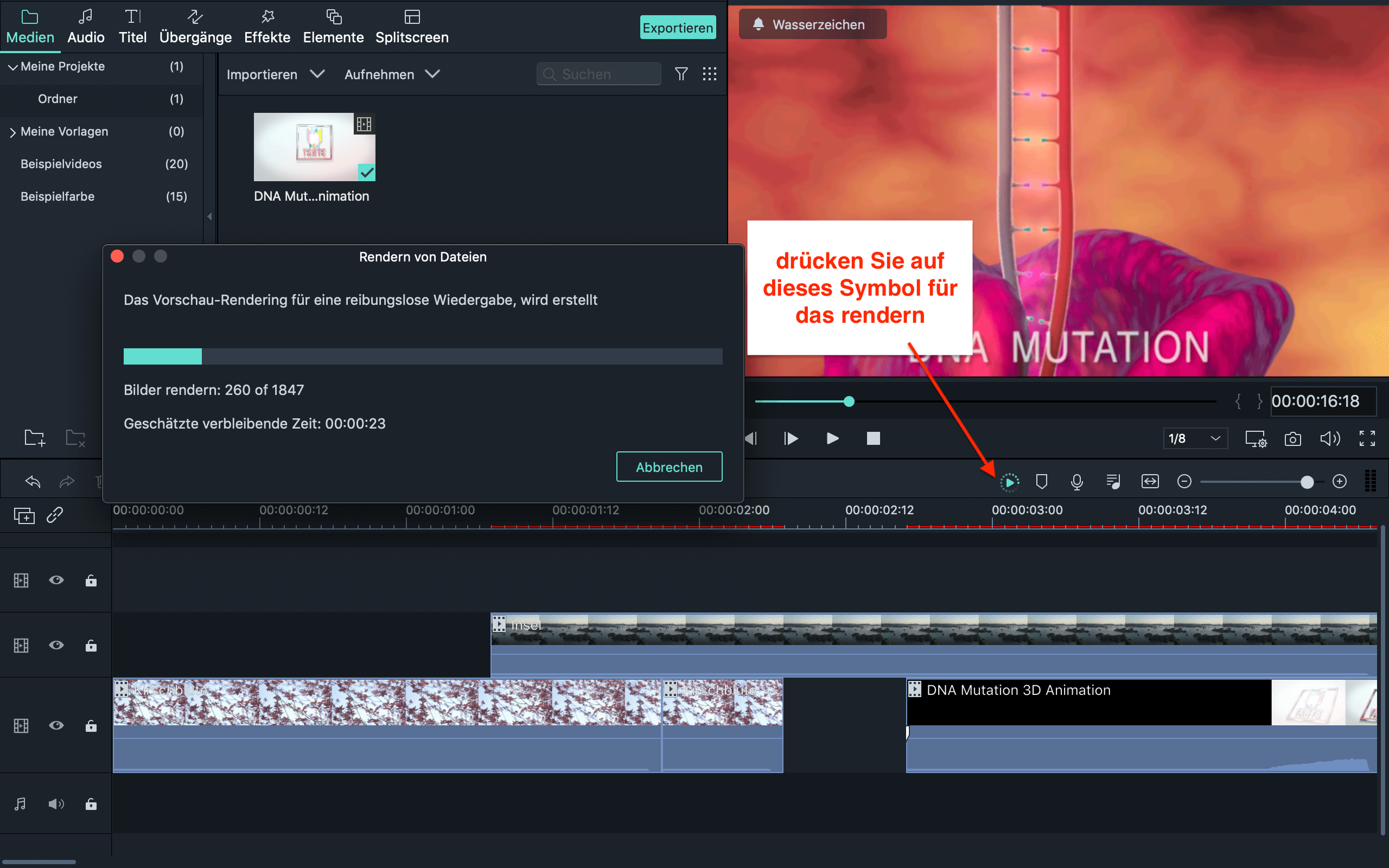
Hinweis: Sobald das Rendern abgeschlossen ist, wird die rote Linie grün. Sie müssen warten, bis der Rendervorgang abgeschlossen ist, um mit der Bearbeitung fortzufahren.
Was kann ich tun, wenn der von mir angewendete Text / Element nicht angezeigt wird?
Das Filmora9-Update hat viele Änderungen. Es gibt keinen Titel, der sich auf das Anwenden von Text in Filmora9 spezialisiert hat. Grundsätzlich können Sie also allen Spuren in der Timeline Text hinzufügen, mit Ausnahme der Audiospur am unteren Rand des Programms. Denken Sie jedoch beim Hinzufügen von Text zur Zeitleiste daran, Ihren Text zu Spuren über der Videospur hinzuzufügen. Andernfalls wird der von Ihnen hinzugefügte Text vom Video abgedeckt (siehe unten).
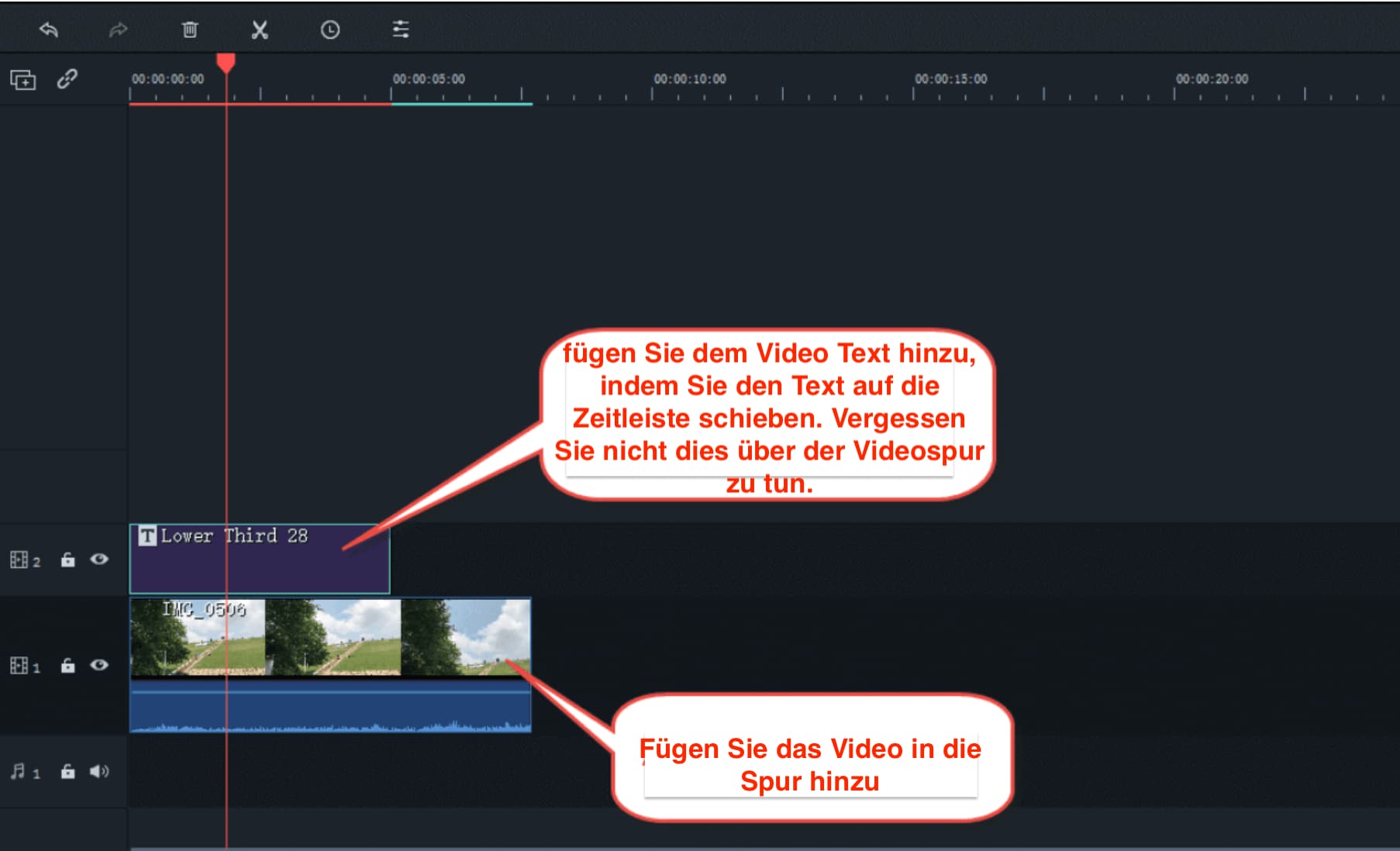
Wieso funktioniert es nicht, wenn Ich ein Video verlangsamen möchte?
Normalerweise können Sie mit der rechten Maustaste auf ein Bild / Video in der Zeitleiste klicken, Geschwindigkeit und Dauer auswählen und dann ein Video verlangsamen.
Bitte beachten Sie jedoch, dass sich die Dauer nicht ändert, wenn Sie die Ripple-Bearbeitung deaktivieren und neben dem vorherigen Bild / Video ein weiteres Bild / Video angezeigt wird. Sie können mit der rechten Maustaste auf das Video klicken, Geschwindigkeit und Dauer auswählen, Ripple Edit aktivieren und dann das Video nach Belieben verlangsamen.
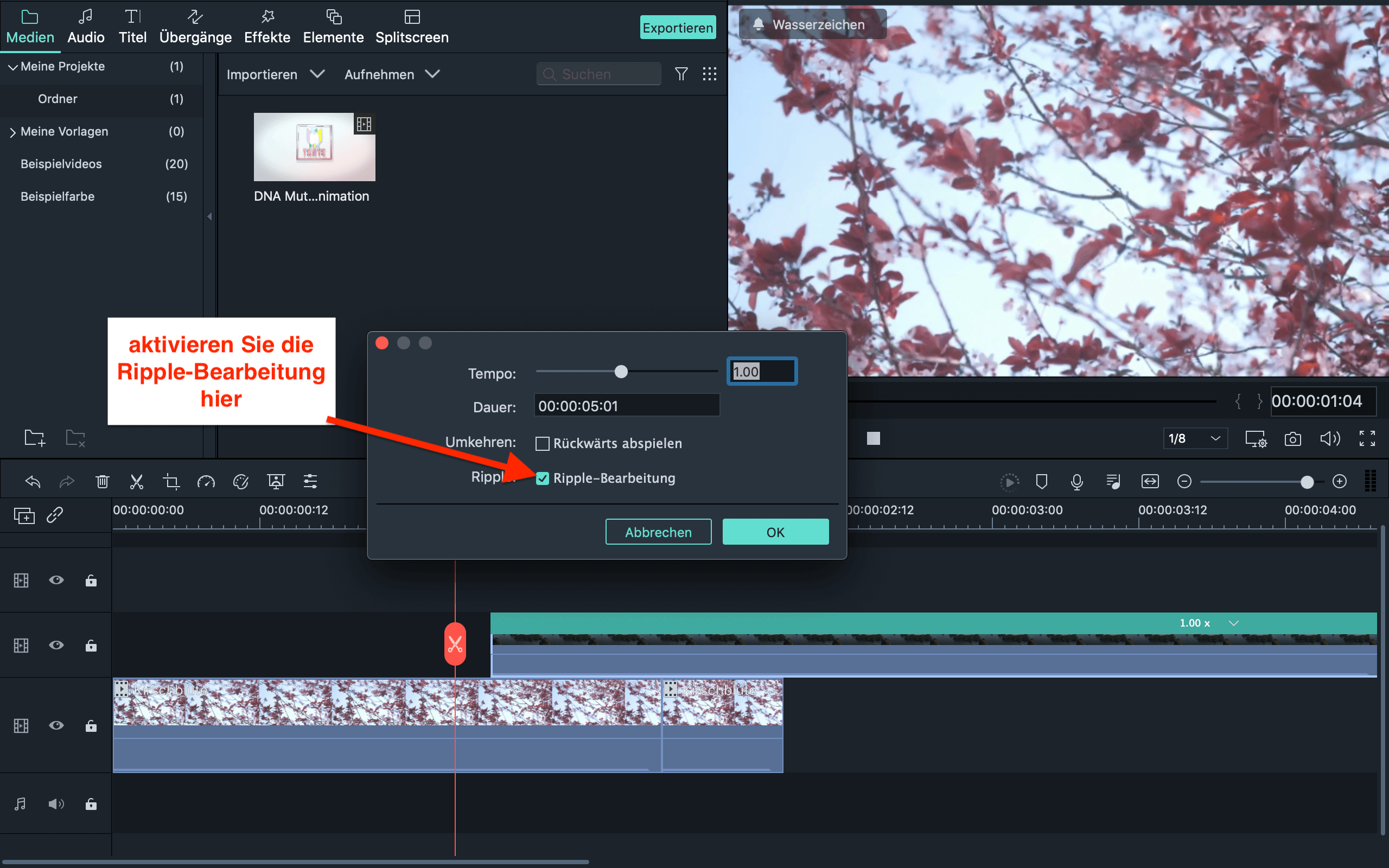
Warum ist nach dem Ausschneiden / Löschen des Videos noch Leerzeichen in der Zeitleiste vorhanden?
Wenn Sie etwas aus der Mitte des Tracks löschen, werden alle Elemente, die auf der rechten Seite platziert sind, automatisch nach links verschoben, um die Lücke zu füllen.
Wenn Sie jedoch die automatische Welligkeitsbearbeitung deaktiviert haben, funktioniert Filmora9 umgekehrt. Wenn in der Zeitleiste nach dem Ausschneiden / Löschen des Videos noch Leerzeichen vorhanden sind, können Sie es aktivieren, indem Sie auf das Symbol neben dem Symbol "Tracks verwalten" in der oberen linken Ecke der Timeline klicken (siehe unten).