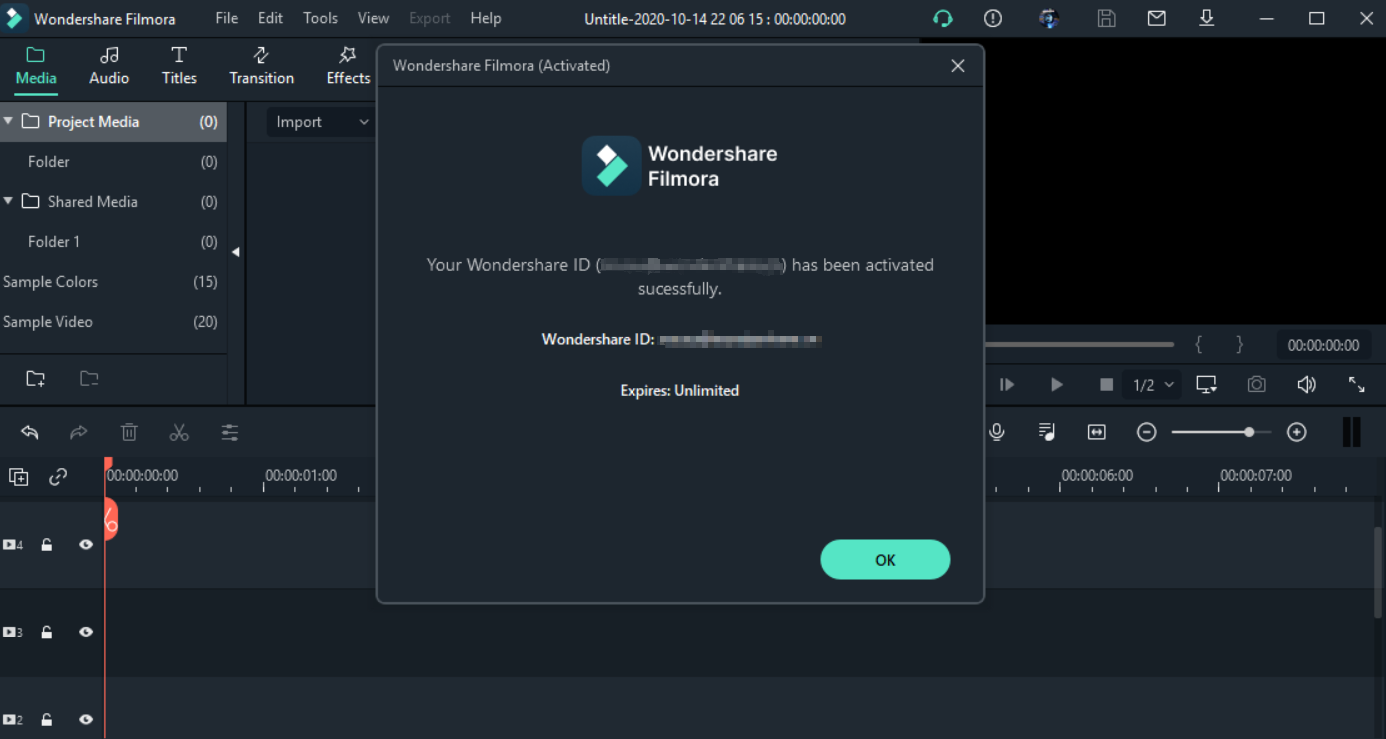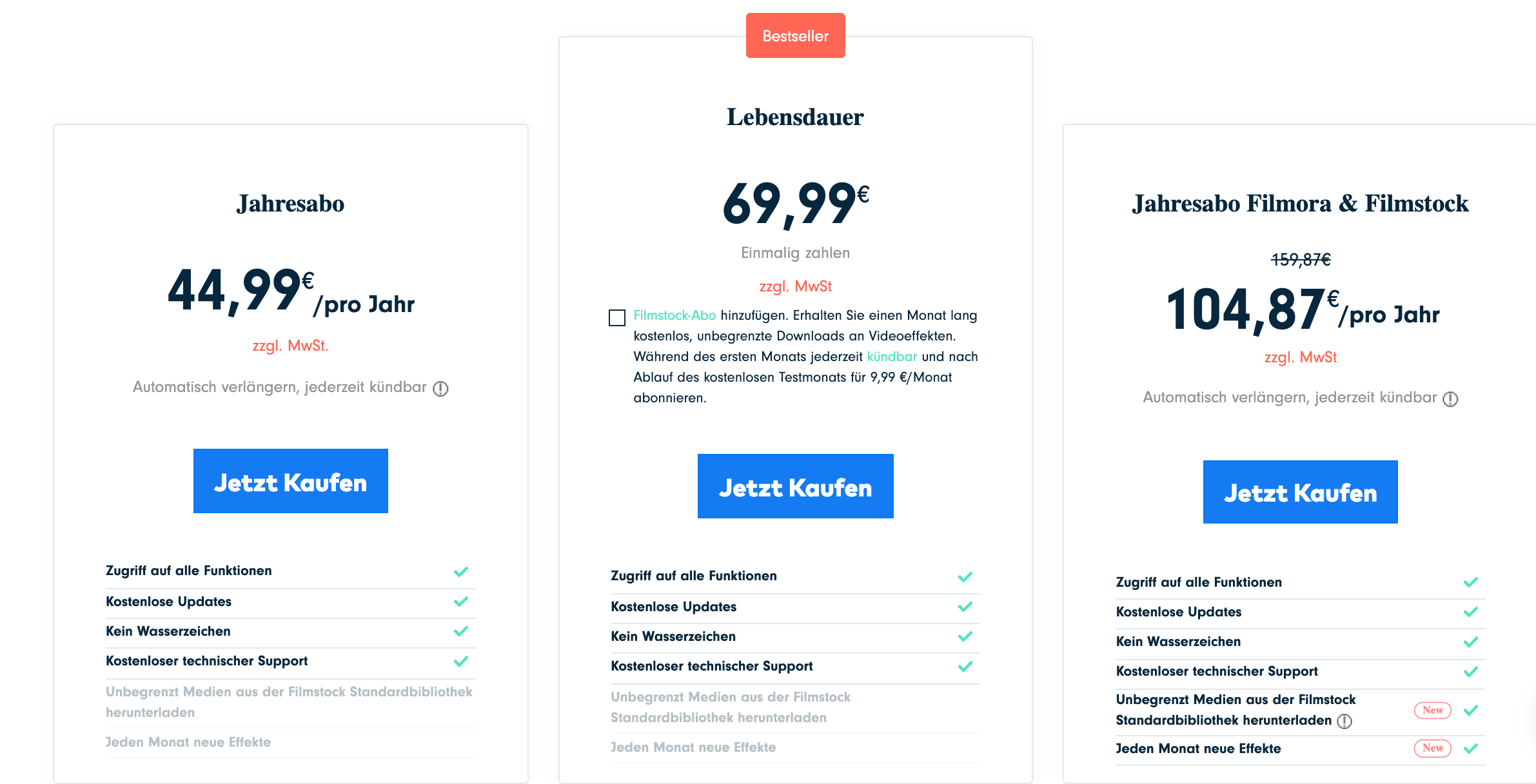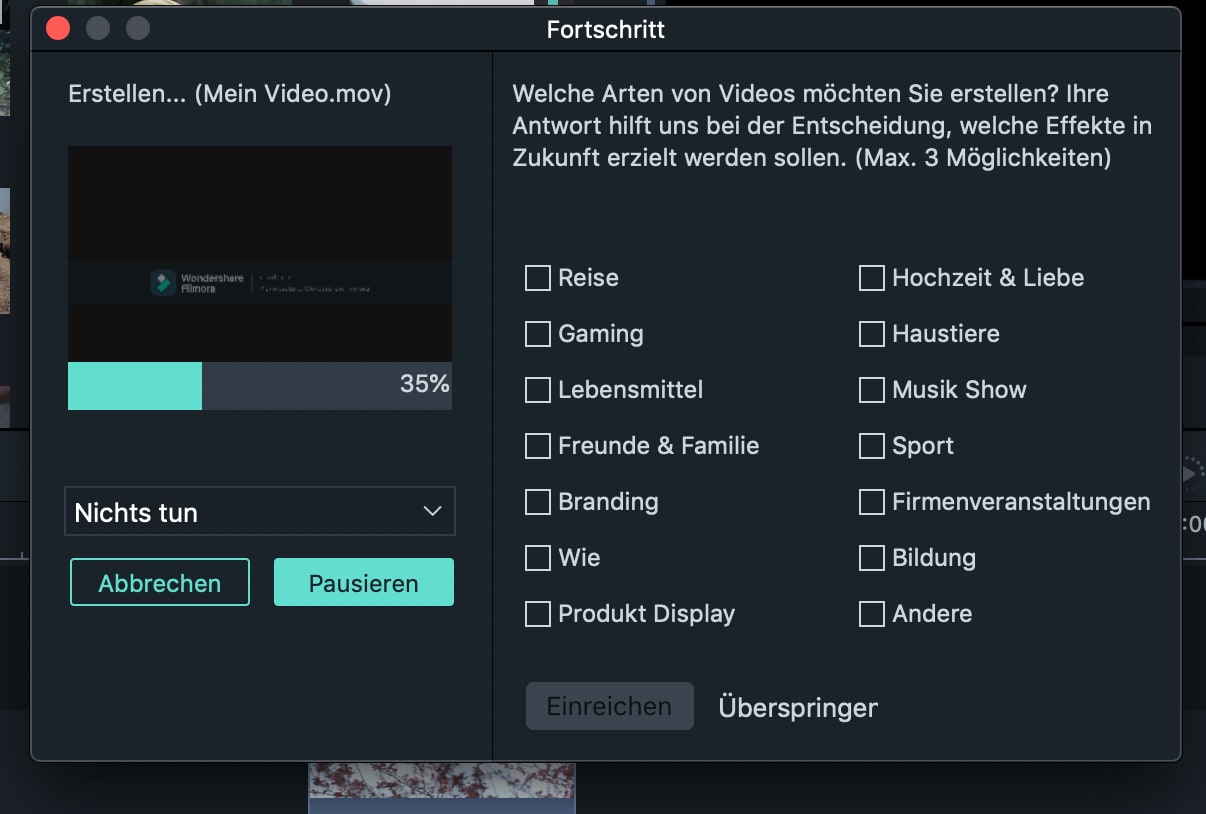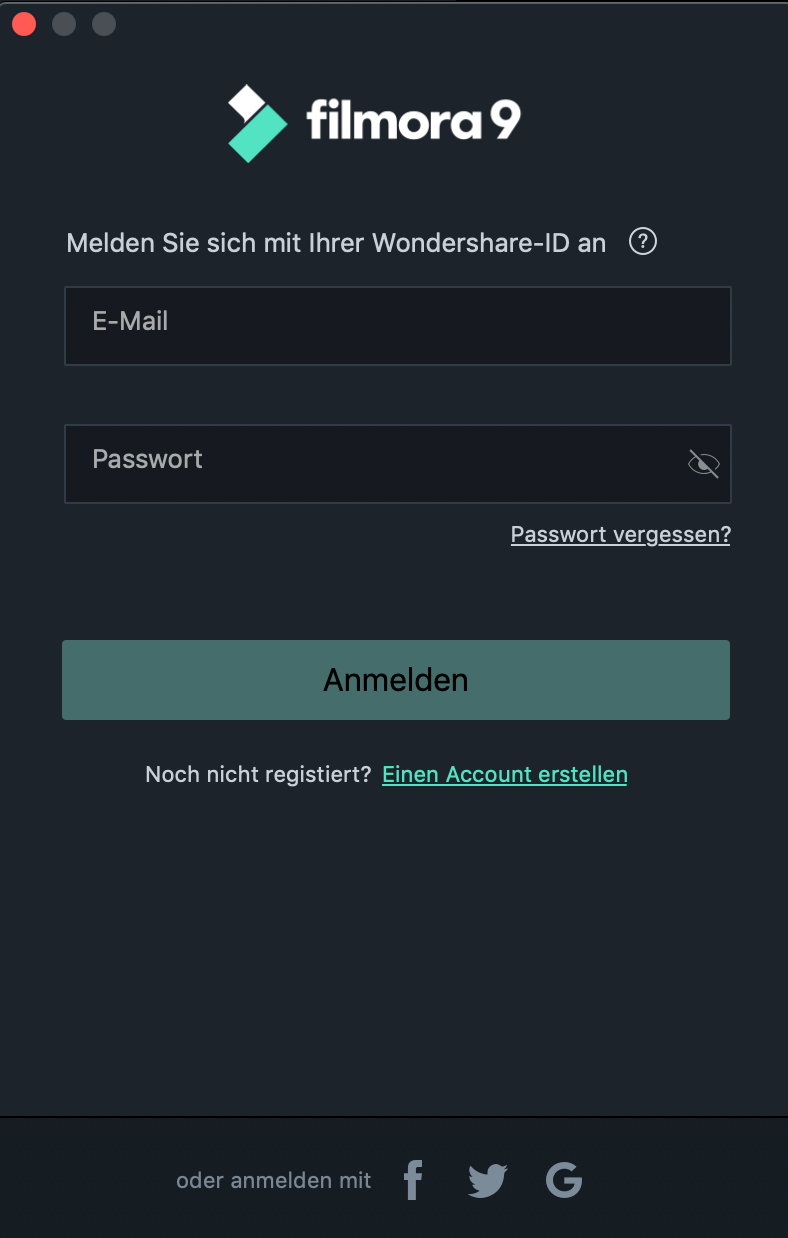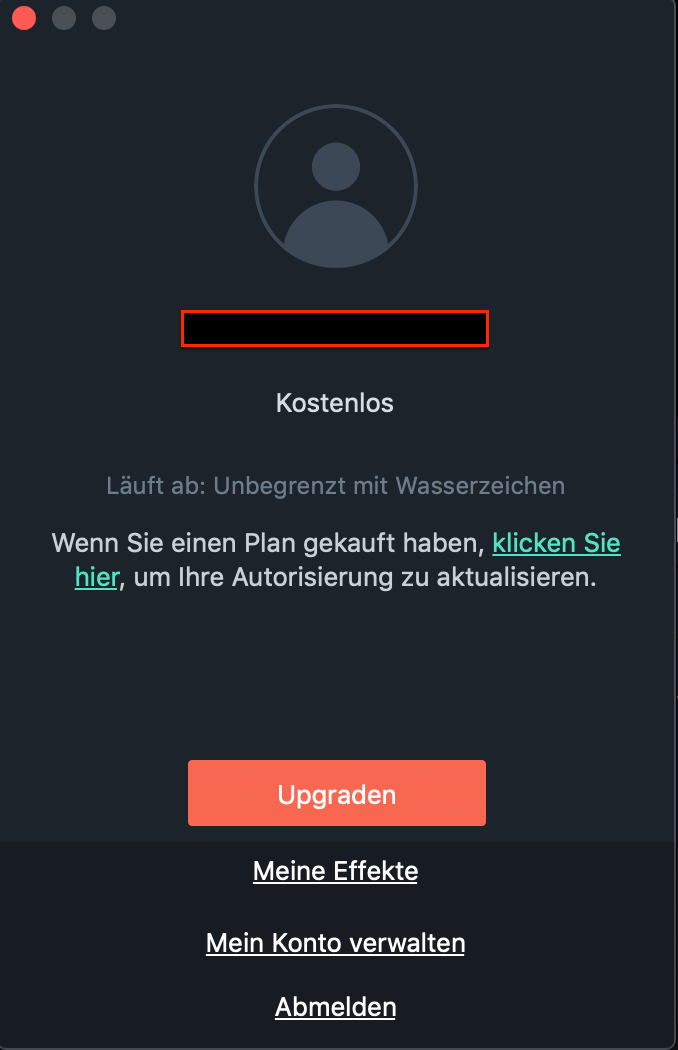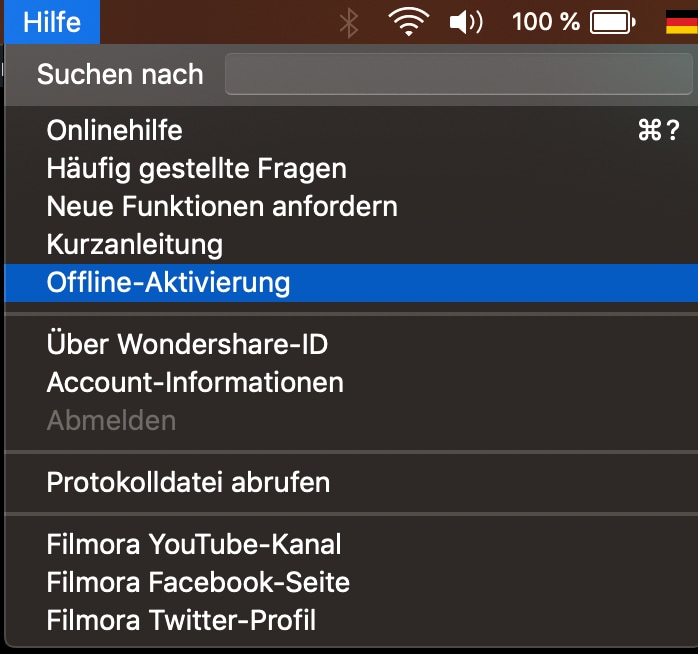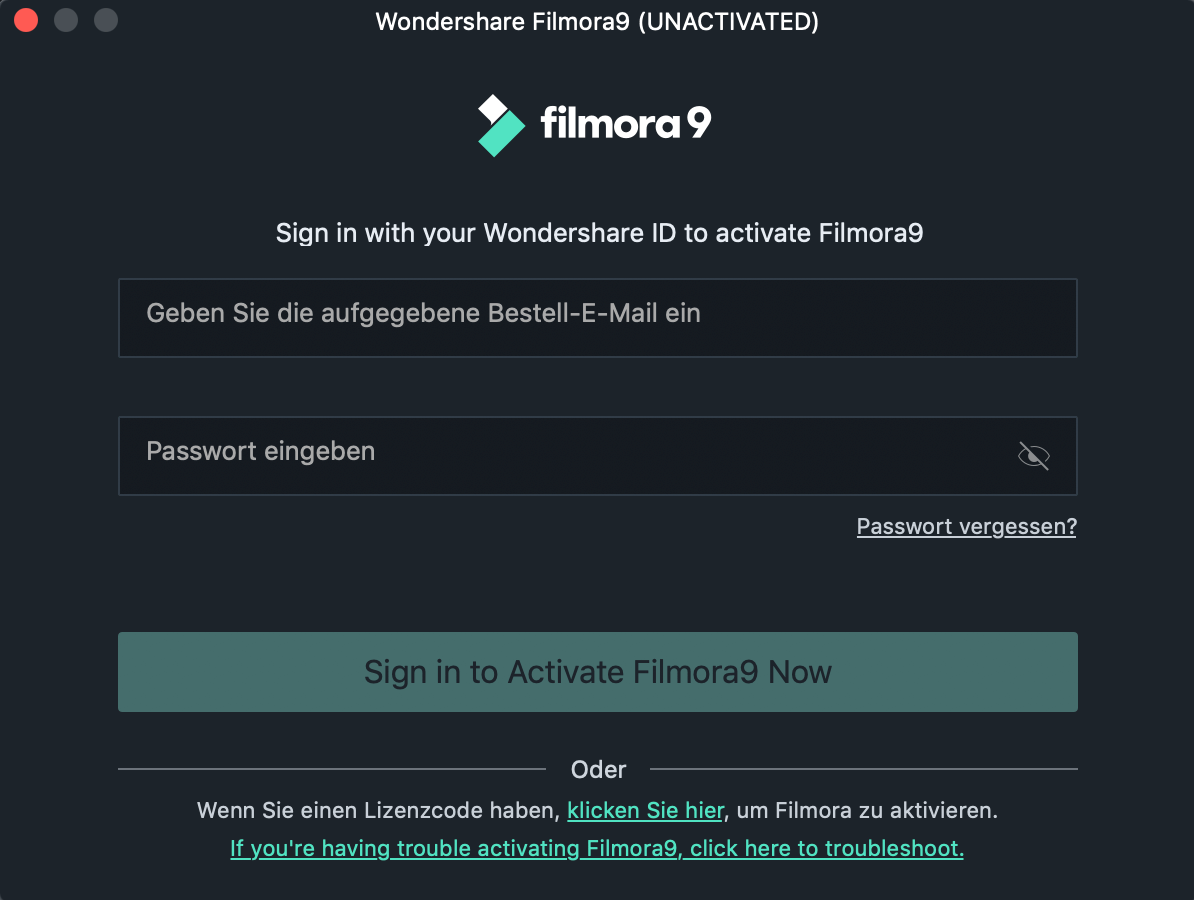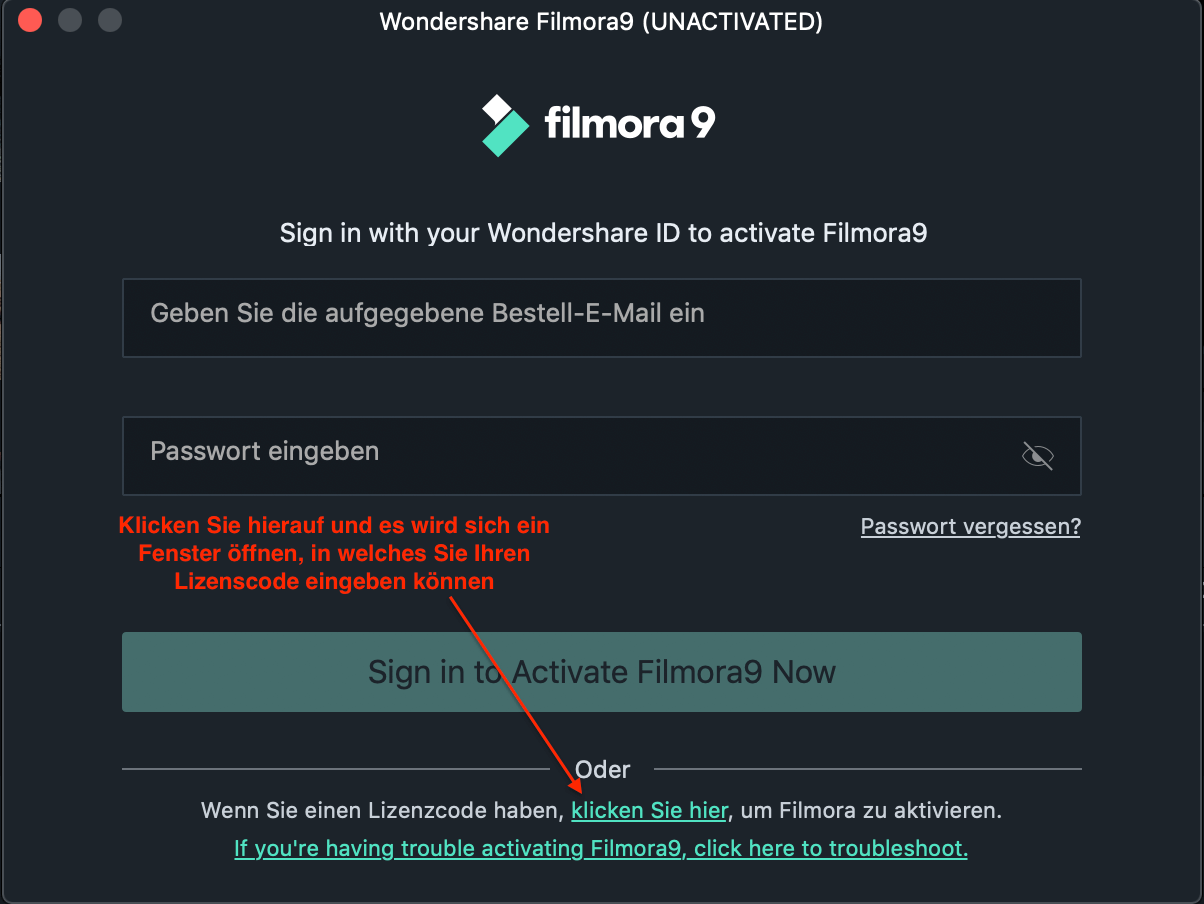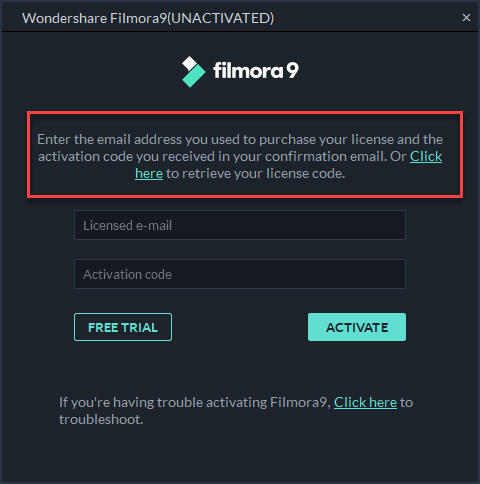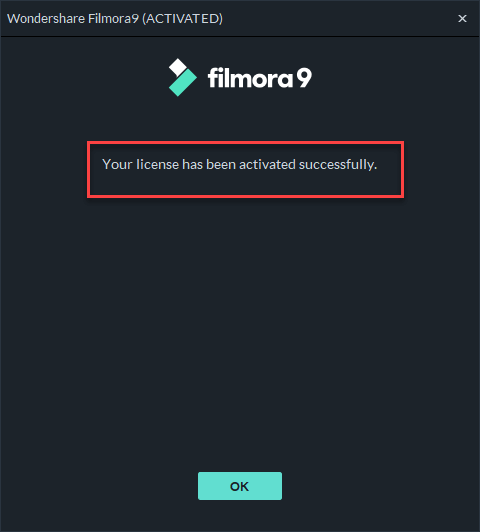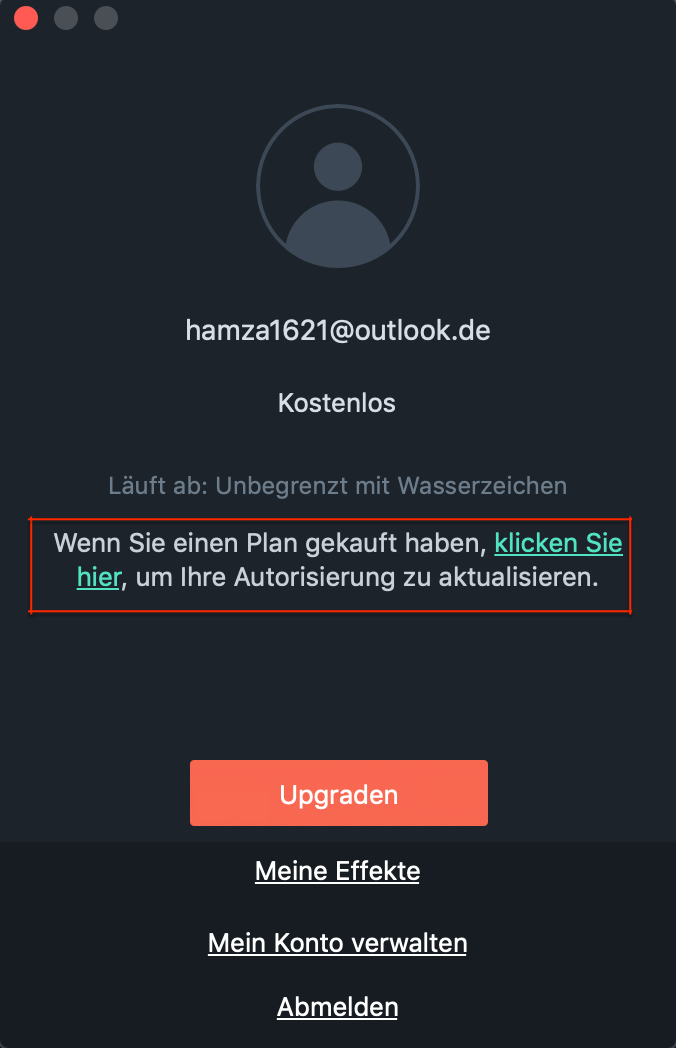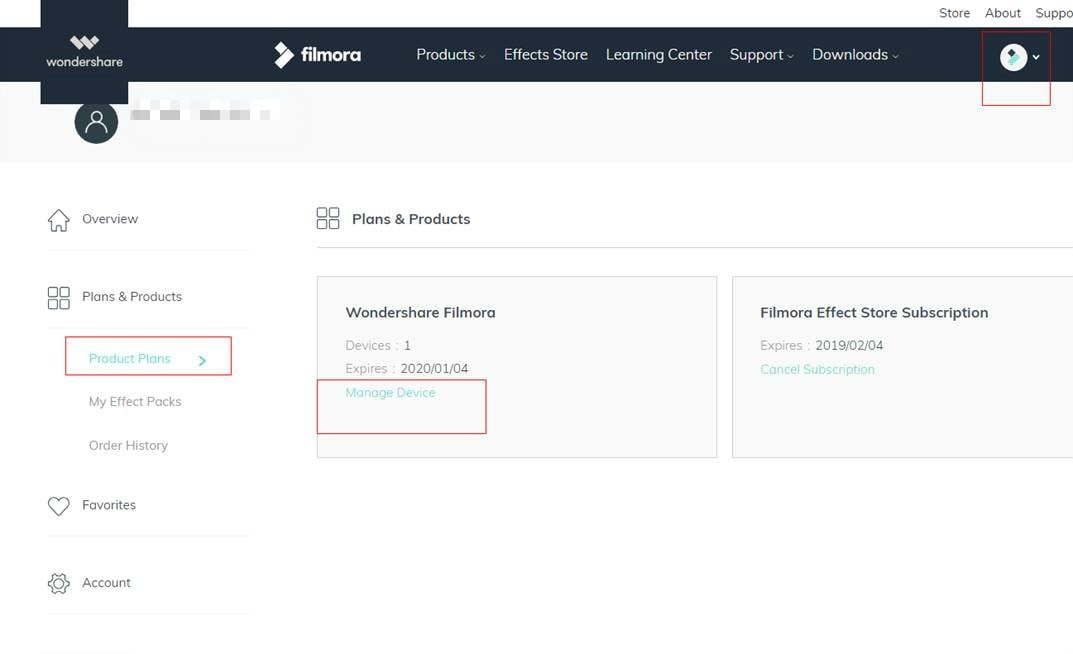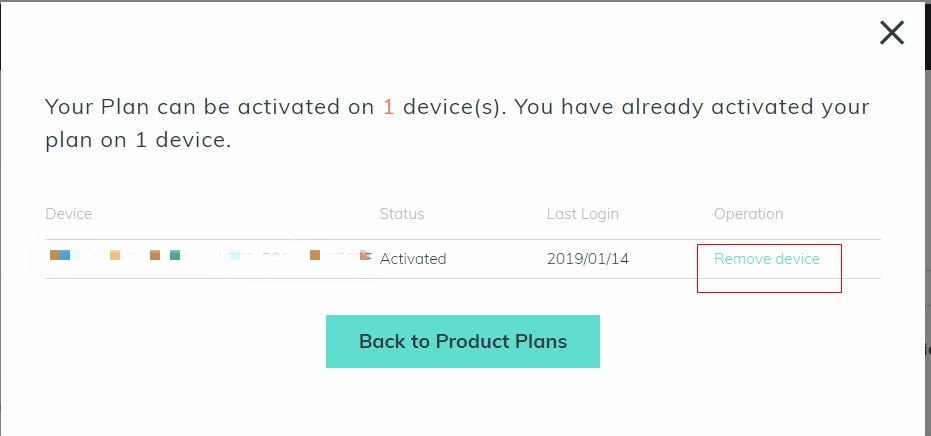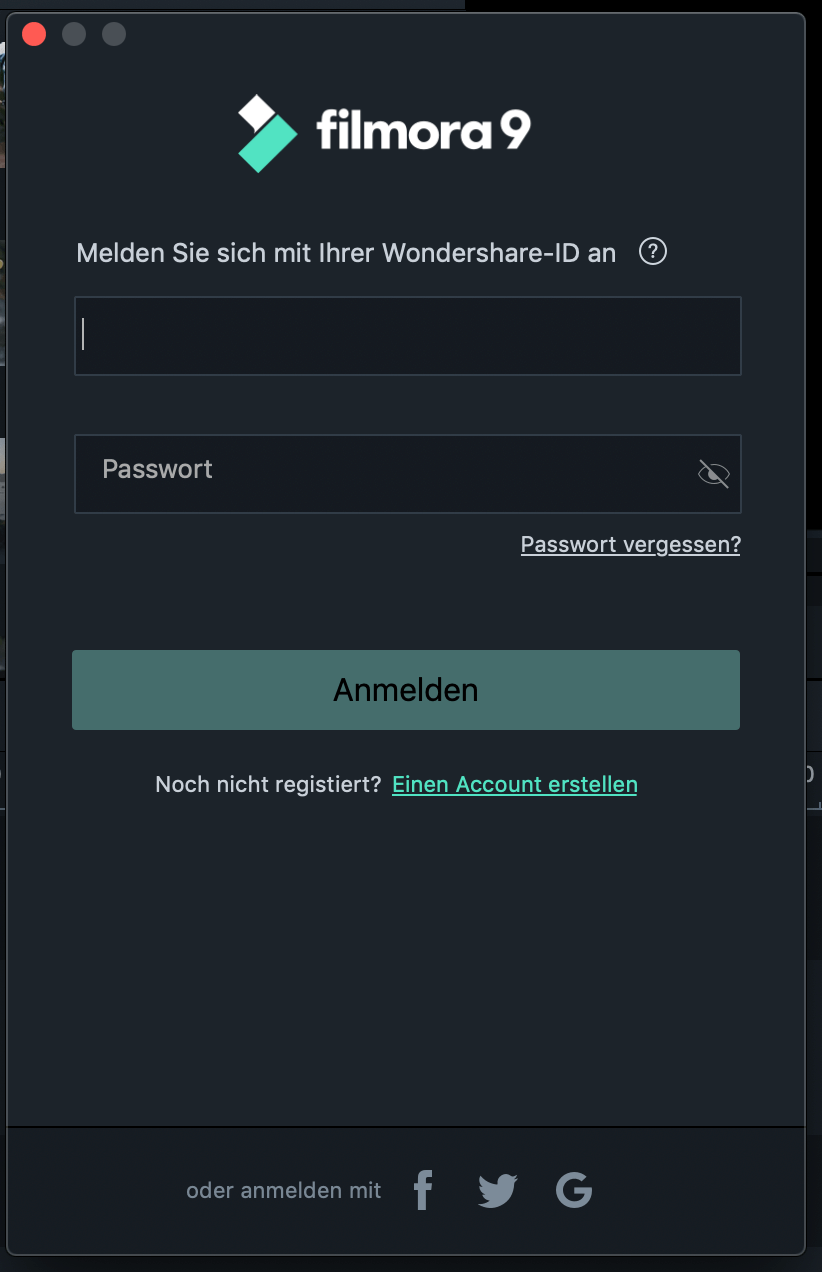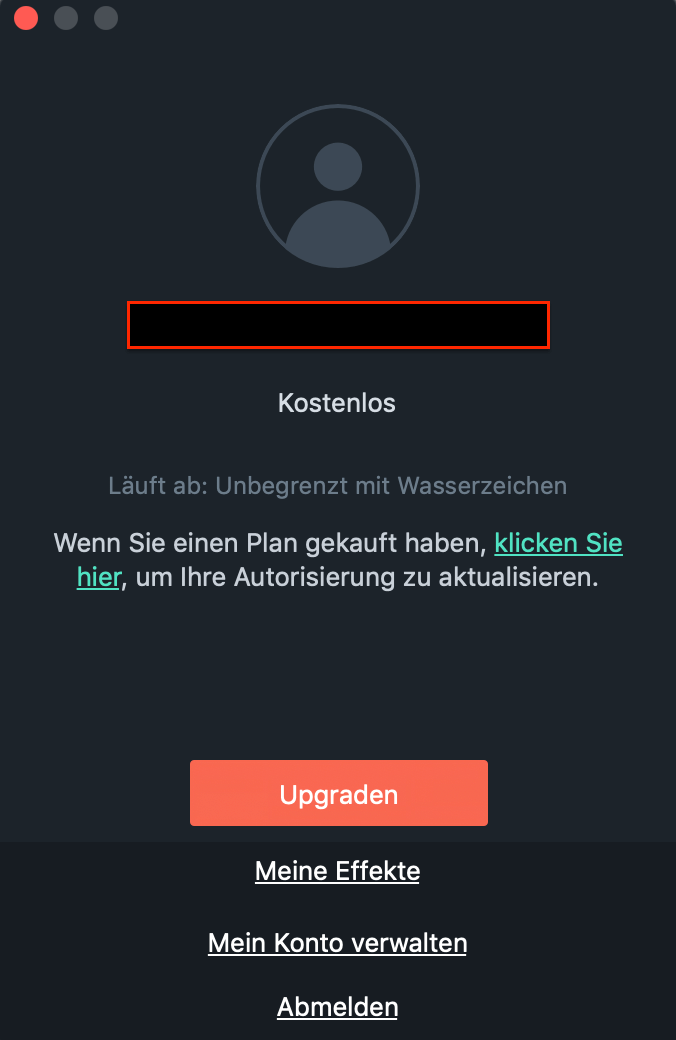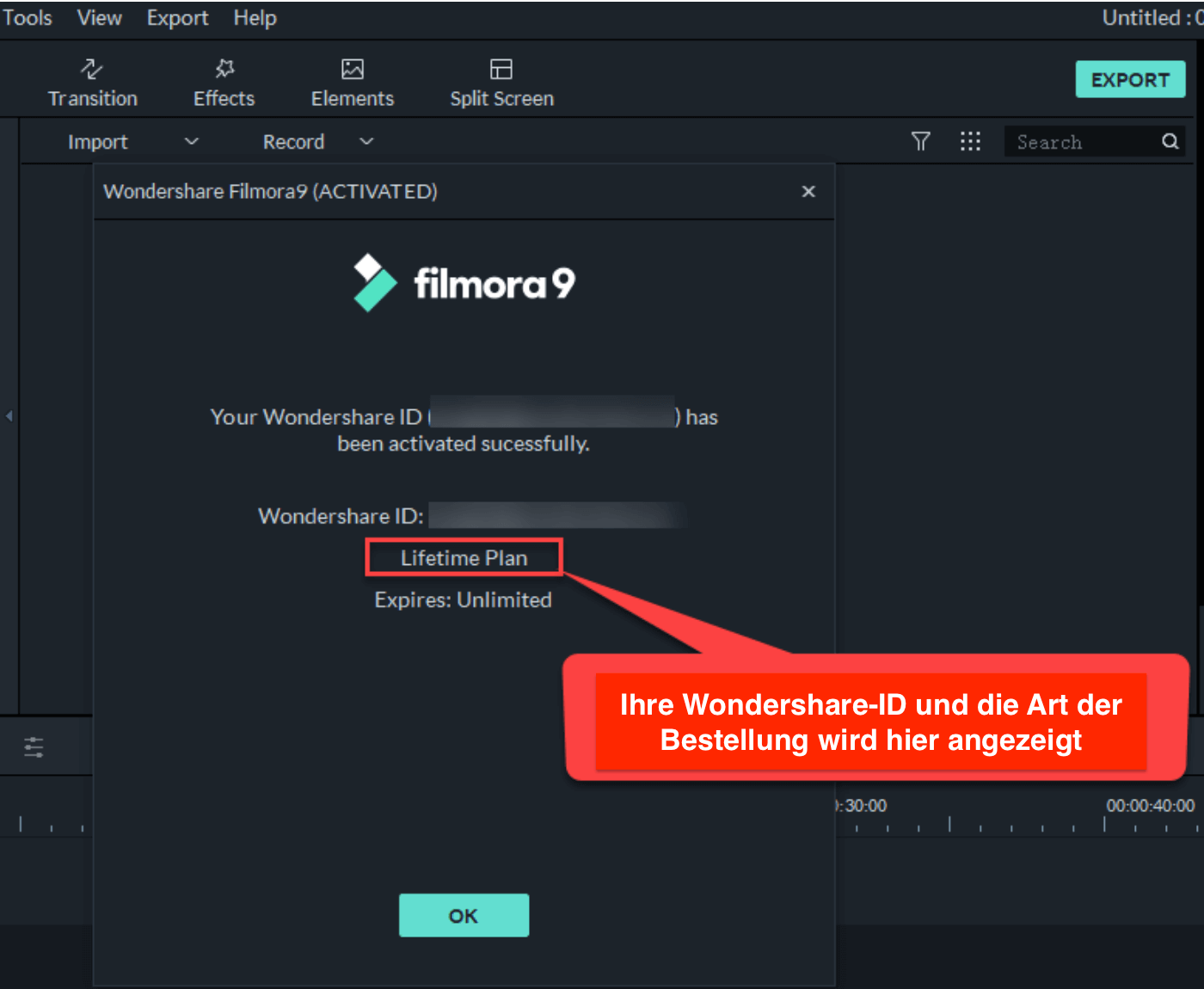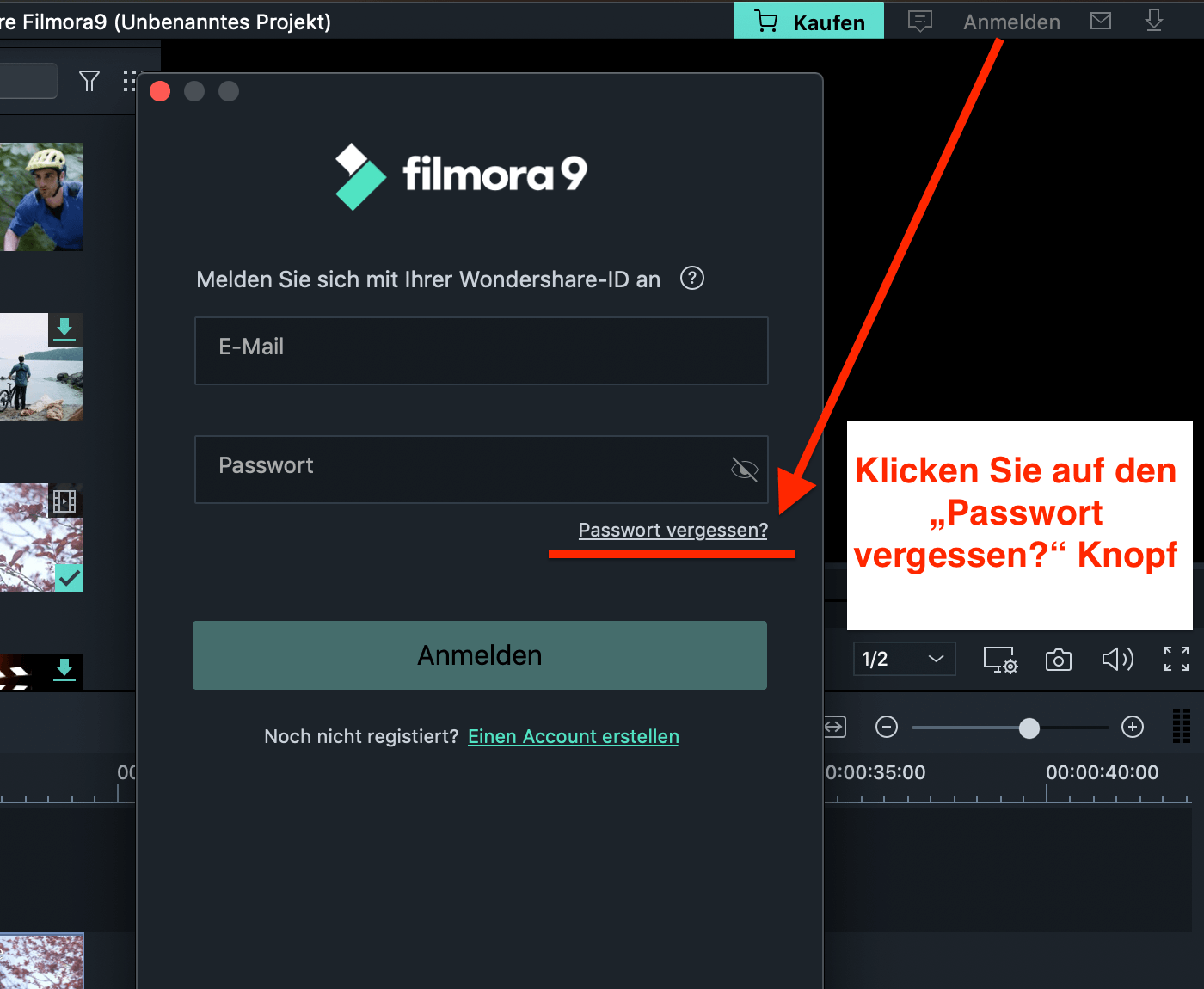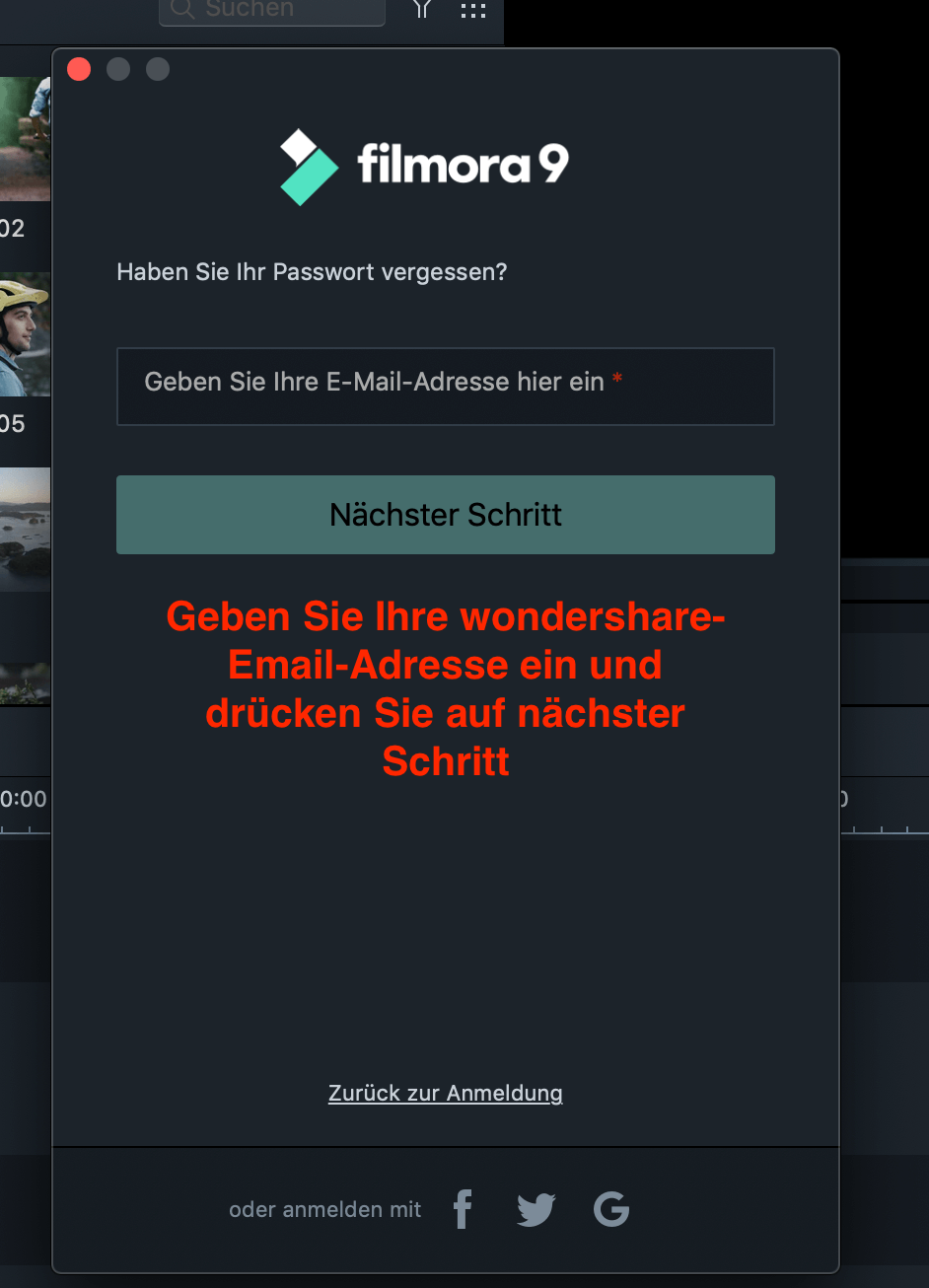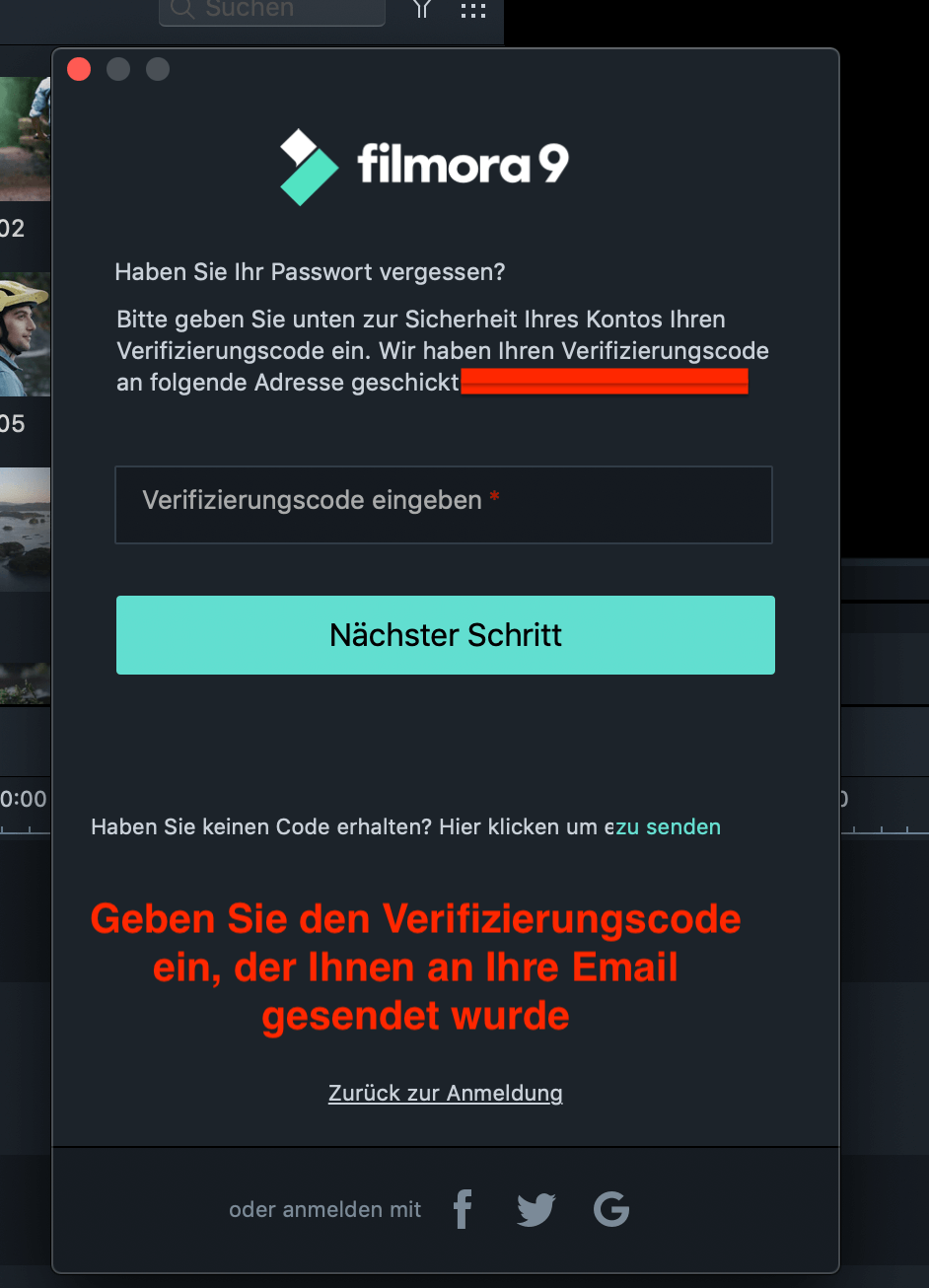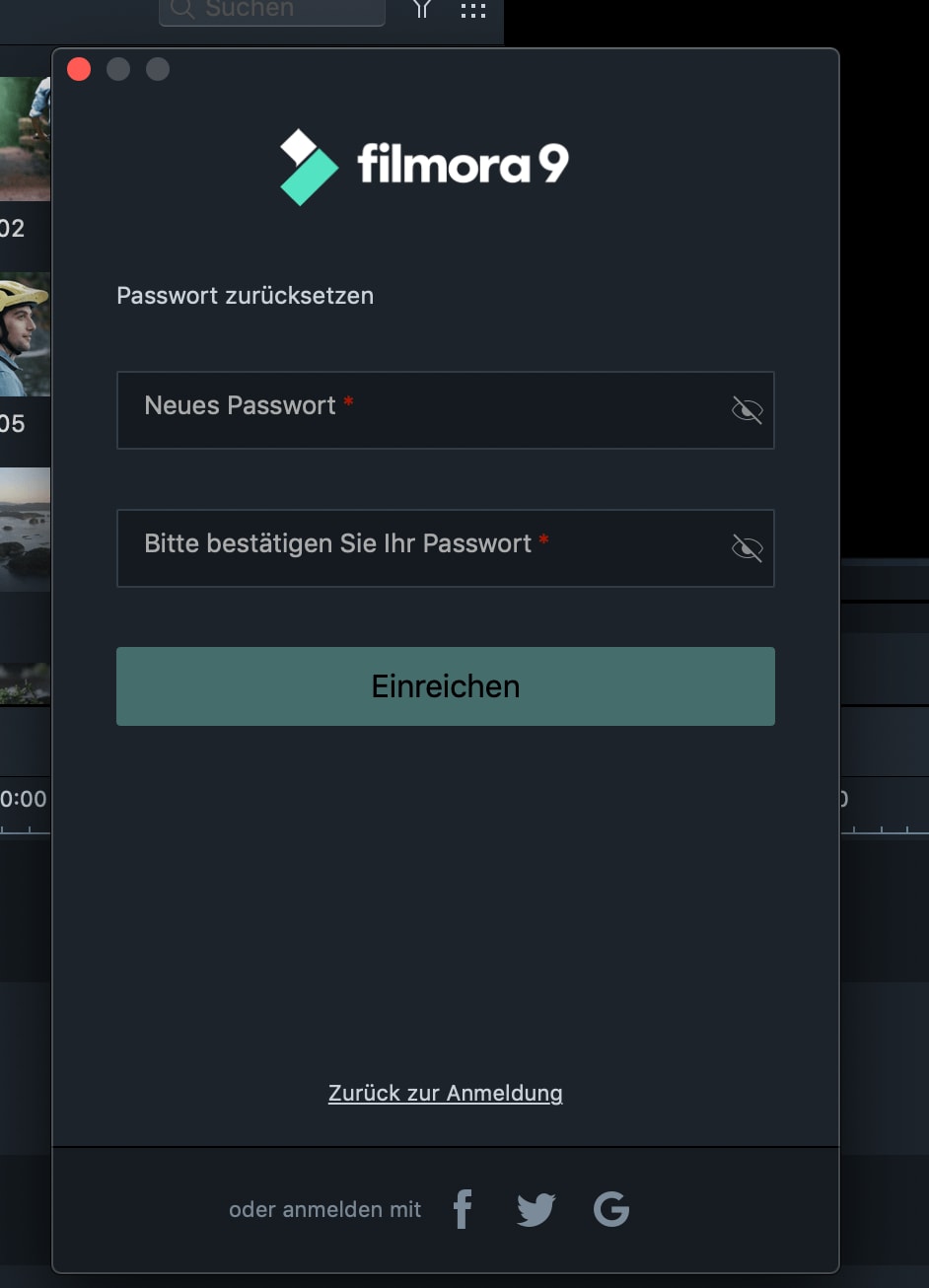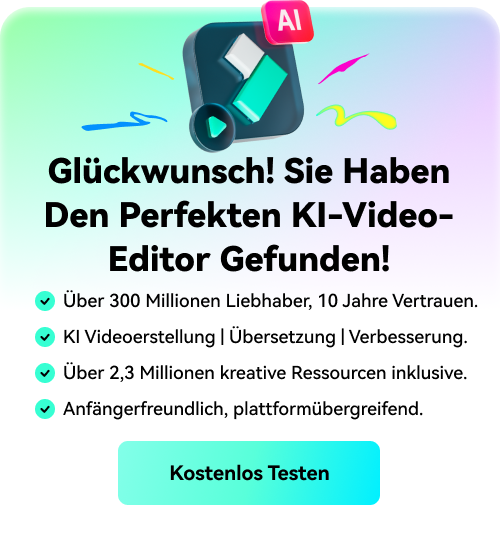Wenn Sie über einen Registrierungscode verfügen, lesen Sie die folgende Anleitung durch, um zu erfahren, wie man Filmora aktivieren kann. Wenn Sie Ihren Lizenzcode vergessen haben, wenden Sie sich bitte an unseren Support Center.
Ihre Wondershare-ID wird basierend auf Ihrer gültigen E-Mail-Adresse angelegt. Wenn Sie unter Ihrer gültigen E-Mail-Adresse weiterhin E-Mails empfangen können, stellen Sie bitte Ihr Passwort wieder her und melden Sie sich mit Ihrer Wondershare-ID in der Filmora-Benutzeroberfläche an, um die Software zu aktivieren.
Wenn Sie unter Ihrer gültigen E-Mail-Adresse keine E-Mails mehr empfangen können, wenden Sie sich bitte an unseren Support Center.
So aktivieren Sie Filmora mit einem bereits vorhandenen Registrierungscode:
Schritt 1: Stellen Sie Ihr Kontopasswort mithilfe Ihrer gültigen E-Mail-Adresse wieder her.
Auch wenn Sie zuvor keine Wondershare-ID eingerichtet haben, wurde für Sie ein Konto angelegt. Indem Sie Ihr Passwort wiederherstellen, können Sie das Passwort für das erstellte Konto festlegen.
Klicken Sie hier, geben Sie Ihre gültige E-Mail-Adresse ein und klicken Sie auf Weiter, um einen Bestätigungscode per E-Mail zu erhalten (dafür benötigen Sie Zugriff auf den Posteingang Ihrer gültigen E-Mail-Adresse). Geben Sie den Bestätigungscode ein und schließen Sie die Einrichtung Ihres neuen Passworts ab.
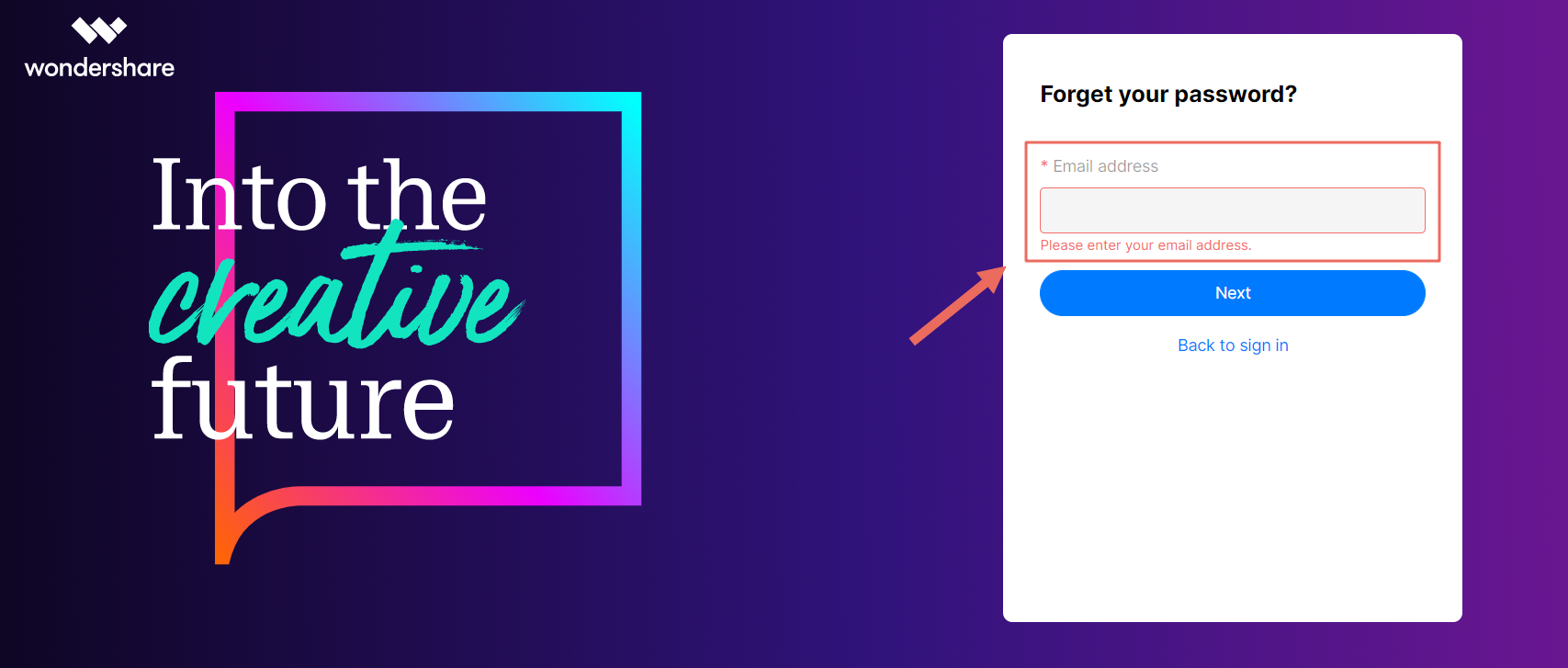
Schritt 2: Melden Sie sich mit Ihrer Wondershare-ID auf unserer Webseite an und überprüfen Sie Ihre Autorisierung.
2.1 Klicken Sie hier, um sich in Ihrem Wondershare-Konto anzumelden
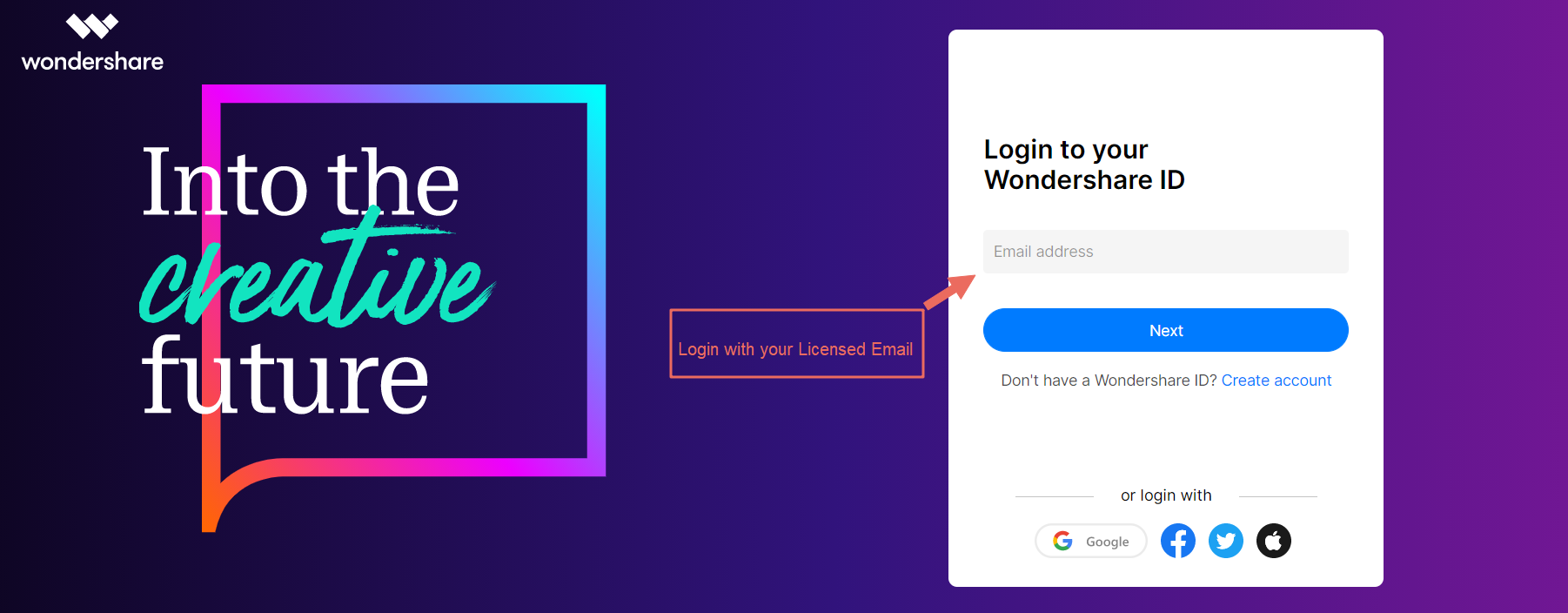
2.2 Nachdem Sie sich erfolgreich angemeldet haben, gehen Sie zu Plan & Produkte in der linken Navigationsleiste, um Ihren Lizenzstatus zu überprüfen.
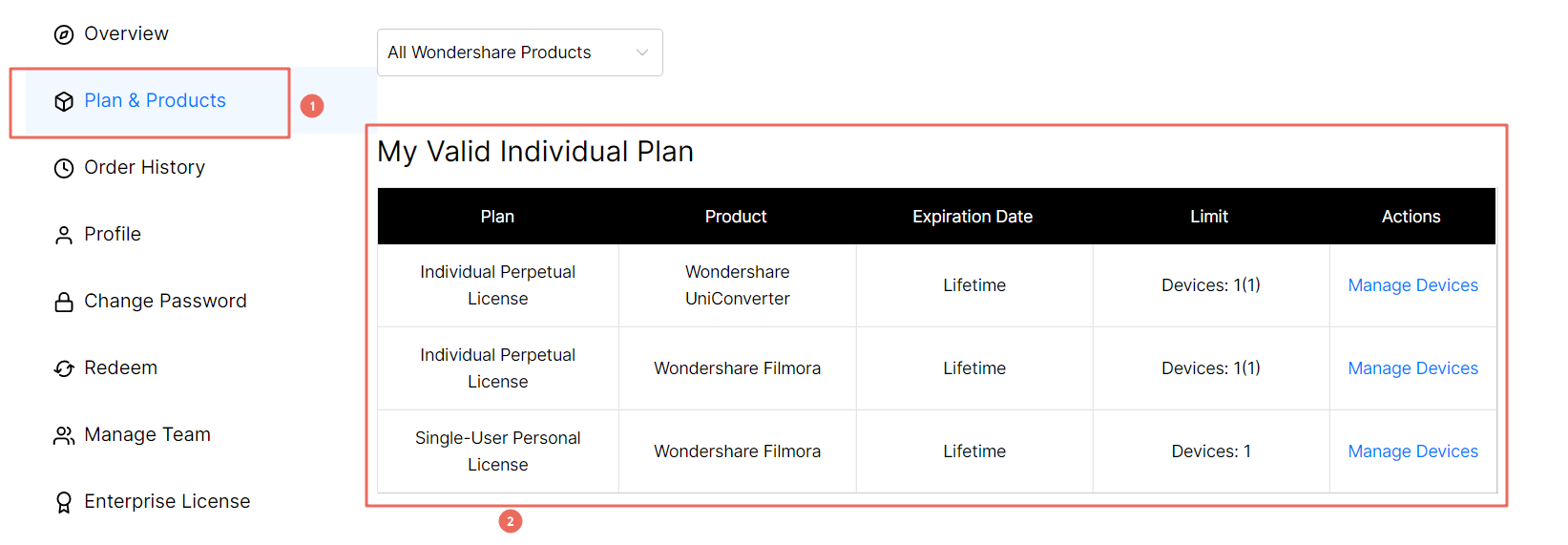
Wenn Ihre Lizenz gültig ist, wurde die mit Ihrem Registrierungscode verknüpfte Lizenz in eine Kontolizenz umgewandelt. Sie können sich jetzt direkt mit dem soeben zurückgesetzten Kontopasswort beim Produkt anmelden.
Schritt 3: Lösen Sie Ihren Registrierungscode ein und aktivieren Sie Ihr WSID-Konto.
Wenn Ihr Lizenzcode nicht in eine Kontolizenz umgewandelt wurde, klicken Sie links in der Navigationsleiste auf Einlösen und wählen Sie Registrierung aus. Geben Sie Ihren Registrierungscode ein und klicken Sie auf Absenden, um Ihre Lizenz Ihrem Konto hinzuzufügen. Gehen Sie zurück zu Plan & Produkte, um Ihren Aktivierungsstatus zu überprüfen.
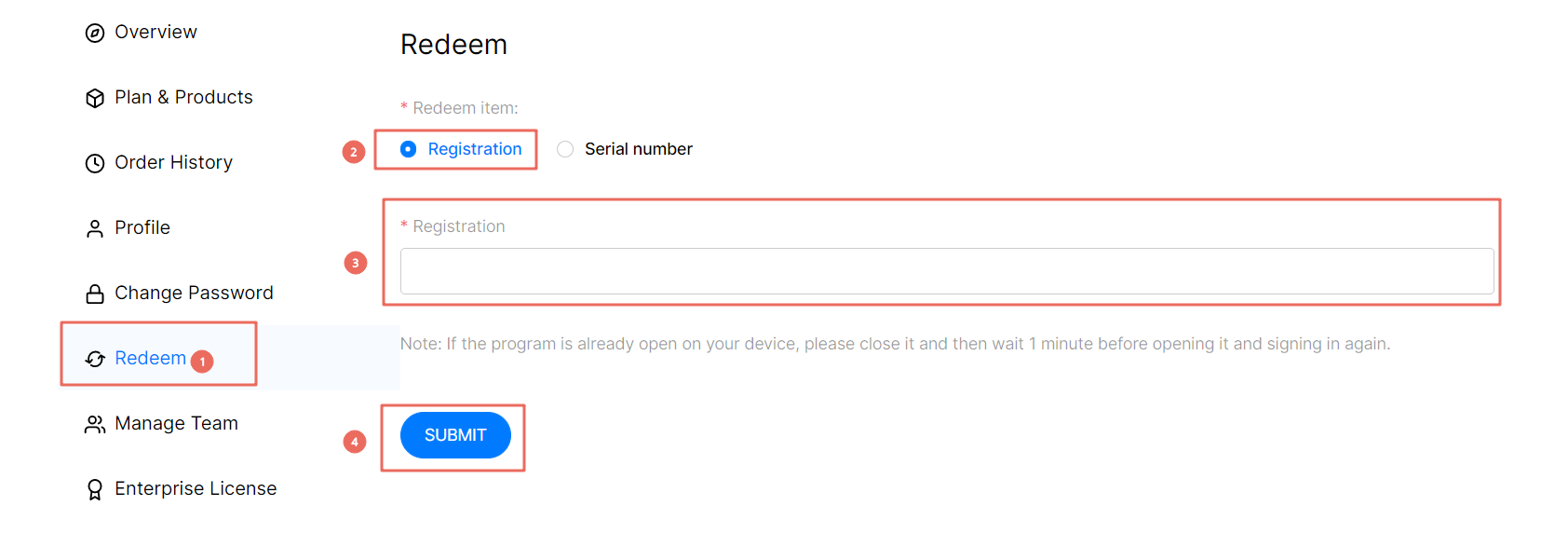
Wenn Sie keinen Registrierungscode haben oder Filmora immer noch nicht aktiviert ist, wenden Sie sich bitte an unseren Support Center.
So aktivieren Sie Filmora X, nachdem Sie Ihre Lizenz mit Ihrem Konto verknüpft haben
- Öffnen Sie Filmora X und wählen Sie Neues Projekt erstellen, um die Hauptoberfläche zu öffnen.
- Klicken Sie auf das Symbol Anmelden in der oberen rechten Ecke. Ein Anmeldefenster wird angezeigt.
- Melden Sie sich mit Ihren Wondershare-ID-Zugangsdaten an (gültige E-Mail-Adresse und Passwort).
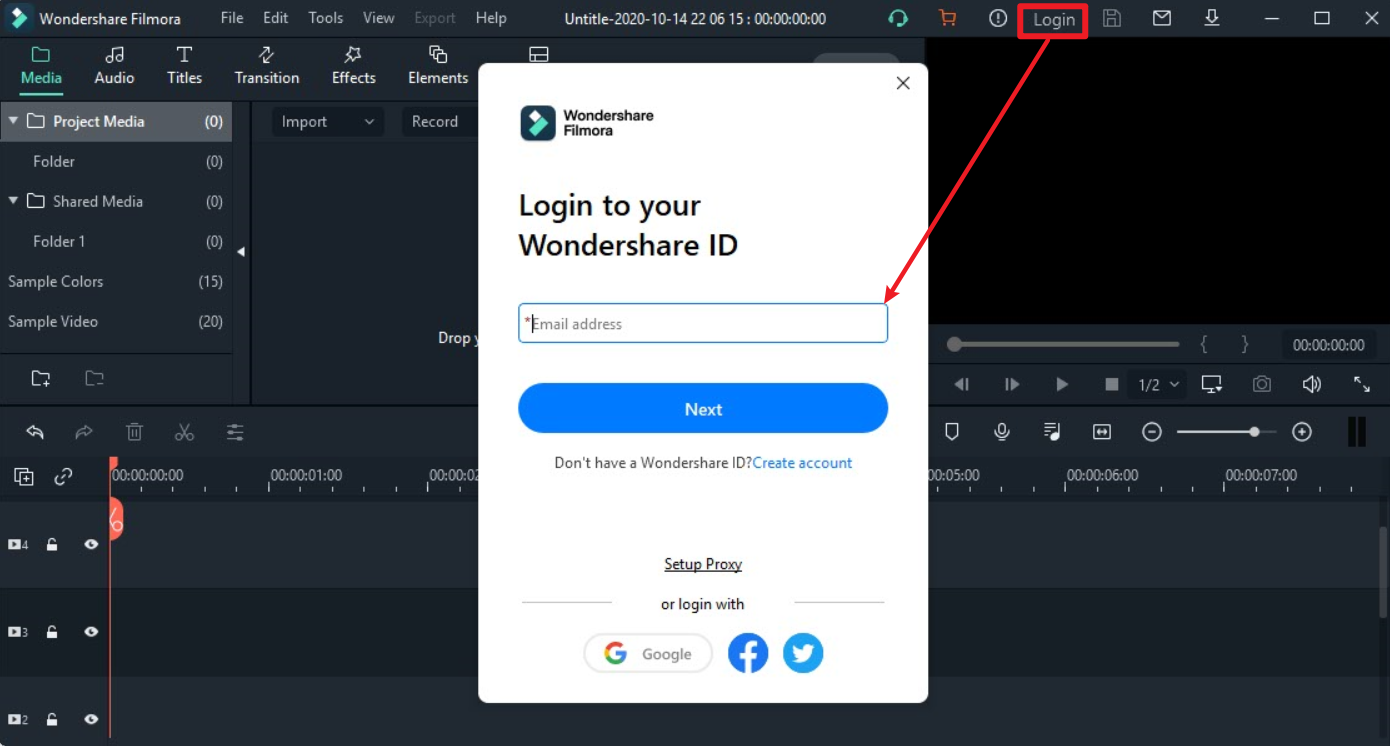
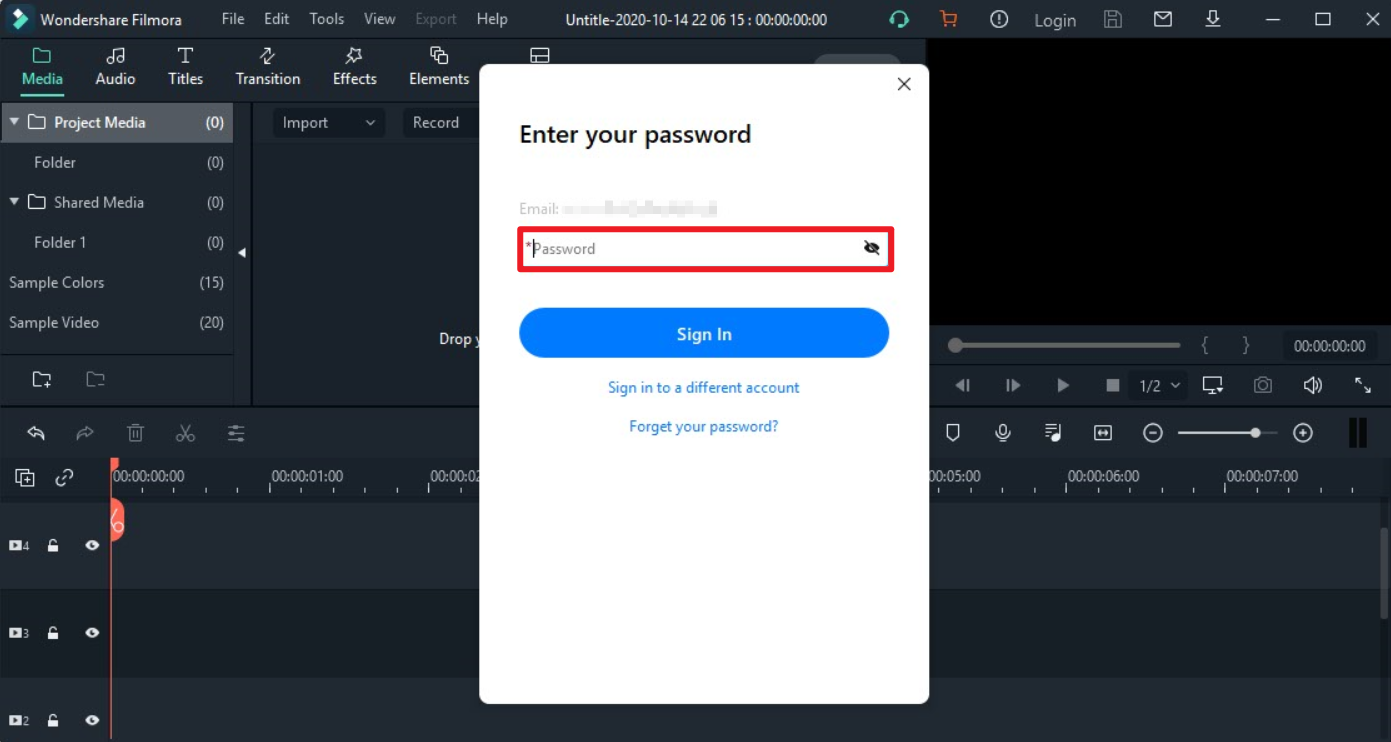
4. Sobald Sie sich erfolgreich angemeldet haben, klicken Sie oben rechts auf das Symbol Konto (Anzeigesymbol), um den Aktivierungsstatus Ihres Kontos im Kontodetails-Popup anzuzeigen.
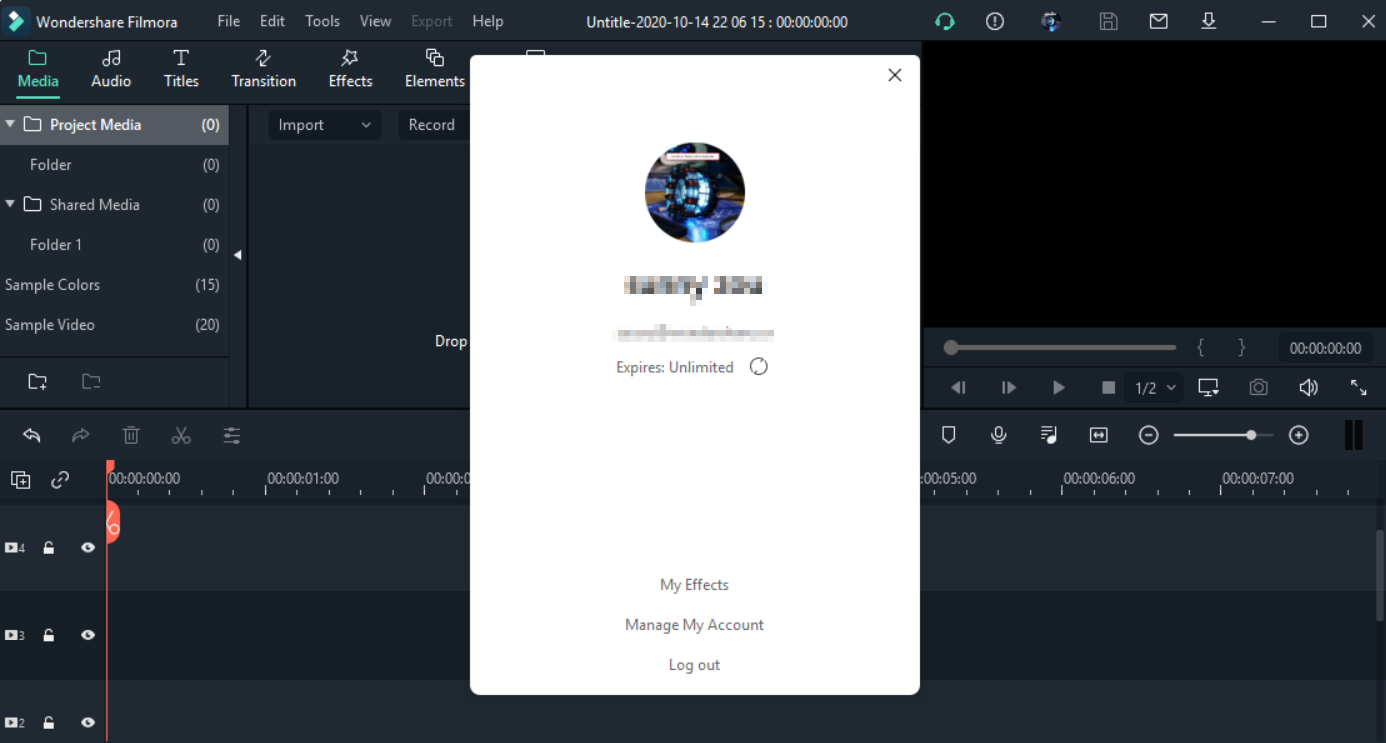
Alternativ gehen Sie in das Menü Hilfe und wählen Sie Filmora aktivieren aus.
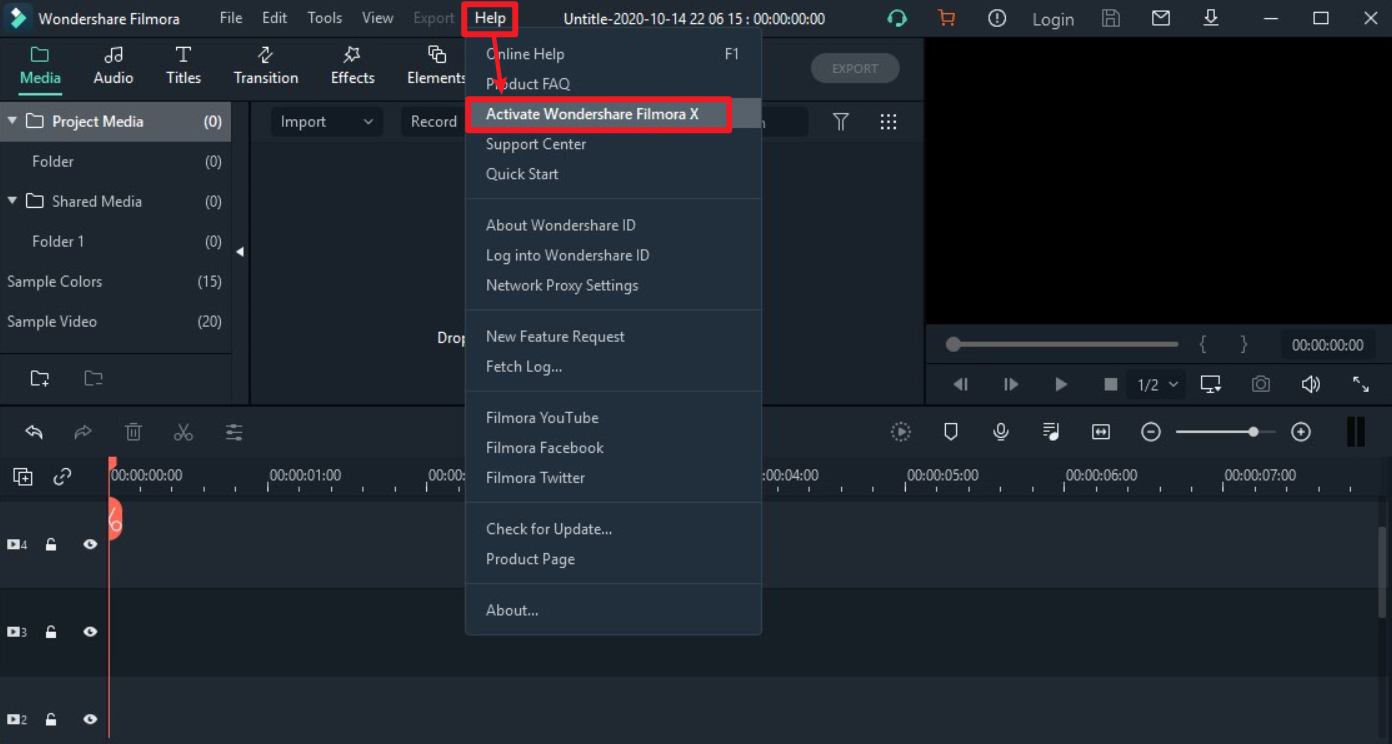
Sie werden aufgefordert, sich bei Ihrer Wondershare-ID anzumelden, um Filmora X zu aktivieren.
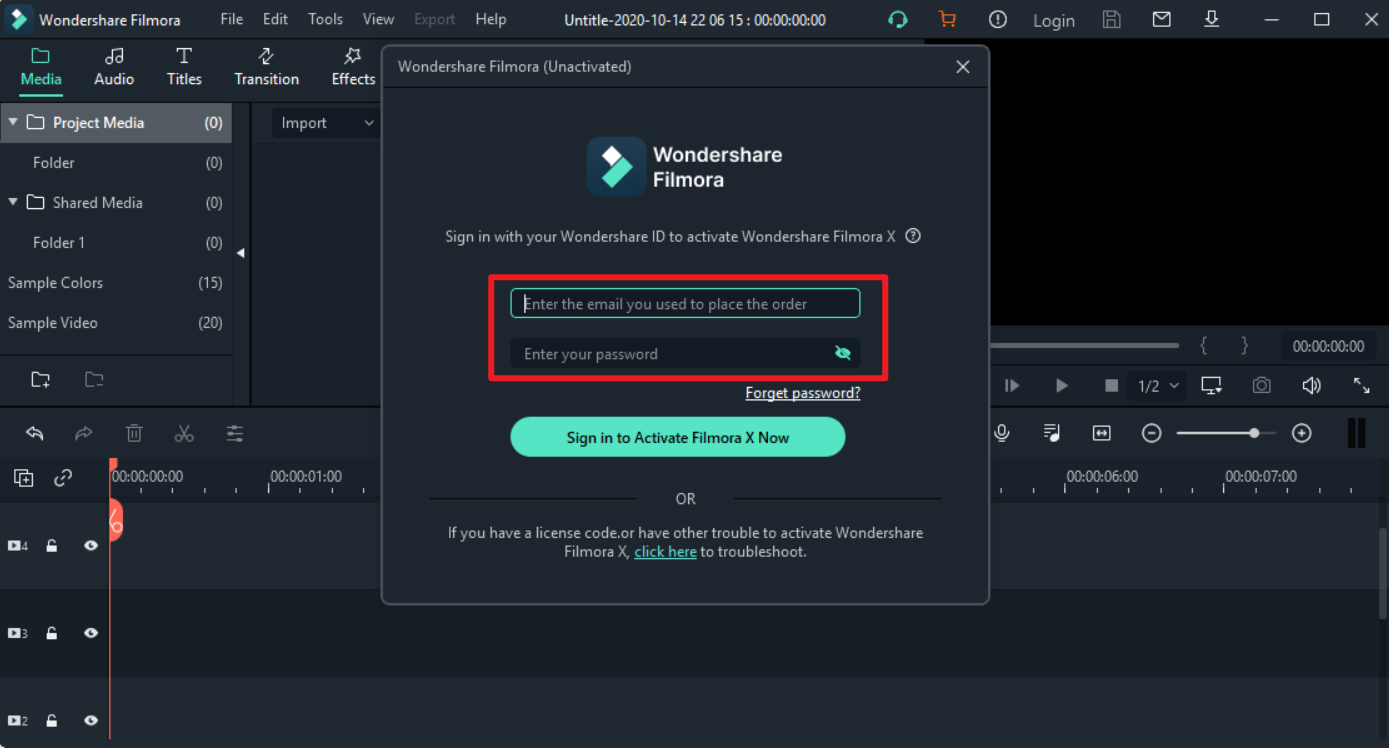
Nach der Anmeldung sehen Sie den Aktivierungsstatus Ihrer Wondershare-ID, einschließlich Zahlungsplan und Ablaufdatum.