Wenn Sie Ihre Reisen auf kreative Weise dokumentieren und teilen möchten, ist das Animieren einer Reiseroute die perfekte Methode, um Ihre Erlebnisse in Videos festzuhalten. Mit animierten Reiserouten können Sie Ihren Zuschauern nicht nur den genauen Weg auf einer Karte zeigen, sondern auch wichtige Stationen und Ziele hervorheben. Es verleiht Ihren Reisevideos mehr Dynamik und macht sie visuell ansprechender.
In diesem Artikel erfahren Sie, wie Sie ganz einfach eine Reiserouten Animation erstellen können – mit einem einfachsten Schnittprogramm und Mobile App erstellen können. Wir zeigen Ihnen die besten Tools und Schritt-für-Schritt-Anleitungen, mit denen Ihre Reiseroute zum Hingucker wird. Sie werden auch die zwei Alternativen kennenlernen, wenn Sie sich mehr mit Online-Design beschäftigen.
Doch welches Tool eignet sich am besten für Ihre Bedürfnisse – eine Desktop-Software, eine mobile App oder ein Online-Dienst? Um Ihnen die Entscheidung zu erleichtern, haben wir die drei beliebtesten Methoden zum Erstellen animierter Reiserouten gegenübergestellt. In der folgenden Vergleichstabelle sehen Sie auf einen Blick die Kriterien wie Eignung, Schwierigkeitsgrad und Kosten jeder Option.
| Methode | Ideal für | Schwierigkeit | Kosten |
| Desktop | Detaillierte Videos | Mittel | Kostenlose Version ohne Ablaufdatum, Jahresabo ab 3,75 €/Monat |
| App | Social Media Vlogs | Einfach | Freemium |
| Online Tools | Schnelle Animationen | Sehr Einfach | Kostenlos (mit Einschränkungen) |
Reiseroute erstellen und animieren auf dem Desktop: Schritt-für-Schritt-Anleitung
Egal, ob Sie eine animierte Reiseroute erstellen möchten, um Ihre letzte Reise zu visualisieren, oder eine professionelle Routenanimation für Ihren YouTube-Vlog erstellen müssen – in diesem Guide finden Sie die passende Lösung. Wir zeigen Ihnen, wie Sie eine Route animieren und Ihre Zuschauer begeistern.
Der gesamte Prozess der Erstellung einer animierten Reiseroute in Filmora wird in zwei Teile unterteilt. Im ersten Teil sollen alle Materialien gesammelt werden, die für das Video benötigt werden. Und im zweiten Teil werden Sie tatsächlich eine animierte Reisekarte mit den Funktionen von Filmora erstellen.
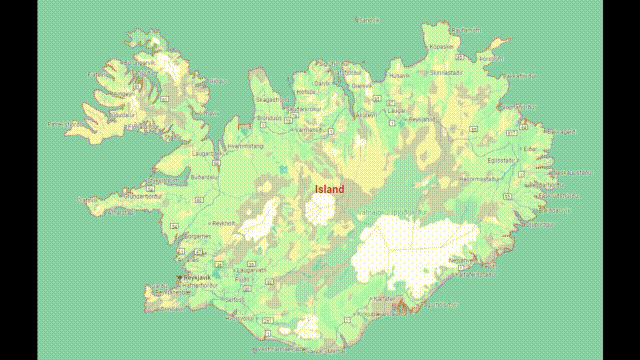
I. Die Materialien der Reisekarten vorbereiten
Im Folgenden sind die Zutaten und die Methoden, um sie für die Vorbereitung der animierten Reisekarte zu sammeln:
Google Map oder andere Karte herunterladen
Das erste, was Sie benötigen, um eine animierte Karte vorzubereiten, ist ein Bild einer realistischen Karte. Dank Google und Microsoft sind diese Dinge jetzt ziemlich einfach zu arrangieren.
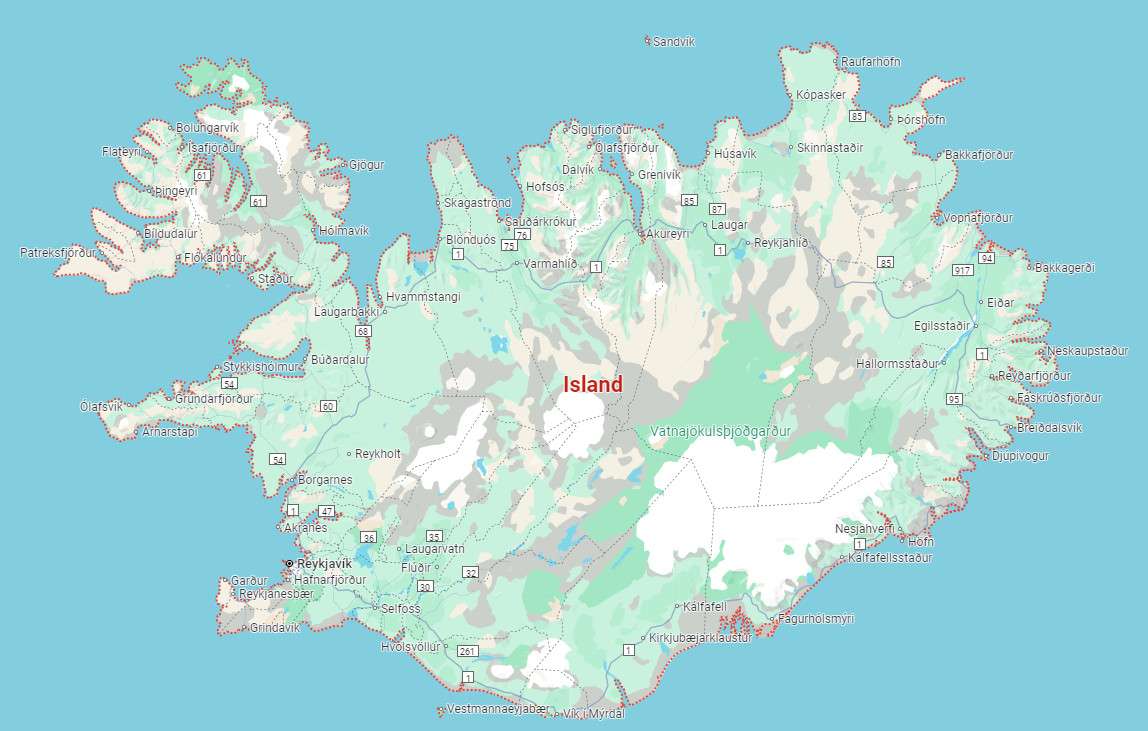
Kartenpfad markieren
Der nächste Schritt bei der Vorbereitung besteht darin, Ihre Route auf der Karte zu markieren. Dazu können Sie jedes Ihrer bevorzugten Tools verwenden. Sobald dies erledigt ist, sollten Sie zwei Bilder der Karte haben, d. h. eine ohne die Markierungen und eine mit ihnen.
Landkarte ohne Markierung
Landkarte mit Markierung
Einige Reisesymbole finden und herunterladen
Ein weiterer wichtiger Bestandteil davon sind Symbole wie die Standortmarkierung, ein Hubschrauber, ein Flugzeug, ein Auto oder ein Fahrrad für kurze Distanzen und mehr. Sie können die lizenzfreie Stockfotos in "Sticker" von Filmora finden und kostenlos verwenden.
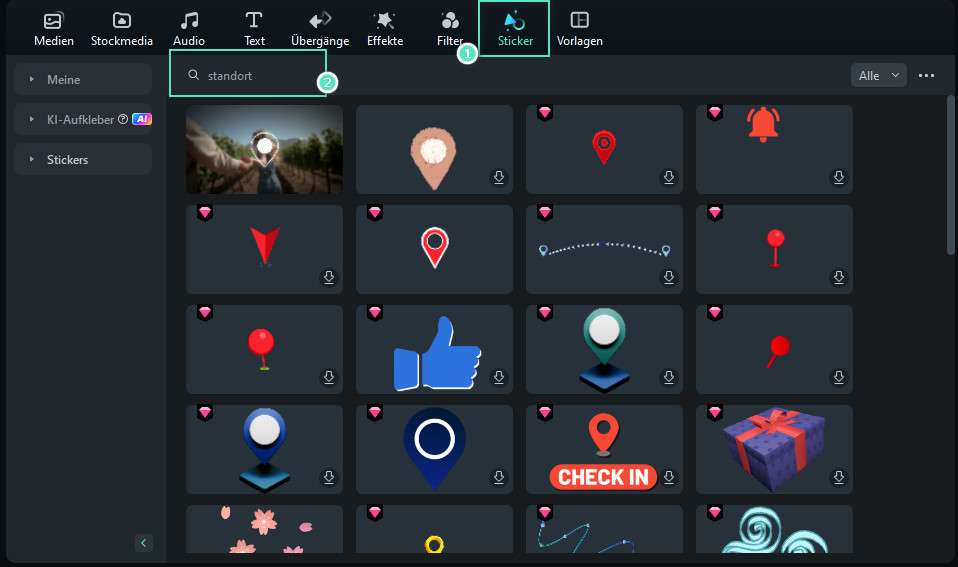
II. Animierte Reiseroute erstellen mit Bearbeitungsfunktionen
Nachdem Sie alle notwendigen Zutaten gesammelt haben, die zum Erstellen einer animierten Reiseroute erforderlich sind, ist es nun an der Zeit, sich an die Arbeit zu machen. Die folgenden Anweisungen führen Sie Schritt für Schritt durch die Erstellung einer anständigen und realistischen animierten Reisekarte in Filmora:
Schritt 1Zutaten in Filmora importieren und zur Timeline hinzufügen
Importieren Sie alle Bilder und Symbole, die Sie zuvor gesammelt haben. Ziehen Sie als Nächstes beide Bilder der Karte, d. h. mit und ohne Markierungen, auf die Timeline und stellen Sie sicher, dass sie dieselbe Dauer haben und auf derselben Spur platziert sind.
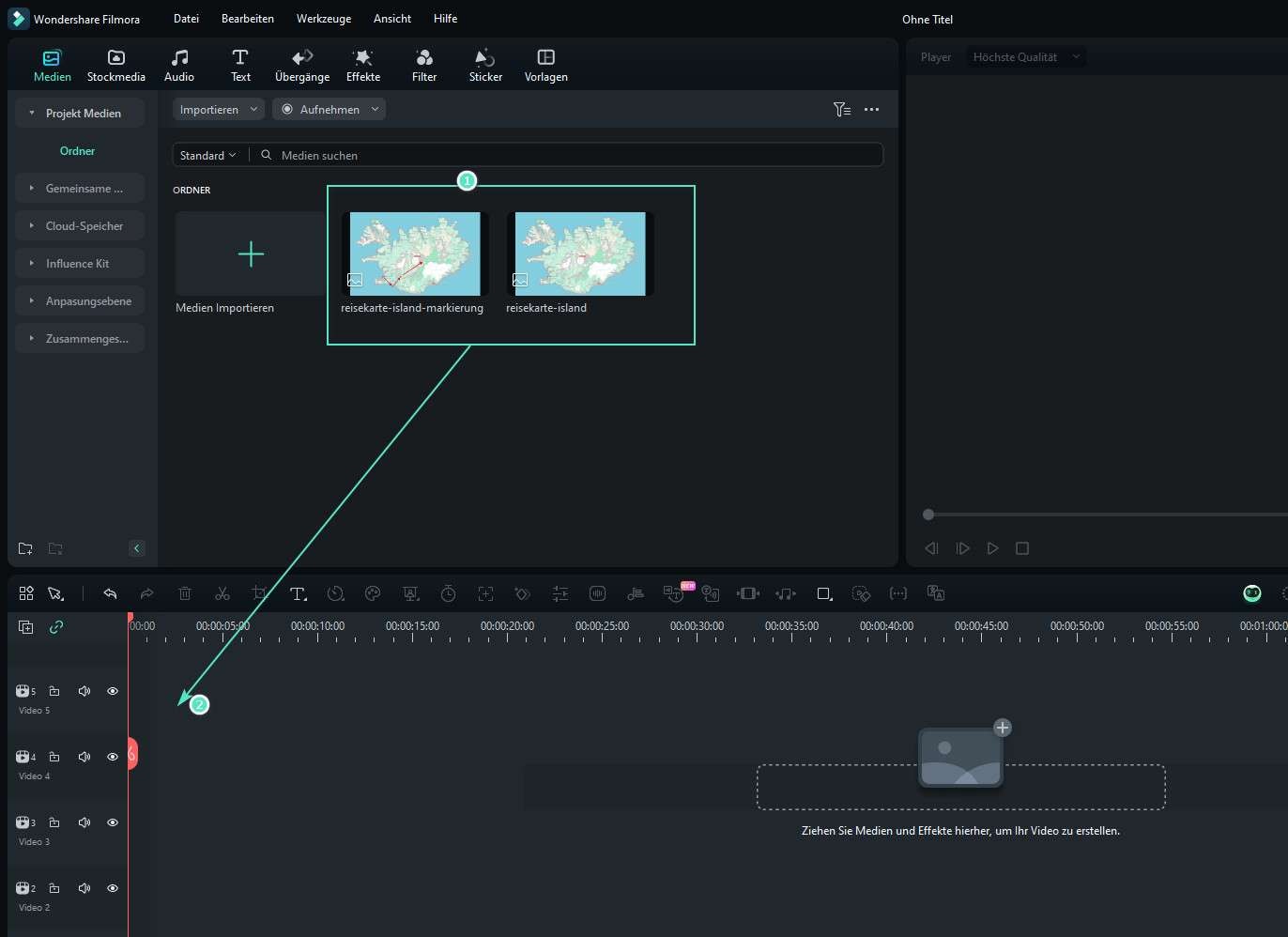
Schritt 2Übergang zur Darstellung des Routenverlaufs hinzufügen
Gehen Sie zu Übergänge, suchen Sie dann den Übergangseffekt "Folie rechts löschen" in den verfügbaren Voreinstellungen und platzieren Sie ihn zwischen den beiden Bilddateien. Klicken Sie anschließend auf einen der seitlichen Ziehpunkte des Übergangs und ziehen Sie ihn an das Ende des Medienclips. Beachten Sie, wie die andere Seite des Effekts im gleichen Verhältnis erweitert wird.
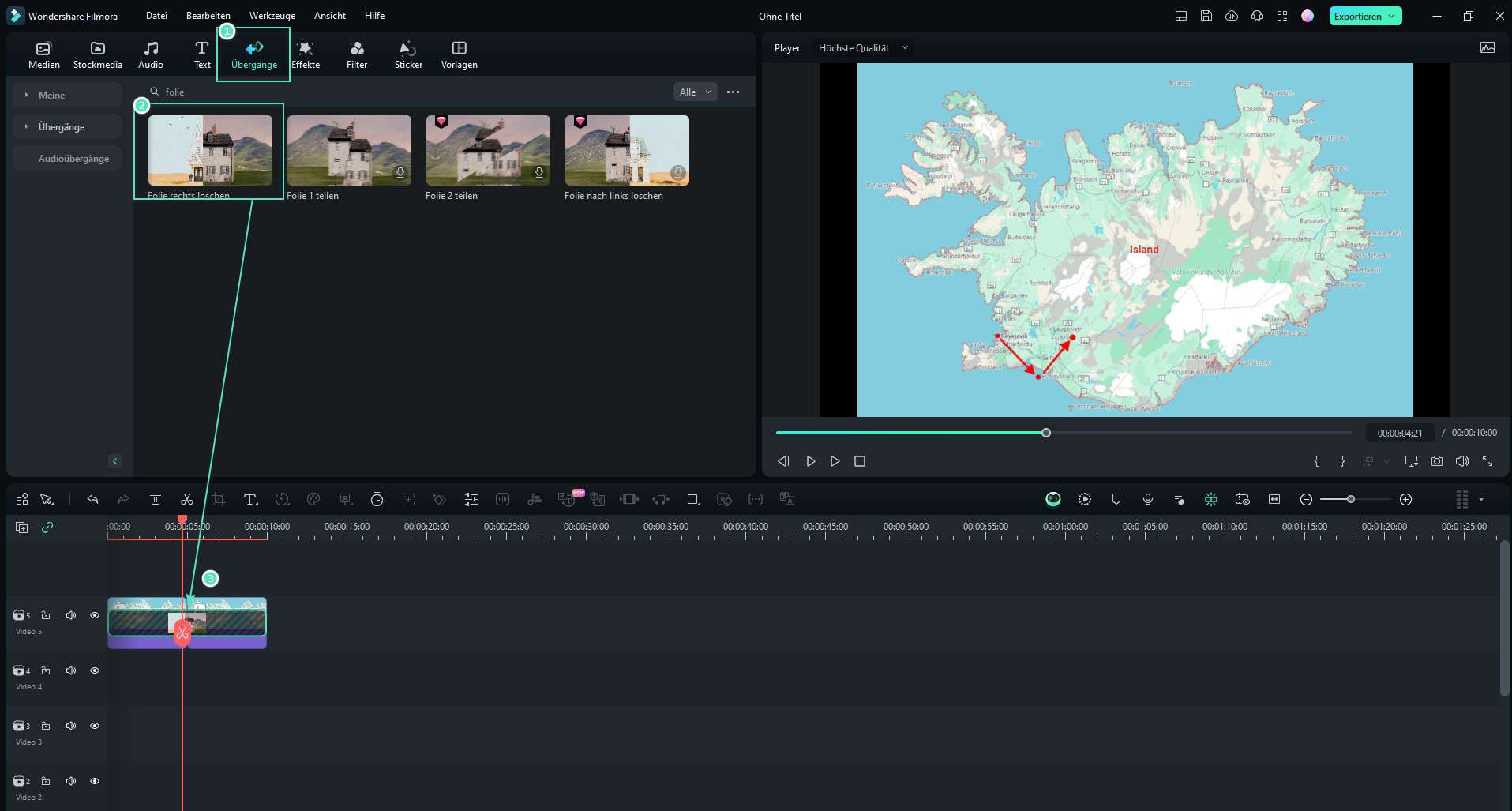
Schritt 3Vorschauen und exportieren
Drücken Sie die Leertaste auf der Tastatur, um eine Vorschau des Videos anzuzeigen und zu sehen, ob die Route so aussieht, als wäre sie auf der Karte gezeichnet. Wenn die Animation akzeptabel aussieht, klicken Sie oben in der Mitte auf Exportieren. Gehen Sie im Fenster Exportieren zum Tab Lokal und wählen Sie MP4 aus.
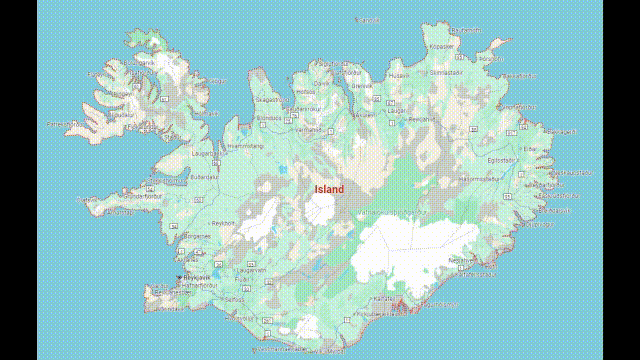
Schritt 4Reisekartenmedien anpassen
Entfernen Sie die vorhandenen Medien aus der Timeline und fügen Sie das exportierte Video hinzu. Positionieren Sie als Nächstes den Abspielkopf ein paar Frames vor dem, von dem die Routenlinie angezeigt wird und sich zu dehnen beginnt, und klicken Sie in der Bearbeitungssymbolleiste auf das Symbol Schneiden über der Timeline selbst. Positionieren Sie dann den Abspielkopf einige Frames, nachdem die Routenlinie den Zielort erreicht hat, und klicken Sie erneut auf das Schneiden-Symbol. Entfernen Sie dann die getrennten Segmente von beiden Seiten, sodass nur der Teil übrig bleibt, in dem die Animation sichtbar ist.
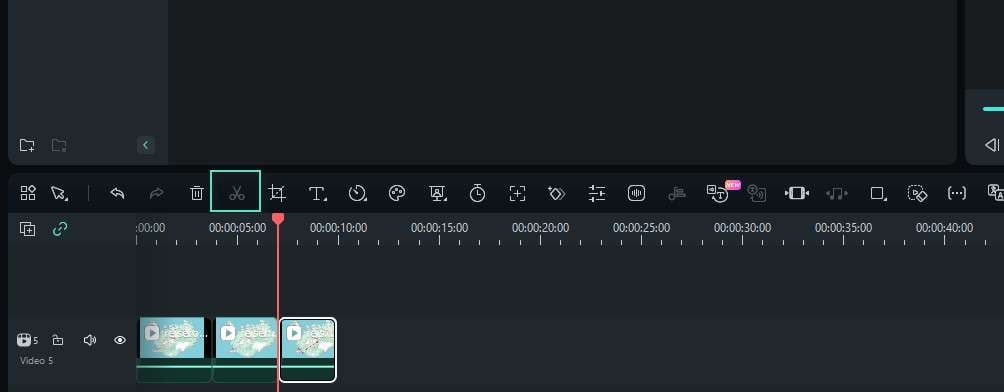
Schritt 5Keyframes zur Reisekarte hinzufügen
Doppelklicken Sie auf das Medium in der Timeline und gehen Sie im Kontextmenü zu Keyframing hinzufügen. Stellen Sie sicher, dass sich der Abspielkopf im ersten Frame befindet, und fügen Sie mehrere Keyframes wie unten beschrieben hinzu:
- Klicken Sie auf Keyframe hinzufügen, um den ersten Keyframe hinzuzufügen.
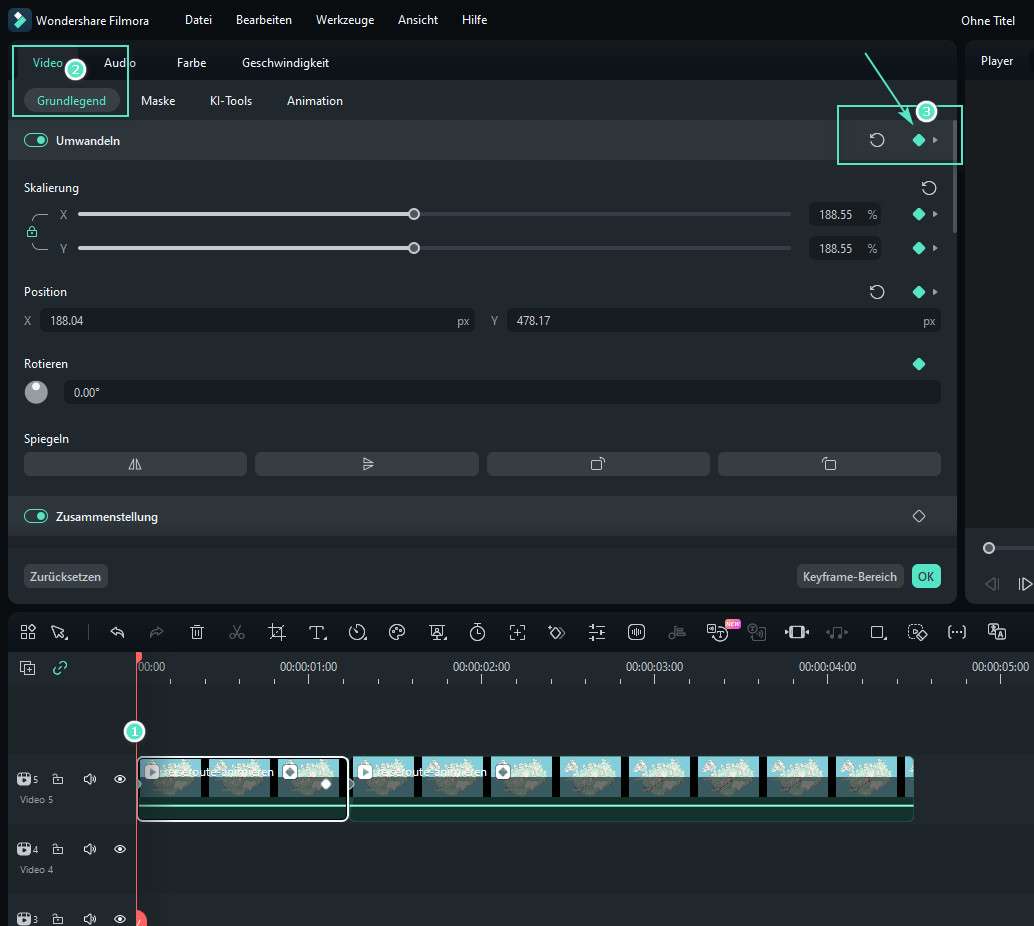
- Bewegen Sie ein paar Frames weiter und klicken Sie noch einmal auf Keyframe hinzufügen. Während Sie sich jetzt in diesem zweiten Keyframe befinden, verwenden Sie die Skalierung und die Position, um in die Karte hineinzuzoomen, damit der Quellort im Fokus bleibt.
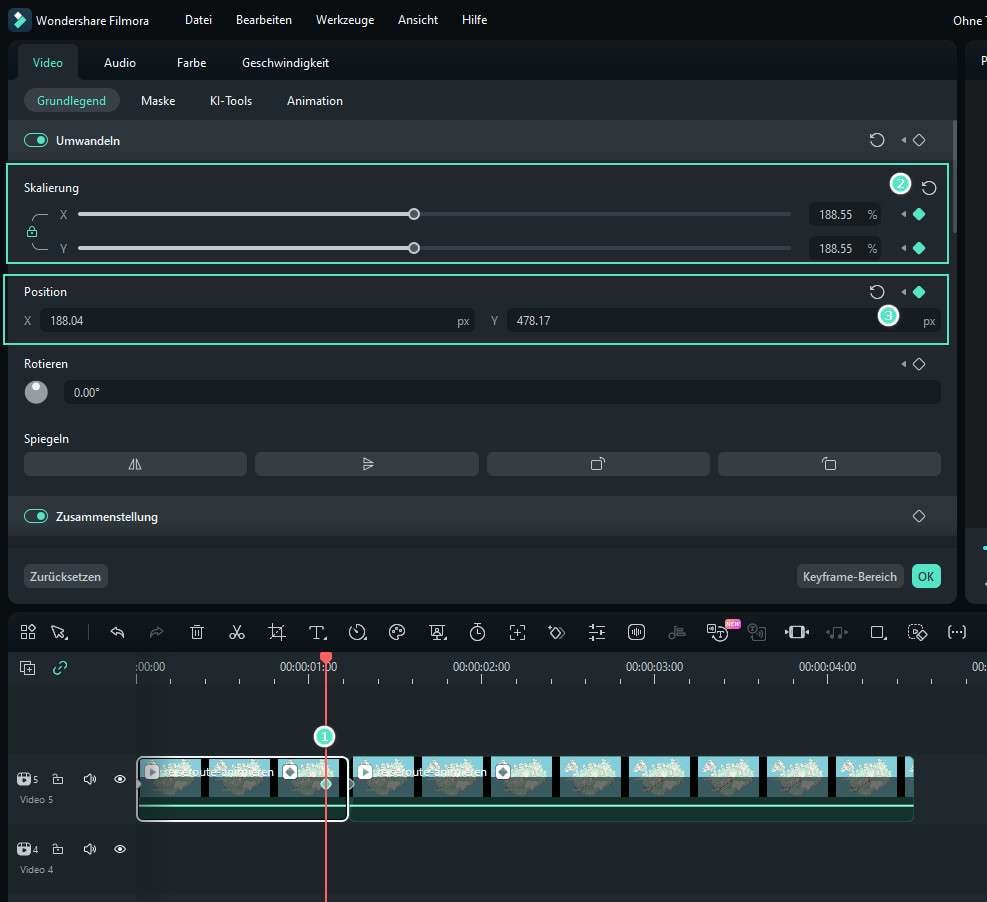
- Bewegen Sie als Nächstes den Abspielkopf weiter und fügen Sie einen weiteren Keyframe hinzu, bevor die Routenlinie den Rand des Fensters erreicht.
- Bewegen Sie danach den Abspielkopf erneut und positionieren Sie ihn dort, wo die Routenlinie ihren Zielort erreicht. Fügen Sie auch hier einen weiteren Keyframe hinzu und verschieben Sie die Karte im Vorschaufenster, sodass der Fokus jetzt auf dem Ziel liegt.
- Bewegen Sie den Abspielkopf ein paar Frames weiter, fügen Sie einen weiteren Keyframe hinzu und verwenden Sie die Skalierung und die Position, um die Karte etwas weiter zu vergrößern, damit die gesamte Animation realistisch aussieht. Klicken Sie auf OK, um die Änderungen zu speichern.
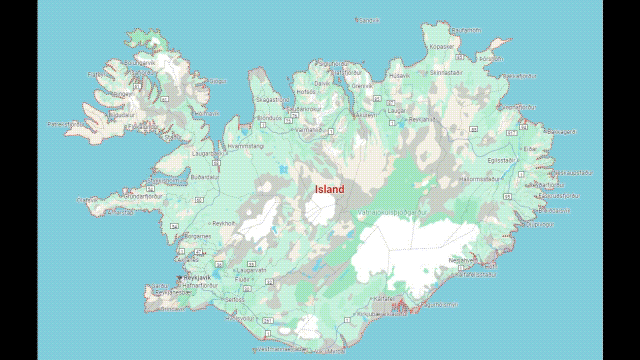
Schritt 6Symbole und Texte hinzufügen
Ziehen Sie das Standort-Symbol auf die Timeline und platzieren Sie es auf dem Rahmen, von dem aus die Routenlinie beginnt. Stellen Sie sicher, dass Sie das Bild auf der Spur über der Karte platzieren und bis zum Ende strecken, damit es während der gesamten Animation sichtbar bleibt. Verwenden Sie als Nächstes die oben beschriebene Methode, um Keyframes hinzuzufügen, um das Medium zusammen mit der Routenlinie von der Quelle zum Ziel zu verschieben.
Kehren Sie zum ersten Frame in der Timeline zurück, gehen Sie zu Text und fügen Sie irgendwo in der Nähe des Quellorts eine Titelvorgabe hinzu. Passen Sie die Größe des Textes an, ändern Sie das Format nach Bedarf und fügen Sie Ihre bevorzugte Beschriftung hinzu, z. Klicken Sie auf OK, wenn Sie fertig sind. Wiederholen Sie diesen Vorgang auch für den Zielpunkt.
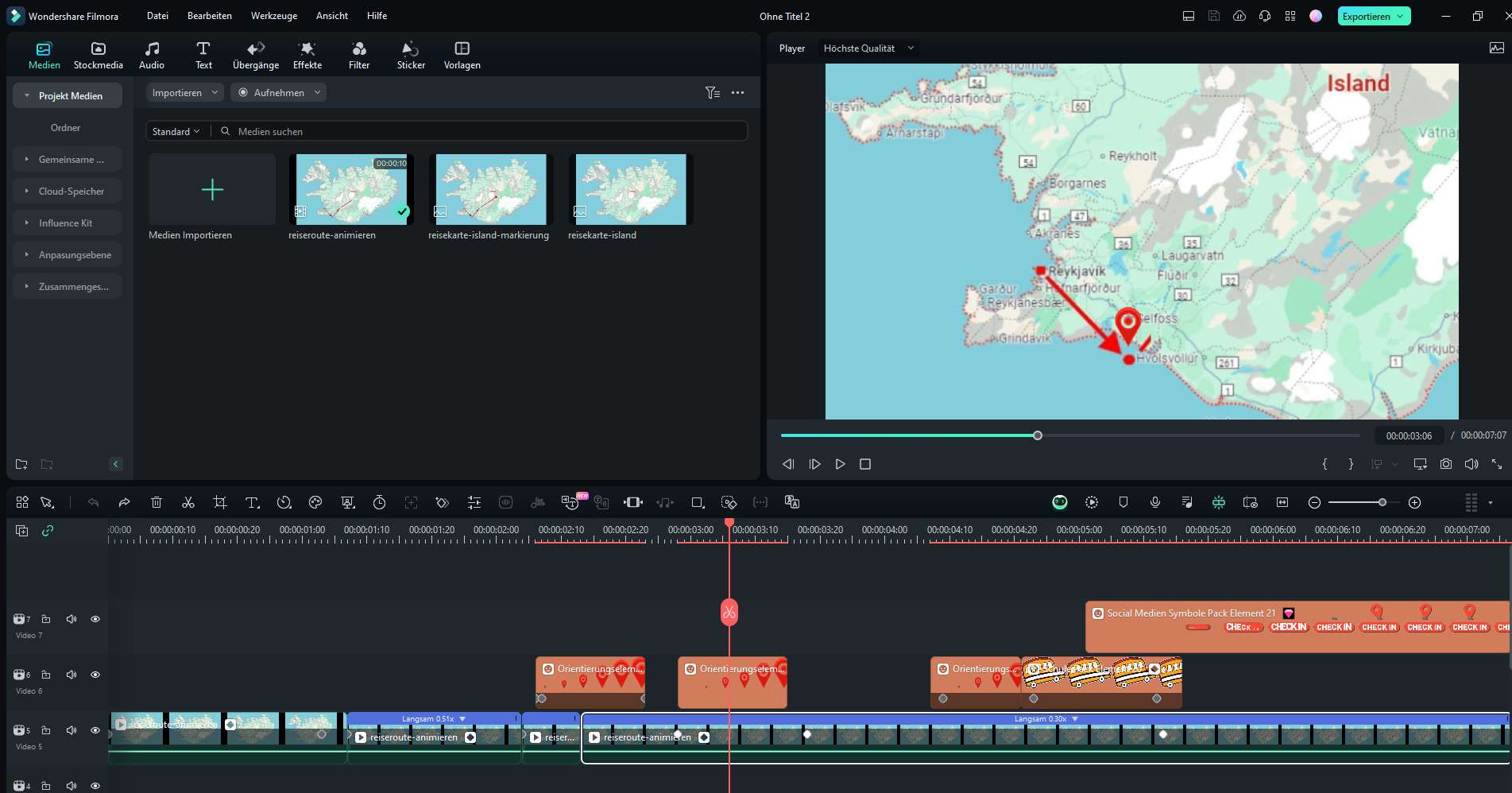
Schritt 7Das Projekt exportieren
Wenn alles abgeschlossen ist, klicken Sie im Fenster Vorschau auf die Schaltfläche Abspielen, um Ihre Arbeit zu überprüfen. Wenn das Video akzeptabel aussieht, klicken Sie oben auf Exportieren und verwenden Sie die zuvor beschriebene Methode, um die animierte Reisekarte in Ihr bevorzugtes Format zu exportieren.
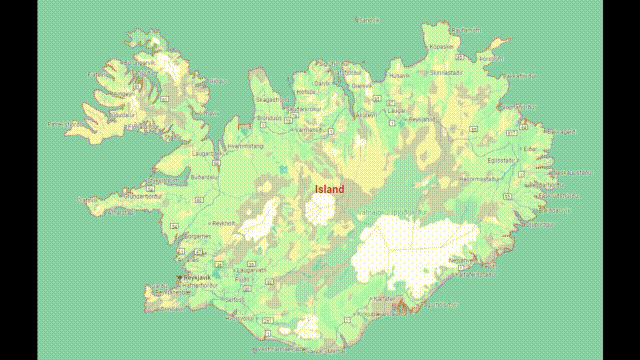
Sehen Sie sich ein Video-Tutorial von Filmora an, um zu erfahren, wie Sie eine animierte Karte für eine Reiseroute erstellen können:
Reiseroute animieren mit App: So geht's
Wenn Sie Ihre Reisevideos direkt auf dem Handy erstellen möchten, bietet die Reiseroute animieren App von Filmora eine einfache und kreative Lösung. Besonders hervorzuheben sind die Funktionen Keyframes, KI Intelligentes-Freistellen und Textanimationen, mit denen Sie die Reiseroute präzise steuern und dynamische Texte hinzufügen können, um wichtige Stationen kreativ hervorzuheben. Diese Funktionen machen die App besonders ideal für die Erstellung ansprechender Reise-Vlogs direkt von unterwegs.
Schritt 1Filmora App herunterladen, installieren und Projekt starten
Laden Sie zunächst die Filmora App aus dem App Store oder Google Play herunter. Nach der Installation öffnen Sie die App und erstellen ein neues Projekt, um mit der Bearbeitung zu beginnen.
Schritt 2Reiseroutenkarte als Hintergrund einfügen
Bereiten Sie im Voraus ein Bild vor, das Ihre Reiseroute darstellt – idealerweise mit eingezeichneten Linien oder markierten Reisezielen. Fügen Sie dieses Bild als Hintergrund in Ihre Zeitleiste ein.

Schritt 3Einen „Reisenden“ mit KI Intelligentes-Freistellen (AI Smart Cutout) erstellen
Importieren Sie ein Video oder Foto einer Person oder Figur – z. B. ein Reisender oder eine kreative Figur wie eine Katze. Fügen Sie dieses Bild über die Bild-in-Bild-Funktion („PIP“) hinzu und öffnen Sie die AI Smart Cutout-Funktion. Wählen Sie dort den Modus „Benutzerdefinierte Ausschnitt“, um die gewünschte Figur präzise freizustellen. So erhalten Sie eine animierbare Figur – z. B. eine katzenhafte Reisebegleitung, die sich entlang Ihrer Route bewegen kann.
Schritt 4Bewegung mit Keyframes animieren
Nutzen Sie die Keyframe-Funktion, um die Position der Reisenden-Figur entlang Ihrer Route zu animieren. Setzen Sie z. B. einen Keyframe beim Startpunkt am Kolosseum in Rom, dann einen weiteren beim nächsten Ziel – z. B. dem Eiffelturm in Paris – und so weiter. Dadurch entsteht eine fließende Bewegung durch die verschiedenen Stationen.
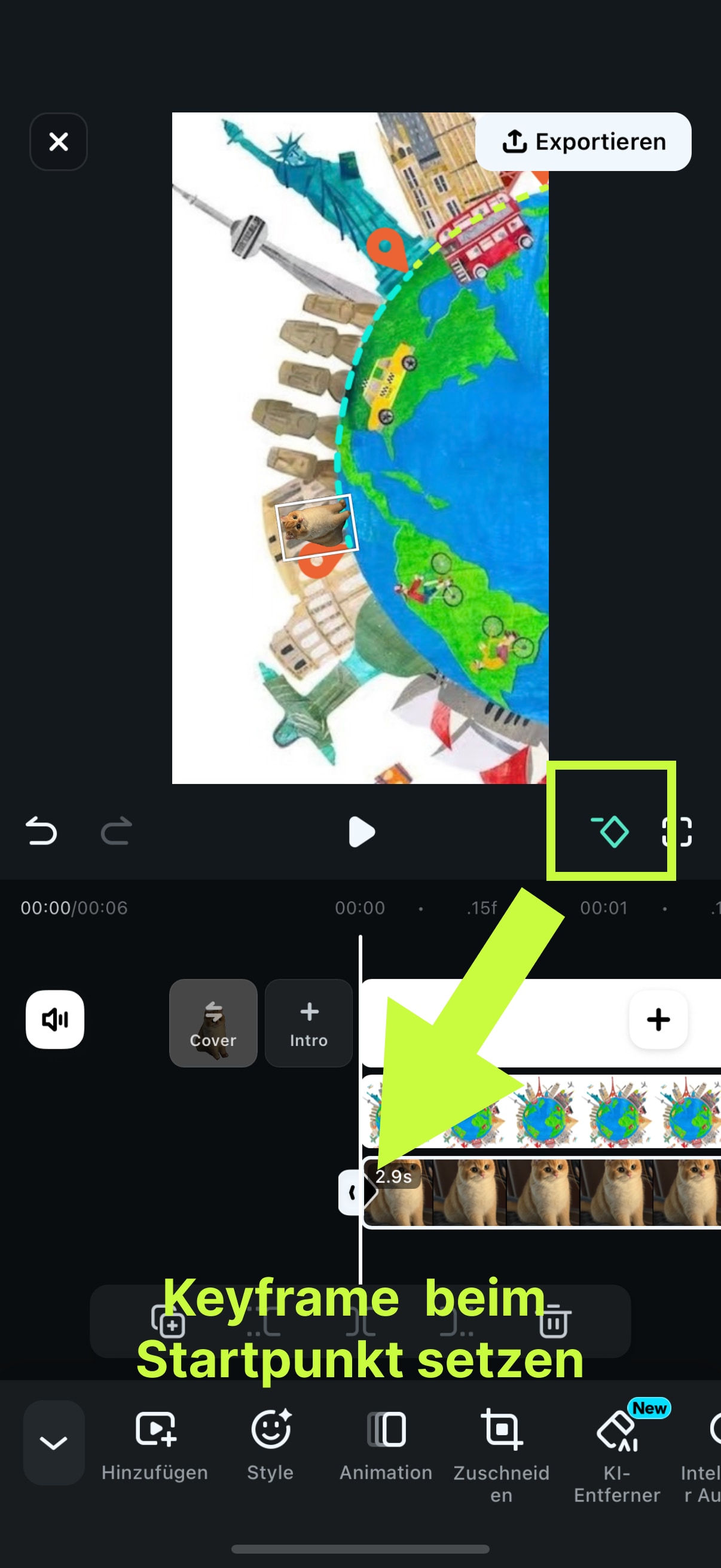
Schritt 5Übergänge und Musik einfügen
Nutzen Sie Übergangseffekte, um Szenenwechsel geschmeidiger zu gestalten. Eine passende Hintergrundmusik bringt zusätzlich Atmosphäre in Ihr Reisevideo.
Schritt 6Exportieren und teilen
Wenn Ihr Video fertig ist, exportieren Sie es in der gewünschten Qualität und teilen Sie es direkt auf Instagram, TikTok oder YouTube, um Ihre Reiseerlebnisse mit anderen zu teilen.
2 Online-Tools zum Animieren von Reiseroute
Eine interaktive animierte Reisekarte mit Pictramap erstellen
Wenn Sie aufgrund begrenzter Hardwareressourcen oder aus anderen Gründen keine dedizierte Animationssoftware auf Ihrem Computer installieren möchten, gibt es eine Online-Lösung namens Pictramap zum Erstellen einer Reisekartenanimation mit a Webbrowser. Die Web-App bietet eine lukrative Benutzeroberfläche, die leicht zu verstehen ist und mit der man kostenlos eine animierte Karte erstellen kann.
Der Prozess zum Erstellen einer animierten Reisekarte mit Pictramap ist unten beschrieben:
Schritt 1 Projekt erstellen
Starten Sie Ihren bevorzugten Webbrowser, gehen Sie zu Pictramap Webseite, klicken Sie auf Jetzt kostenlos erstellen und melden Sie sich mit Ihrer bevorzugten Methode bei Pictramap an. Wenn Sie sich im Dashboard befinden, geben Sie einen Namen in das im Teil Meine Projekte verfügbare Feld ein und klicken Sie auf Erstellen, um ein neues Projekt zu erstellen (die animierte Karte).

Schritt 2 Definieren Sie die Orte und die Methode des Pendelns
Klicken Sie auf der Karte mit der rechten Maustaste auf den Ort, an dem Sie Ihre Reise beginnen möchten, geben Sie den Namen des Ortes oder einen anderen aussagekräftigen Titel ein und klicken Sie auf Hinzufügen. Klicken Sie auf die Standortmarkierung, klicken Sie auf das Symbol Reisemodus und wählen Sie Ihre bevorzugte Reiseart aus. Wiederholen Sie diesen Vorgang, um auch den Zielort zu markieren.

Schritt 3 Vorschau der Animation
Klicken Sie oben rechts auf der Seite auf die Schaltfläche Animation anzeigen, um die animierte Reisekarte anzuzeigen.

Wenn Sie Filmora verwenden, können Sie die integrierte Bildschirmaufnahmefunktion verwenden, um die Animation, die Pictramap abspielt, aufzunehmen und das aufgenommene Filmmaterial dann als MP4 oder einem anderen Format auf Ihrem Computer zu speichern. Dieses Video kann dann zur weiteren Verwendung in Ihre Projekte importiert werden.
Wie man mit Multidev eine animierte Reisekarte erstellt
Multi.dev ist noch eine neue webbasierte Anwendung zur Erstellung von fantastischen animierten Karten, aber sie ist gut! Die Anwendung hilft Ihnen bei der Erstellung von Präsentationen über alle Ihre jüngsten und früheren Reisen. Und auch die Benutzeroberfläche ist einfach zu bedienen.
Folgen Sie also dieser Schritt-für-Schritt-Anleitung zur Erstellung animierter Karten mit Multi.dev.
Schritt 1 Öffnen Sie Multi.dev
Rufen Sie Multi.dev über Ihren Internetbrowser auf.

Sobald das Tool geöffnet ist, sehen Sie ein Demo-Video. Dieser Beispielclip enthält animierte Karten von verschiedenen Orten. Es liegt also an Ihnen, ob Sie dasselbe Beispiel verwenden und die Orte, die Sie besucht haben oder zu besuchen planen, bearbeiten. Oder Sie erstellen einfach eine neue animierte Karte von Grund auf.
Schritt 2 Wählen Sie Ihren ersten Ort
Gehen Sie mit dem Mauszeiger auf die linke Seite der Anwendung und geben Sie den ersten Ort in die Suchleiste ein. Sobald Sie dies getan haben, wird der "Reisepfeil" automatisch von dort aus starten. Geben Sie in gleicher Weise den nächsten Ort in die Suchleiste ein und wählen Sie ihn aus.
Sobald Sie den Ort eingegeben haben, werden 8 Reisemodi angezeigt, darunter Flugzeug, Bus und Zug. Sie können denselben Modus für alle Standorte oder einen anderen Modus für einen anderen Ort auswählen. Das bleibt ganz Ihnen überlassen!

Schritt 3 Kartenmotiv auswählen
Alle von Ihnen ausgewählten Orte werden in der minimalistischen Karte der Software hervorgehoben.

Schritt 4 Laden Sie die Karte auf Ihren Computer
Wenn Sie mit der animierten Karte zufrieden sind, klicken Sie auf die Schaltfläche "Video erstellen", um die animierte Karte in wenigen Minuten auf Ihrem Computer zu speichern.


Sie können die Animation auch teilen, indem Sie die Option "Animation teilen" wählen.
Fazit
Eine animierte Reisekarte spielt eine wichtige Rolle, um Ihren Filmprojekten einen realistischen Toureffekt zu verleihen. Während Sie eine Web-App wie Pictramap verwenden können, um eine solche Animation einfach und kostenlos online zu erstellen, können die damit verbundenen Einschränkungen Sie davon abhalten, diese Methode zu wählen
Stattdessen sollten Sie sich eher für eine dedizierte Postproduktionssoftware wie Wondershare Filmora entscheiden, die Ihnen die volle Kontrolle über den Prozess und die Freiheit gibt, Ihr bevorzugtes Format für den Export der Animation zur unabhängigen Verwendung auszuwählen.
 4,7
4,7






