In diesem Video-Tutorial zeige ich Ihnen, wie Sie mit Filmora9 ein Video erstellen, einschließlich des Imports des Filmmaterials in ein Projekt, der grundlegenden Bearbeitung und des Trimmens und des schnellen Exports des endgültigen Schnitts des Videos aus Filmora9.
Ein neues Projekt erstellen
Starten Sie Filmora9 und klicken Sie einfach auf das Symbol Neues Projekt, um ein Projekt mit den Standardeinstellungen zu erstellen.
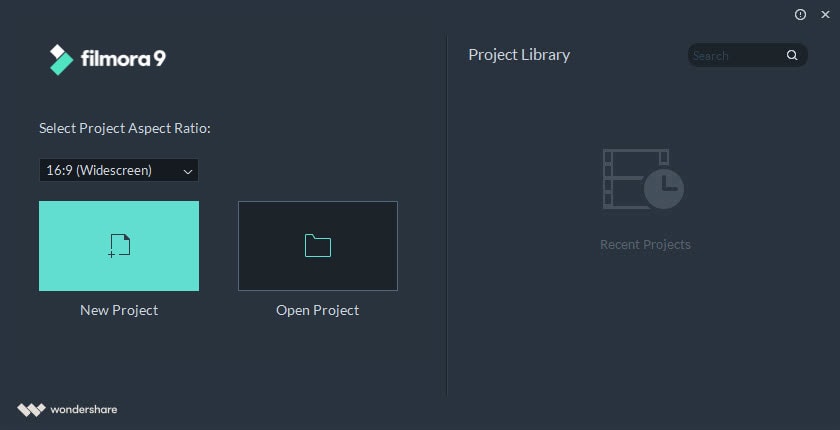
Das Bearbeitungsfenster erscheint auf dem Bildschirm, in dem wir mit der Erstellung unseres Videos beginnen können.
Mediendateien in ein Projekt importieren
Klicken Sie auf das Symbol Mediendateien hier importieren und navigieren Sie zu dem Ordner, in dem sich die Video- und Audioclips befinden, die Sie verwenden möchten.

Wählen Sie die Mediendateien aus, die Sie importieren möchten, und klicken Sie auf die Schaltfläche Öffnen. Sie können auf alle Dateien zugreifen, die Sie einem Projekt über die Registerkarte Medien hinzufügen.
Vorschau der Videos
Doppelklicken Sie auf einen Videoclip in der Registerkarte Medien und er wird automatisch abgespielt. Unterhalb des Vorschaufensters sehen Sie den Fortschrittsbalken, der Ihnen anzeigt, wie viel des Videos bereits abgespielt wurde.
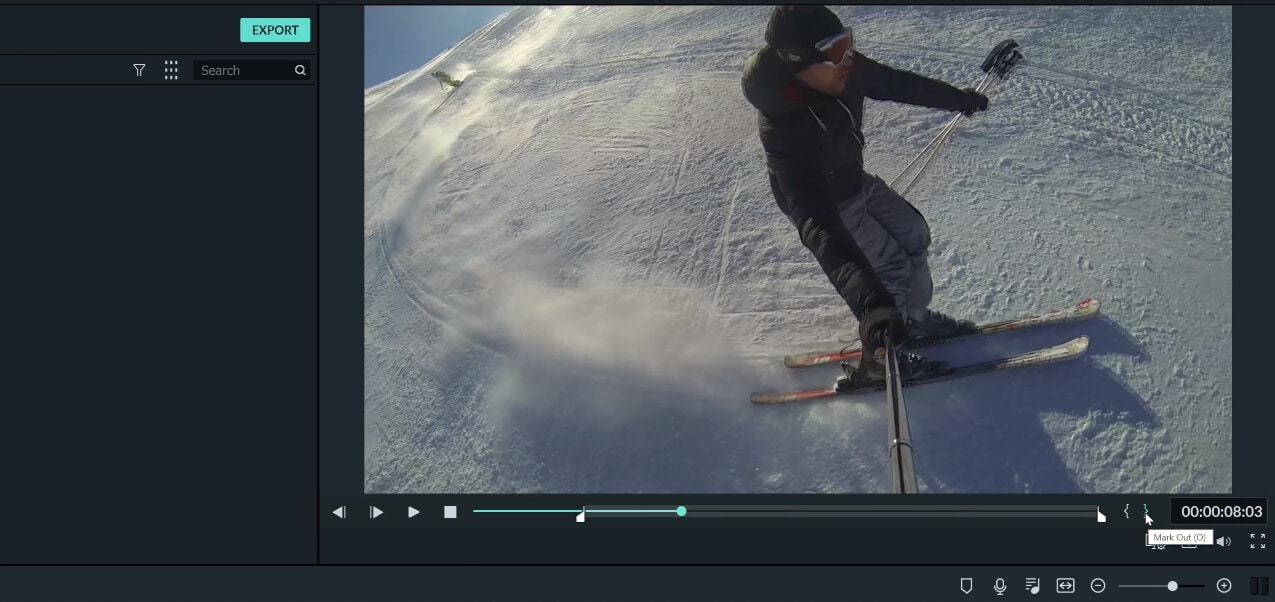
Wenn Sie der Timeline nur einen Teil eines Videos hinzufügen möchten, können Sie die In- und Out-Punkte mit den Symbolen „Mark In“ und „Mark Out“, die wie geschweifte Klammern aussehen, setzen. Klicken Sie auf die genaue Stelle in der Fortschrittsleiste, an der der Videoclip beginnen soll, und fahren Sie dann mit dem Setzen des In-Points fort, indem Sie auf das Symbol „Mark In“ klicken.
Springen Sie dann an die Position, an der das Video enden soll, und setzen Sie den Out-Point. Klicken Sie auf die Wiedergabeschaltfläche, um sicherzustellen, dass Sie den gewünschten Teil des Videos ausgewählt haben, und fügen Sie die Datei zur Timeline hinzu, falls Ihnen die Ergebnisse gefallen. Wiederholen Sie diesen Vorgang für alle Videoclips, die Segmente enthalten, die Sie nicht in die Timeline aufnehmen möchten.
Dateien per Drag-and-Drop auf die Timeline ziehen
Sie können einer Spur beliebig viele Videoclips hinzufügen oder auf mehreren Spuren platzieren. Wichtig ist nur, die Videoclips direkt nebeneinander zu platzieren, um Leerräume zwischen ihnen zu vermeiden.

Wenn Sie das gesamte Videomaterial auf der Timeline platzieren und anordnen, können Sie auch einen Soundtrack erstellen. Wir können der Timeline eine Audiodatei auf die gleiche Weise hinzufügen, wie wir eine Videodatei hinzufügen würden. Der einzige Unterschied besteht darin, dass Audiodateien zu der Audiospur hinzugefügt werden müssen, die sich direkt unter der Videospur befindet. Das Notensymbol neben einer Spur zeigt Ihnen an, welche Spuren Audiospuren sind.
Wenn die hinzugefügte Audiodatei länger ist als das Videomaterial, können Sie ihre Dauer anpassen, indem Sie eines der Enden der Datei nach rechts ziehen.
Das Projekt exportieren
Der letzte Schritt des Videobearbeitungsprozesses besteht darin, das von Ihnen erstellte Video zu exportieren. Klicken Sie auf die Schaltfläche Exportieren, wenn Sie fertig sind, und warten Sie, bis das Exportfenster auf dem Bildschirm erscheint. Verwenden Sie das MP4-Dateiformat, da es sowohl mit macOS als auch mit Windows funktioniert, sodass Sie sich keine Sorgen um die Kompatibilität des Videos mit verschiedenen Mediaplayern machen müssen.

Klicken Sie auf die Schaltfläche Einstellungen, um den Encoder, die Auflösung, die Bildrate und die Bitrate des Videos anzupassen oder die Audioausgabeeinstellungen bei Bedarf zu ändern.
Der Rendervorgang beginnt, sobald Sie auf die Schaltfläche Exportieren klicken. Die von Ihnen erstellte Videodatei befindet sich nach Abschluss des Renderns in dem Ordner, den Sie als Zielordner angegeben haben.

