Rohmaterial passt oft nicht zum visuellen Stil des Videos, an dem Sie arbeiten, da die Farben nicht übereinstimmen oder das Bild überbelichtet sein kann. Die Korrektur dieser Unzulänglichkeiten in jedem Clip, den Sie in ein Projekt aufnehmen, ist ein langsamer Prozess, der Tage dauern kann.
Es gibt jedoch einen viel schnelleren Weg, den Farbkorrekturprozess zu durchlaufen, wenn Sie mit der Farbkorrektur fertig sind. In diesem Video-Tutorial zeigen wir Ihnen, wie Sie LUTs auf einen oder mehrere Videoclips in Filmora anwenden können.
Teil 1: Was sind LUTs?
Nachschlagetabellen sind vorprogrammierte Voreinstellungen, die eine Reihe von Farbwerten enthalten, die automatisch auf einen Videoclip angewendet werden, was wiederum den Prozess der Farbkorrektur beschleunigt. Die kreativen, technischen und kameraspezifischen LUTs sind die gebräuchlichsten Arten von LUTs, aber jede von ihnen wandelt Farbeingabewerte in Ausgabewerte um, die innerhalb einer bestimmten LUT definiert sind.
Daher ändern einige LUTs nur den Sättigungswert, während andere den Kontrast, die Helligkeit oder die Farbbalance des Videos verändern können. LUTs verändern RGB-Farben mit mathematischer Präzision, indem sie dem Filmmaterial, auf das sie angewendet werden, neue Sättigungs-, Farbton- oder Helligkeitswerte zuweisen. Sie werden während des Farbkorrekturprozesses verwendet, um einen bestimmten visuellen Stil zu schaffen oder ein visuell flaches Filmmaterial lebendiger zu gestalten.
Teil 2: Wie fügt man LUTs zu mehreren Clips in Filmora hinzu?
Die Farbkorrektur ist einer der letzten Schritte im Postproduktionsprozess. Wenn Sie also LUTs anwenden, bevor Sie die Farbkorrektur des Filmmaterials abgeschlossen haben, kann es schwierig werden, die erhofften Ergebnisse zu erzielen.
Sobald Sie also einen oder mehrere Videoclips auf der Zeitachse von Filmora platziert, alle Teile, die Sie nicht verwenden möchten, entfernt, Übergänge angewendet und alle anderen gewünschten Videobearbeitungsaufgaben durchgeführt haben, können Sie damit beginnen, LUTs zu dem Material hinzuzufügen.
Um eine 3D-LUT schnell auf einen einzelnen Videoclip anzuwenden, doppelklicken Sie in der Timeline darauf, gehen Sie zur Registerkarte Farbe und wählen Sie eine der verfügbaren Optionen im Dropdown-Menü 3D-LUT. Die von Ihnen gewählte LUT wird automatisch auf den Videoclip angewendet, und Sie können die von Ihnen vorgenommenen Änderungen im Vorschaufenster sehen.
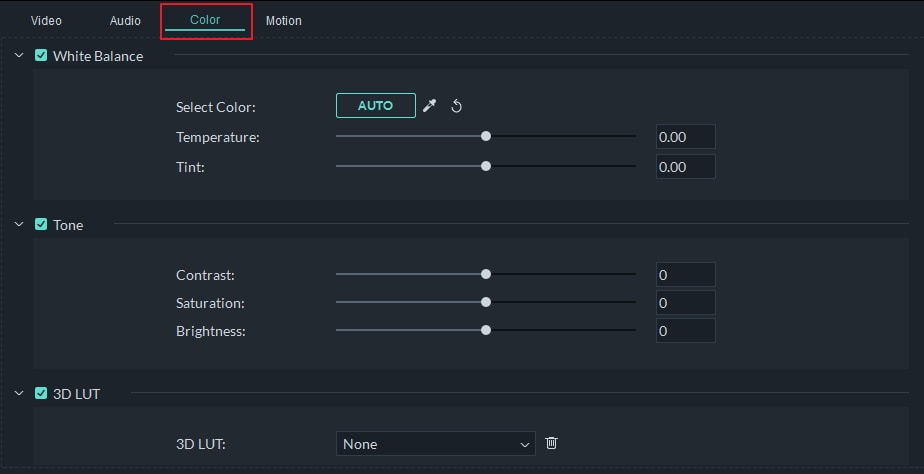
Hinweis: Die LUTs in Filmora sind nach Filmen und Fernsehsendungen benannt, deren visuellen Stil sie nachbilden. Sie können also zwischen Game of Thrones, House of Cards oder Gravity LUTs und vielen anderen wählen.
Die Anwendung von LUTs auf jeden einzelnen Videoclip, den Sie in Ihr Projekt aufgenommen haben, kann jedoch eine zeitraubende Aufgabe sein, besonders wenn Sie an einem großen Projekt arbeiten, das Hunderte von Videoclips enthält. Filmora bietet eine schnellere Möglichkeit, LUTs auf mehrere Videoclips anzuwenden.

Gehen Sie auf die Registerkarte Effekte und klicken Sie auf das Untermenü LUT, das sich auf der linken Seite des Bildschirms befindet. Die LUT-Bibliothek von Filmora enthält 26 verschiedene LUTs. Sie müssen nur diejenige finden, die den Anforderungen Ihres Projekts entspricht, sie in die Zeitleiste ziehen und auf der Videospur positionieren, die über der Spur liegt, auf der sich Ihr Material befindet.
Beachten Sie, dass eine LUT nur auf die Videoclips angewendet wird, die sich darunter befinden, während die Videoclips, die sich über der Videospur befinden, auf der Sie eine LUT platziert haben, nicht betroffen sind.
Wenn Sie eine der LUTs nach außen ziehen, können Sie ihre Dauer verlängern und sie auf mehrere Videoclips anwenden. Außerdem können Sie auf die LUT, die Sie der Zeitleiste hinzugefügt haben, doppelklicken und ihre Deckkraft mit dem Alpha-Schieberegler anpassen.

Teil 3: Wie fügt man benutzerdefinierte LUTs in Filmora hinzu?
Neben den voreingestellten LUTs können Sie mit Filmora auch eigene LUTs hinzufügen. Gehen Sie zum Untermenü LUTs auf der Registerkarte Effekte und fügen Sie die Benutzerdefinierte LUT zur Zeitleiste hinzu.

Sobald Sie die benutzerdefinierte LUT auf der richtigen Videospur platziert und ihre Dauer angepasst haben, sollten Sie darauf klicken und die gewünschte LUT aus dem Dropdown-Menü 3D LUT auswählen.

Verwenden Sie den Alpha-Schieberegler, um die Transparenz der LUTs anzupassen, bevor Sie auf die Schaltfläche OK klicken, um die vorgenommenen Änderungen zu bestätigen.
Teil 4: Wie importiert man neue LUTs in Filmora?
Wenn Sie eine von Ihnen erstellte LUT in ein Projekt in Filmora importieren möchten, müssen Sie nur die benutzerdefinierte LUT aus der LUT-Bibliothek des Videoeditors zur Zeitleiste hinzufügen und darauf doppelklicken. Erweitern Sie das Dropdown-Menü 3D LUT und wählen Sie die Option Neue LUT laden.

Navigieren Sie zu dem Ort auf Ihrer Festplatte, an dem die LUT, die Sie importieren möchten, gespeichert ist, klicken Sie darauf, um sie auszuwählen, und klicken Sie dann auf die Schaltfläche Öffnen, um die LUT zu laden. Klicken Sie auf die Schaltfläche OK in der unteren rechten Ecke der Registerkarte, um den Vorgang abzuschließen.
Schlussfolgerung
Den visuellen Stil Ihrer Lieblingsfilme und Fernsehsendungen mit Filmora zu reproduzieren ist einfach, denn der Videoeditor ermöglicht es Ihnen, LUTs in nur wenigen Schritten auf einen oder mehrere Videoclips anzuwenden. Darüber hinaus können Sie die erstellten LUTs auch in ein Projekt importieren, an dem Sie gerade arbeiten, und Ihrem Video einen einzigartigen visuellen Stil verleihen.

