Videobearbeitung ist eine Kunst, und sie erfordert intelligente Arbeit, anstatt sich damit abzumühen, ein paar Clips mit Effekten zu versehen. Hin und wieder werden Sie das Bedürfnis haben, Ihrem Video einen besseren Effekt und eine Animation hinzuzufügen, die seine Sichtbarkeit verbessern. Im Allgemeinen, wenn Sie gute Effekte und einige Kunstwerke auf den Videoclips hinzufügen müssen, ist viel harte Arbeit erforderlich, um den Clip und die Dauer auszuwählen, aber Filmora hat es sehr einfach gemacht, dass Sie es sogar mit ein paar einfachen Klicks tun können.
Lassen Sie uns in die Anleitung eintauchen und lernen Sie, wie Sie die Effekte mit wenigen einfachen Schritten zu mehreren Clips hinzufügen können.
Effekt in einen einzelnen Clip oder mehrere Clips kopieren
Es steckt keine Raketenwissenschaft hinter dieser einfachen Funktion. Sie brauchen nur zu klicken und die Kopieren-Einfügen-Funktion zeigt die Ergebnisse auf den ausgewählten Clips. Wenn Sie die folgenden Schritte befolgen, können Sie einen einzelnen Effekt auf mehrere Clips kopieren und einfügen, ohne jeden einzelnen Clip einzeln zu bearbeiten.
- 1. Nehmen wir an, Sie haben 5-6 Clips in der Timeline und Sie haben dem ersten Clip einige coole Effekte hinzugefügt, indem Sie die Optionen manuell befolgt haben.
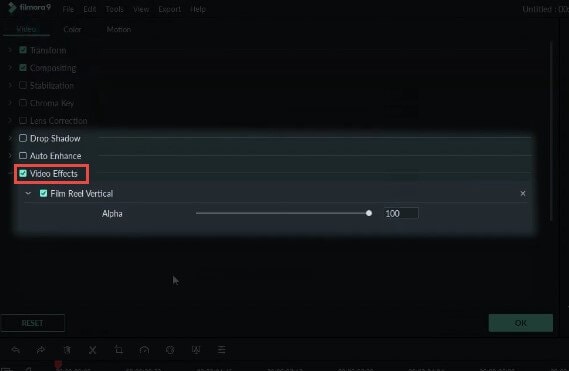
- 2. Nun haben Sie dem ersten Clip einen Effekt hinzugefügt und möchten den gleichen Effekt auch für die anderen Clips verwenden, aber es ist sehr zeitaufwändig, einen nach dem anderen zu kopieren. Sie können dies ganz einfach tun, indem Sie mit der rechten Maustaste auf den ersten Clip klicken und Effekt kopieren wählen.

- 3. ziehe den Cursor über die restlichen Klicks und wähle sie nacheinander aus.

- 4. nachdem Sie alle Clips ausgewählt haben, die Sie mit Effekten versehen wollen, klicken Sie mit der rechten Maustaste auf die Clips und wählen Sie Effekt einfügen.

- Jetzt haben alle Ihre Clips den gleichen Effekt wie der erste Clip, den Sie ausgewählt haben.

Überprüfen, ob den Clips Effekte hinzugefügt wurden (FX-Symbol)
Es gibt keinen speziellen Weg, um in den Code zu gelangen und zu prüfen, ob der Clip mit Effekten geladen ist. Der beste Weg, um zu prüfen, ob die Clips mit Effekten geladen sind, ist die Suche nach dem fx-Symbol.
Wenn das Symbol vorhanden ist, bedeutet dies, dass der Clip mit Effekten versehen ist.

Abschluss:
Das Hinzufügen von Effekten auf mehrere Clips kann zum Chaos werden, wenn die Software keine Möglichkeit bietet, den Prozess zu automatisieren. Die Anleitung ist übersichtlich und unglaublich, wenn es darum geht, Effekte auf mehrere Clips anzuwenden. Es gibt keine andere Software auf dem Markt, die eine so einfache Automatisierung bietet.


