Sind Sie bereit, mit der Arbeit an Ihrem nächsten Projekt zu beginnen? Im heutigen Tutorial zeige ich dir, wie du ein Projekt erstellst und helfe dir dabei, die Benutzeroberfläche von Filmora zu verstehen
.
Ein Projekt erstellen

Das Begrüßungsfenster, mit dem Sie ein bestehendes Projekt öffnen oder ein neues Projekt beginnen können, erscheint auf dem Bildschirm, nachdem Sie Filmora gestartet haben.
Projektbibliothek
Auf der rechten Seite des Fensters sehen Sie die Projektbibliothek, in der Sie schnell durch die letzten Projekte, an denen Sie arbeiten, blättern können. Sie können auch auf "Projekt öffnen" klicken, um ein bereits vorhandenes Projekt zu laden, oder auf das Symbol "Neues Projekt", wenn Sie ein neues Projekt beginnen möchten.
Betrachtungsverhältnis
Das Dropdown-Menü "Seitenverhältnis auswählen" befindet sich direkt über dem Symbol "Neues Projekt". Hier können Sie das Standard-Seitenverhältnis eines Projekts von 16:9 ändern, was ein sehr gängiges Seitenverhältnis für Filme ist. Sie sollten das Seitenverhältnis 1:1 für Ihre Instagram-Videos, 9:16 für Instagram-Stories, das Standard-Seitenverhältnis 4:3 oder das Kino-Seitenverhältnis 21:9 wählen, bevor Sie auf das Symbol "Neues Projekt" klicken.
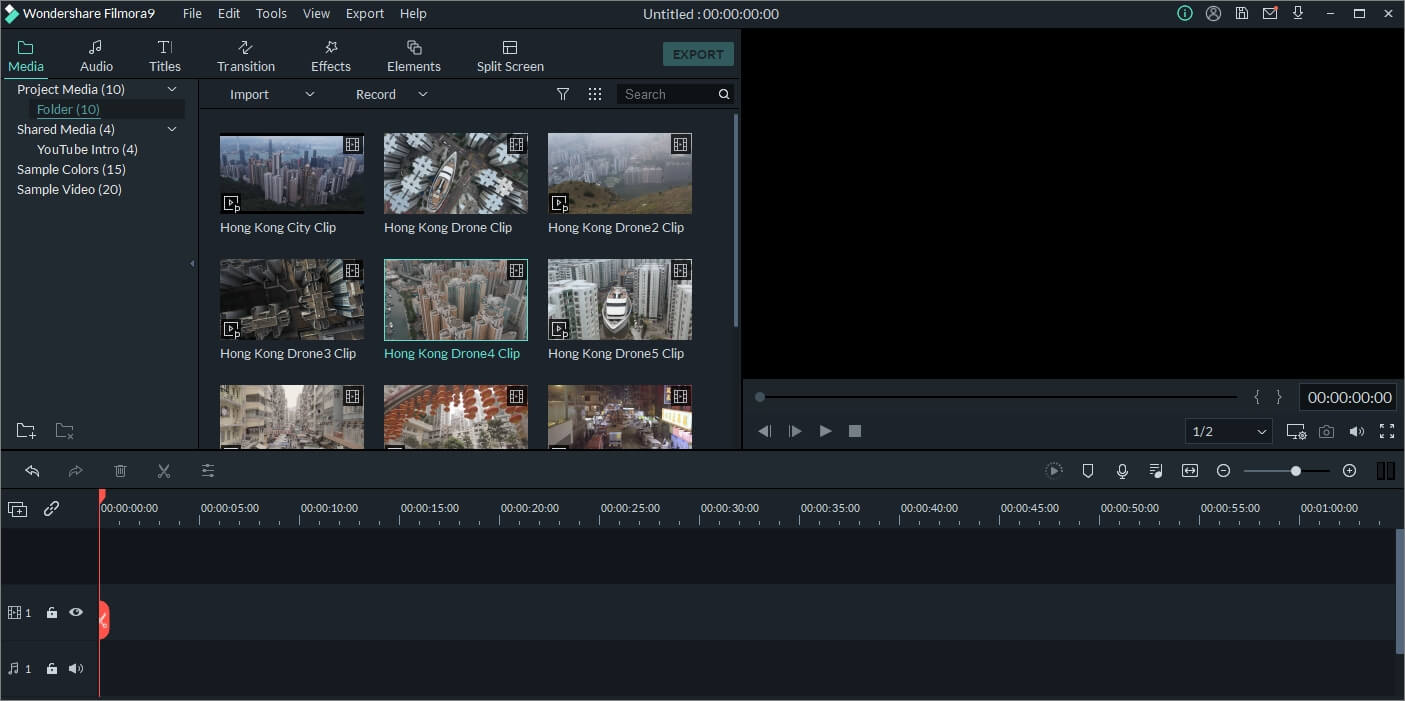
Sobald das Projekt geladen ist, befinden Sie sich im Video-Editor. In der oberen linken Ecke des Bildschirms sehen Sie eine Reihe von Registerkarten, wie Medien, Audio oder Titel.
Über die Registerkarte Medien können Sie Bilder, Audio- und Videodateien in ein Projekt importieren. Jede Mediendatei, die Sie zu einem Projekt hinzufügen, wird hier angezeigt. Über das Dropdown-Menü Importieren können Sie mit Ihrem Telefon aufgenommene Videos oder Mediendateien von Ihrem Computer importieren. Über das Dropdown-Menü Aufnehmen können Sie Videos von einer Webcam aufnehmen, den Bildschirm Ihres Computers erfassen oder ein Voice-over aufnehmen.
Die Sammlung von lizenzfreier Musik und Soundeffekten von Filmora befindet sich auf der Registerkarte Audio. Sie können auch auf eine bestimmte Kategorie klicken, falls Sie bereits wissen, welches Musikgenre Sie suchen.

Opener, Lover 3ds oder End Credits sind nur einige Arten von Vorlagen, die Sie auf der Registerkarte "Titel" finden. Jede der Titelvorgaben ist vollständig anpassbar, sodass Sie sie an ein bestimmtes Projekt anpassen oder für verschiedene Projekte verwenden können.
Die Registerkarte "Übergang" enthält über hundert Übergänge, mit denen Sie nahtlos von einer Aufnahme zur nächsten wechseln können. Alle Übergänge sind in Kategorien wie Geschwindigkeitsunschärfe oder 3D unterteilt, was die Suche nach einem Übergang, den Sie zu einem Videoclip hinzufügen möchten, erleichtert.

Die Auswahl an Filtern und Bildüberlagerungen, die Filmora bietet, kann über die Registerkarte "Effekte" aufgerufen werden. Mit dem Video-Editor können Sie das Filmmaterial auf vielfältige Weise manipulieren. Auf dieser Registerkarte finden Sie auch Effekte, mit denen Sie Gesichter verwischen oder Videos zuschneiden können.

Wenn Sie Emojis, Formen oder handgezeichnete Medienelemente zu einem Video hinzufügen möchten, sollten Sie die Registerkarte "Elemente" aufrufen. Filmora bietet über zweihundert Elemente, die Sie kostenlos in allen von Ihnen erstellten Videos verwenden können.
Die Menüschaltflächen "Datei", "Bearbeiten", "Werkzeuge", "Ansicht", "Export" und "Hilfe" befinden sich über der Registerkarte "Medien" in der oberen rechten Ecke des Fensters.
Über das Menü "Datei" können Sie ein neues Projekt erstellen, ein bestehendes Projekt öffnen oder ein Projekt speichern sowie Projekteinstellungen anpassen oder Mediendateien importieren. Die Optionen "Wiederholen", "Rückgängig", "Alles auswählen", "Ausschneiden", "Kopieren", "Einfügen" und "Löschen" befinden sich alle im Menü "Bearbeiten", während das Menü "Werkzeuge" es Ihnen ermöglicht, Mediendateien schnell und effizient zu sortieren und zu gruppieren.
Mit dem Menü "Ansicht" können Sie steuern, wie Sie das Filmmaterial in Filmora in der Vorschau anzeigen, indem Sie die Wiedergabequalität oder die Zoomstufe anpassen. Sobald Ihr Projekt abgeschlossen ist, können Sie im Menü "Exportieren" entscheiden, ob Sie ein Video auf eine Festplatte, ein Gerät oder Ihren Social-Media-Kanal exportieren möchten.< /p>
Die Online-Hilfe kann über das Menü "Hilfe" aufgerufen werden, wo Sie auch nach Updates suchen oder das Support-Center kontaktieren können. Klicken Sie auf einen der Links zu den sozialen Medien von Filmora, wenn Sie Teil der lebendigen Gemeinschaft werden möchten.


