Harte Schnitte zwischen zwei Videoclips können manchmal den Fluss Ihres Videos stören. Im heutigen Tutorial zeigen wir Ihnen, wie Sie Übergänge auf das Material anwenden können, das Sie in der Timeline von Filmora bearbeiten.
Videoübergänge in Filmora verwenden

Das Rohmaterial enthält oft Aufnahmen, die Sie in der endgültigen Version Ihres Videos nicht verwenden möchten. Deshalb müssen Sie die Videoclips schneiden und alle Segmente entfernen, die Sie nicht verwenden möchten. Die Schnitte zwischen zwei Videoclips können manchmal zu grob oder zu abrupt sein, was den reibungslosen Ablauf Ihres Videos beeinträchtigen kann.
Ein Übergang kann den Wechsel zwischen zwei Aufnahmen allmählich gestalten und dem Publikum signalisieren, dass eine neue Szene oder eine Sequenz beginnt. Übergänge können auch helfen, die Aufmerksamkeit des Publikums zu halten, indem sie harte Schnitte verbergen, die den Zuschauer aus der Geschichte herausreißen könnten.
Bevor Sie einem Projekt, an dem Sie gerade arbeiten, einen Übergang hinzufügen, sollten Sie zunächst die Schnitte an den Stellen vornehmen, an denen ein Videoclip enden oder beginnen soll. Danach sollten Sie sicherstellen, dass es keine Lücken zwischen den beiden Videoclips gibt, und dann auf die Registerkarte Übergänge klicken, die über hundert Übergänge bietet, die mit einem einzigen Klick zur Zeitleiste des Editors hinzugefügt werden können.
Übergänge hinzufügen
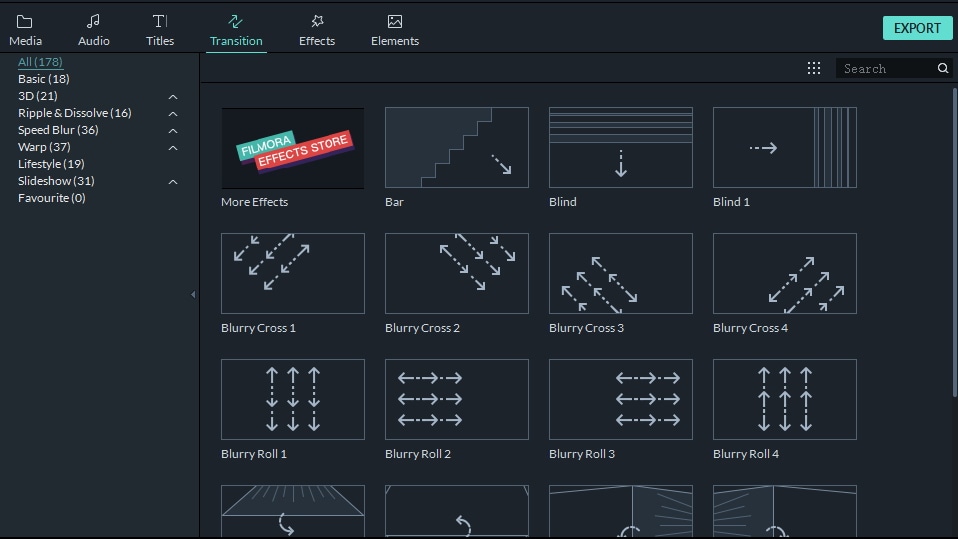
Die in Filmora enthaltenen Übergänge sind in Kategorien wie Basic, 3D oder Ripple & amp; Dissolve unterteilt. Sie können einen bestimmten Übergang auch durch die Eingabe eines Schlüsselworts in der Suchleiste finden.
Sie können entweder den Abspielkopf an der exakten Position auf der Zeitachse positionieren und auf das Plus-Symbol klicken, das über dem Fade-Übergang angezeigt wird, um ihn der Zeitachse hinzuzufügen, oder Sie können den Übergang an den Anfang oder das Ende eines Videoclips ziehen und ablegen.
Anpassung der Übergänge
Doppelklicken Sie auf den in der Zeitleiste angewendeten Übergang, um seine Dauer anzupassen oder zwischen verschiedenen Übergangsmodi zu wechseln. Sie können die Dauer eines Übergangs ändern, indem Sie den neuen Wert in das Feld Dauer einfügen. Wenn Sie für alle Übergänge, die Sie zu einem Projekt hinzufügen, dieselbe Dauer festlegen möchten, klicken Sie auf die Schaltfläche Auf alle anwenden.

Es stehen drei Übergangsmodi zur Verfügung, je nachdem, wo Sie den Übergang platzieren möchten. Der Modus Überlappung ermöglicht es Ihnen, einen Übergang in einer Aufnahme zu beginnen und in der zweiten Aufnahme zu beenden. Der Modus Präfix platziert den Übergang vor dem Schnitt, während der Modus Postfix den Übergang nach dem Schnitt positioniert.
Die Dauer oder der Modus eines Übergangs kann auch durch Anklicken des Übergangs oder durch Verschieben einer seiner Kanten nach links oder rechts angepasst werden.
Übergänge auf mehrere Clips anwenden
Filmora bietet auch einige effiziente Möglichkeiten, um Übergänge schnell auf mehrere Clips anzuwenden.
Um denselben Übergang auf alle Schnitte in Ihrem Video anzuwenden, wählen Sie sie auf der Zeitachse aus, indem Sie zunächst mit der Maus über den Teil der Zeitachse klicken und ziehen. Klicken Sie anschließend mit der rechten Maustaste auf den Übergang, den Sie dem Projekt hinzufügen möchten, und wählen Sie dann die Option Auf ausgewählte Clips anwenden oder Zufällig auswählen, um ihn anzuwenden.


