In diesem Tutorial zeigen wir Ihnen, wie Sie in Filmora Bewegungseffekte zu Videoclips, Standbildern oder voranimierten grafischen Elementen hinzufügen können.
Erkundung der Registerkarte Filmoras Motion
Das Filmmaterial, das Sie für die Erstellung eines neuen Videos verwenden, kann manchmal statisch wirken, und wenn Sie Bewegung hinzufügen, kann die endgültige Version des Videos dynamischer werden.
Ziehen Sie ein Bild oder einen Videoclip, dem Sie einen Bewegungseffekt hinzufügen möchten, in die Zeitleiste und legen Sie es dort ab. Wenn Sie ein Foto hinzufügen, das das Hintergrundvideo überlagern soll, müssen Sie darauf achten, dass das Foto richtig positioniert ist.

Mit einem Doppelklick auf das Foto gelangen Sie in das Bearbeitungsfenster von Filmora, in dem Sie ganz einfach die Größe eines Bildes ändern oder es neu positionieren können.

Wenn das Bearbeitungsfenster auf dem Bildschirm erscheint, sollten Sie auf das Menü Transformieren klicken, das sich auf der Registerkarte Video befindet. Mit dem Schieberegler Skalieren können Sie die Größe eines Bildes genau festlegen. Mit den X- und Y-Feldern neben der Option Position können Sie ein überlagerndes Bild, Video oder ein anderes visuelles Element innerhalb des Vorschaufensters horizontal oder vertikal verschieben. Sie können ein Bild auch einfach an eine neue Position im Vorschaufenster ziehen, wenn Sie es neu positionieren möchten.

Wenn Sie fertig sind, gehen Sie zur Registerkarte "Bewegung", wo Sie aus einer Vielzahl von voranimierten Bewegungen wählen können. Fahren Sie mit der Maus über die Bewegung, um eine Vorschau des Bewegungseffekts zu sehen, oder doppelklicken Sie darauf, wenn Sie ihn auf das Bild anwenden möchten.
Wenn Sie möchten, dass ein Foto plötzlich auf dem Bildschirm erscheint, während das Hintergrundvideo abgespielt wird, sollten Sie den Bewegungseffekt Boom! wählen, während der Effekt Fade Zoom In ein Bild allmählich einführt.

Wenn Sie die Bewegungseffekte Nach links oder Nach rechts auf einen Videoclip anwenden, können Sie die horizontale Kamerabewegung simulieren. Sie müssen nur die Skalierung des Videoclips anpassen, um Platz für die Bewegung des Bildes zu schaffen.
Die Registerkarte "Bewegung" von Filmora enthält eine Reihe von Vergrößerungs- und Verkleinerungseffekten, mit denen Sie die Bewegung einer Kamera beim Vergrößern oder Verkleinern nachbilden können.
Bewegung zu Filmoras animierten Elementen hinzufügen
Neben Fotos und Videos können Bewegungseffekte sowohl auf animierte als auch auf nicht animierte Grafikelemente angewendet werden. Auf der Registerkarte "Elemente" von Filmora stehen Hunderte von Grafikelementen zur Auswahl. Sie müssen also nur ein Element auswählen, das Sie in Ihrem Projekt verwenden möchten, und es dann zur Zeitleiste hinzufügen.
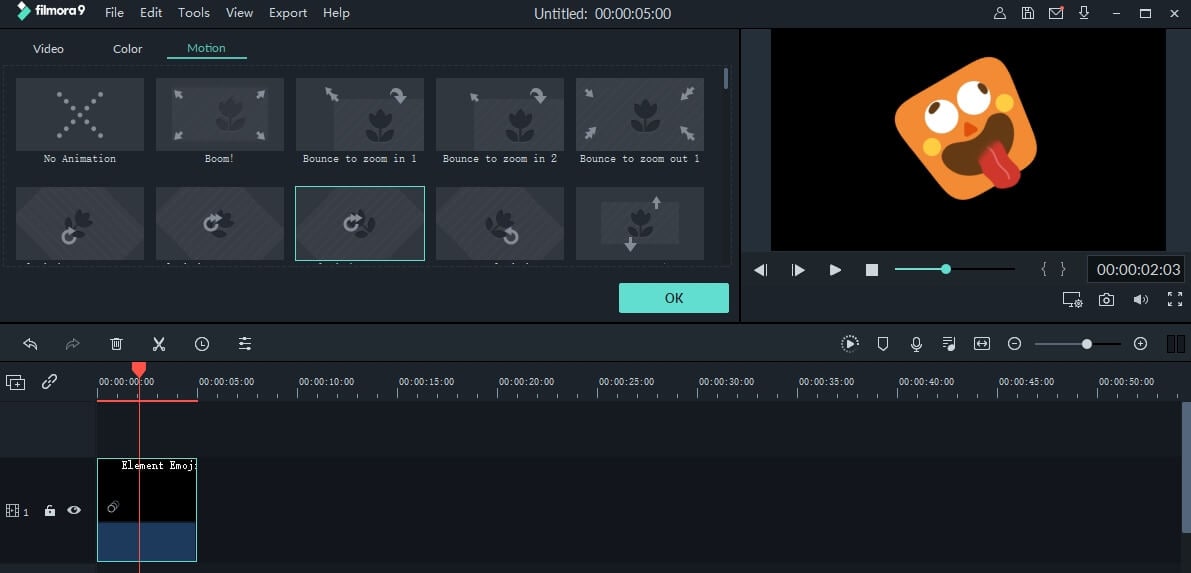
Doppelklicken Sie auf das Element, das Sie auf der Zeitachse platziert haben, um das Fenster "Bearbeiten" zu öffnen und zur Registerkarte "Bewegung" zu wechseln. Wählen Sie den Bewegungseffekt, den Sie auf das grafische Element anwenden möchten, und klicken Sie auf die Schaltfläche "Abspielen", um eine Vorschau der Ergebnisse anzuzeigen.


