In diesem Tutorial zeigen wir Ihnen, wie Sie mit der Funktion "Auto Ripple" alle Medienelemente, die Sie der Timeline hinzufügen, schnell und effizient anordnen können.
Lücken zwischen Clips in der Timeline bei eingeschalteter automatischer Welligkeit entfernen
Alle Versionen von Filmora bieten die Funktion "Ripple Delete", die automatisch zwei Videoclips zusammenfügt, die einander am nächsten sind. Die Option ist in Filmora.2 immer noch verfügbar und Sie können darauf zugreifen, indem Sie mit der rechten Maustaste auf einen Videoclip klicken, den Sie löschen möchten, und dann "Ripple Delete" aus dem Menü wählen.
Die Funktion "Automatisch wellen" entfernt automatisch die Lücken, die durch das Entfernen des Filmmaterials aus der Zeitleiste entstehen. Die Option "Automatisch wellen" ist standardmäßig aktiviert. Sie können sie jedoch aus- und einschalten, indem Sie auf das Symbol klicken, das sich neben dem Symbol "Spuren verwalten" in der oberen linken Ecke der Zeitleiste befindet.
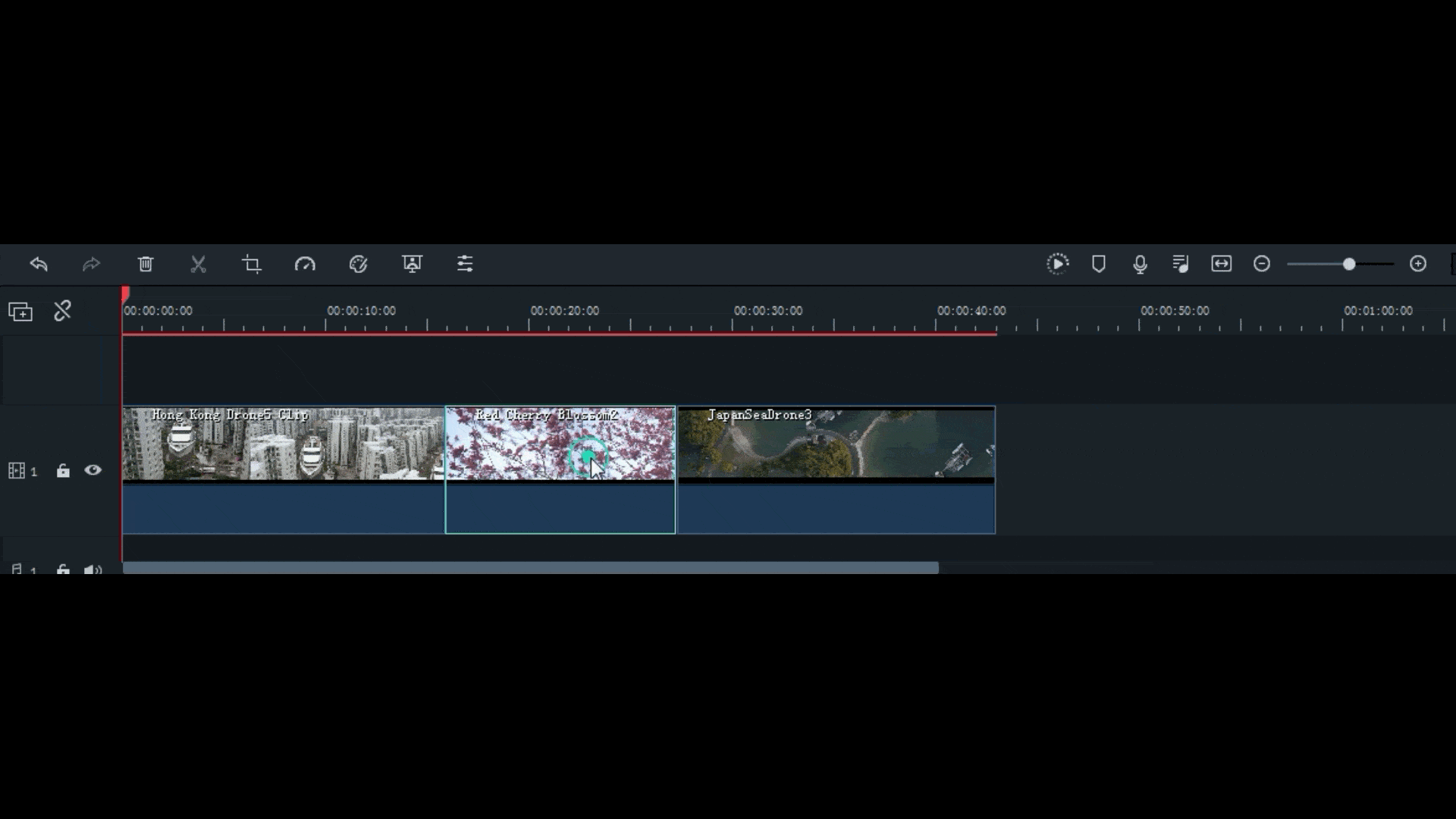
Nachdem Sie einen Teil eines Videoclips abgeschnitten und aus der Zeitachse gelöscht haben, entfernt Filmora automatisch die Lücke zwischen den beiden verbleibenden Clips, wenn die Option "Auto Ripple" aktiviert ist. Sie können die gleiche Aufgabe mit der Option "Ripple Delete" durchführen, aber das kann ein zeitraubendes Unterfangen sein, wenn Sie mit einer großen Anzahl von Video- und Audiodateien arbeiten.
Auto Ripple reduziert die Zeit, die Sie für das Zusammenfügen Ihrer Videos aufwenden müssen, und beseitigt die Lücken, die zu einem schwarzen Bildschirm im endgültigen Schnitt Ihres Films führen können, indem dieser Prozess automatisiert wird.
Außerdem können Sie mit Auto Ripple zwei Videoclips in derselben Videospur vertauschen, indem Sie einen Clip über den anderen ziehen und ihre Startpunkte ausrichten. Filmora tauscht die beiden Clips automatisch aus, sobald Sie die linke Maustaste loslassen.
Wenn Sie einen Videoclip aus der Timeline löschen, während die automatische Ripple-Funktion deaktiviert ist, müssen Sie die Clips manuell verschieben, um die leeren Bereiche zwischen ihnen zu entfernen.
Ändern der Reihenfolge der Videoclips mit Auto Ripple
Wenn Sie einen Videoclip über einen Teil eines zweiten Videoclips ziehen und ablegen, wird ein automatischer Schnitt erstellt. Der erste Clip wird geteilt und alle seine Segmente nach dem Schnitt werden hinter dem zweiten Clip platziert.
Wenn Sie dieselbe Aktion mit deaktivierter automatischer Ripple-Funktion durchführen, wird das Segment eines Videoclips, das von einem zweiten Clip abgedeckt wird, überschrieben und aus der Timeline entfernt.
Clips im Auto-Ripple-Modus einfügen
Mit der automatischen Ripple-Funktion wird auch das Einfügen eines neuen Clips zwischen zwei Videoclips, die sich bereits auf der Timeline befinden, wesentlich schneller. Ziehen Sie einfach einen Videoclip von der Registerkarte "Medien" an die Stelle auf der Timeline, an der er platziert werden soll. Auf dem Bildschirm erscheint ein grünes Feld, das den Platz anzeigt, den ein neues Medienelement einnehmen wird, und Sie müssen den Clip nur noch fallen lassen, um ihn zwischen zwei Clips einzufügen.
Wenn Sie einen der Ränder des Clips ziehen, während die automatische Ripple-Funktion aktiviert ist, wird die Dauer dieses bestimmten Clips reduziert, während die Dauer aller anderen Clips, die von der Änderung betroffen sind, erhalten bleibt. Beachten Sie, dass alle Spuren auf der Zeitachse von Filmora von der automatischen Ripple-Funktion betroffen sein können. Wenn Sie also vermeiden wollen, dass ein Media-Asset versehentlich verschoben wird, sollten Sie einfach die Spur sperren, auf der sich das Asset befindet. Auf diese Weise werden nur nicht gesperrte Spuren von der Option "Auto Ripple" betroffen sein. Dies kann nützlich sein, wenn Sie möchten, dass Medienelemente auf einer Spur an der gleichen Position verbleiben und nur die Video- oder Audiodateien, die Sie auf einer anderen Spur in der Timeline platziert haben, verschoben werden.


