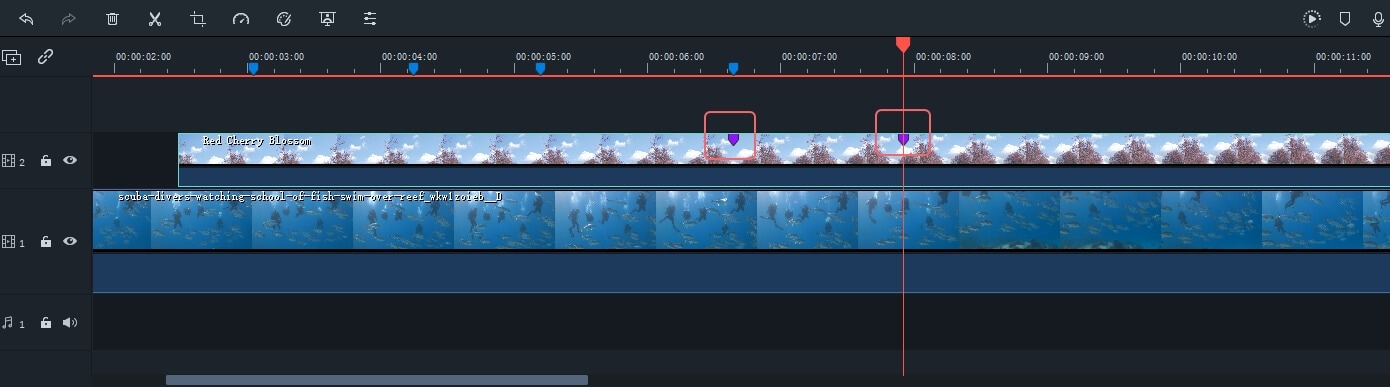Die Zeitleiste (Timeline) ist der Ort, an dem der Großteil des Videobearbeitungsprozesses stattfindet. In diesem Tutorial werden wir lernen, wie man Video- und Audiospuren in der Timeline von Wondershare Filmora hinzufügt, anpasst, sperrt und ausblendet.
Verwendung der Timeline
Der Abspielkopf ist ein Indikator, der Ihnen anzeigt, an welcher Stelle der Zeitachse Sie sich gerade befinden, und mit dem Sie sich durch die Mediendateien bewegen können, die Sie auf der Zeitachse platziert haben. Der Frame, an dem der Abspielkopf positioniert ist, wird im Vorschaufenster angezeigt.
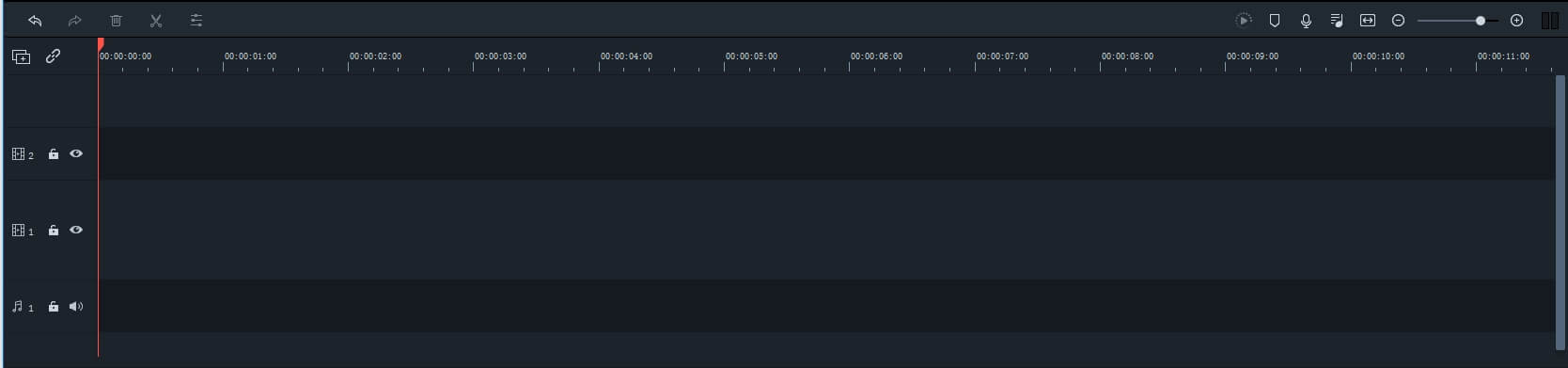
Ansicht der Zeitleiste anpassen:
Wenn Sie mit der Maus über den Bereich der Timeline fahren, der die Zeit anzeigt, verwandelt sich der Zeiger in einen Zweiwege-Pfeil. Bewegen Sie die Maus entweder nach links oder nach rechts, während Sie die linke Maustaste gedrückt halten, um die Zeitleiste zu vergrößern oder zu verkleinern.

Das Symbol An die Timeline anpassen befindet sich in der oberen rechten Ecke der Zeitleiste. Wenn Sie auf dieses Symbol klicken, können Sie alle Medien, die Sie der Timeline hinzugefügt haben, auf einem Bildschirm sehen. Alternativ können Sie auch den Schieberegler für die Vergrößerung verwenden, wenn Sie die Vergrößerungsstufe manuell anpassen möchten.
Hinzufügen von Verwaltungsspuren
Eine Spur ist der Teil der Timeline, in dem sich alle Medien befinden. Spuren in Filmora können entweder Video- oder Audiodateien enthalten, und Sie sollten bedenken, dass Audio- und Videoclips nie auf derselben Spur sein können.
Jedes Mal einen Titel hinzufügen
Um eine neue Spur zu erstellen und hinzuzufügen, müssen Sie lediglich eine Audio- oder Videodatei per Drag&Drop an eine gewünschte Stelle ziehen. Filmora erstellt automatisch eine neue Spur für die Elemente, die in die Timeline gezogen werden.
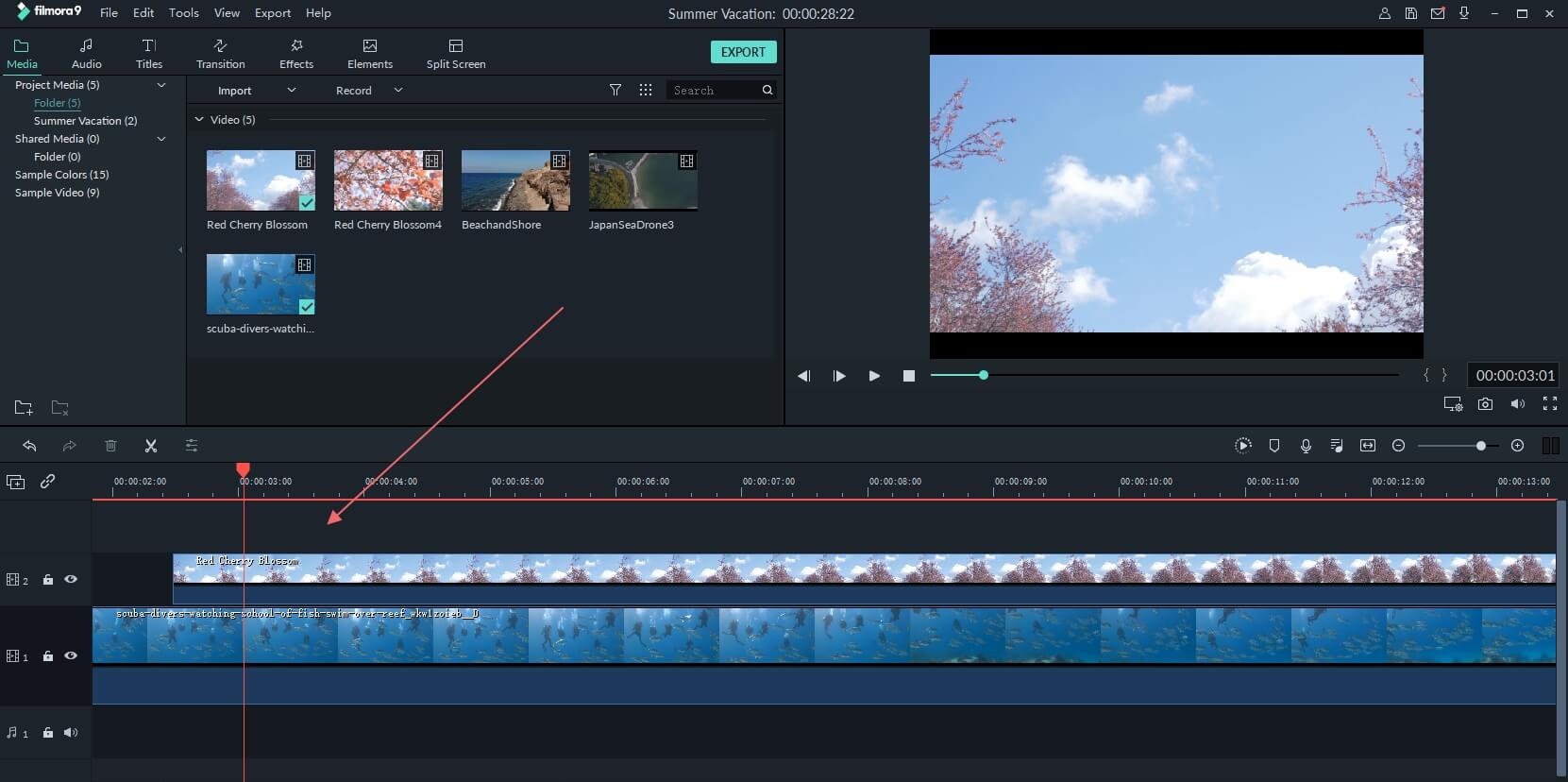
Gleichzeitig mehrere Titel hinzufügen
Klicken Sie auf das Symbol Spuren verwalten in der oberen linken Ecke des Panels und ein Dropdown-Menü, mit dem Sie neue Audio- und Videospuren hinzufügen oder eine Spur löschen können, wird auf dem Bildschirm angezeigt.
Klicken Sie auf die Option Spurmanager öffnen und Sie können bis zu 99 Video- und Audiospuren zu einem Projekt aus dem Fenster Spurmanager hinzufügen. Außerdem können Sie im Dropdown-Menü "Platzierung" auswählen, wie die Spuren angeordnet werden sollen.
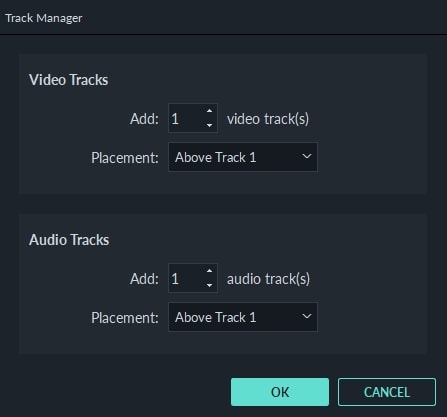
Wenn Sie mit der rechten Maustaste auf den Bereich der Zeitleiste unterhalb des Symbols "Tracks verwalten" klicken, in dem die Informationen zu den Tracks angezeigt werden, können Sie auf jede dieser Optionen über das Dropdown-Menü der rechten Maustaste zugreifen.
Im Menü Spuren verwalten können Sie die Größe der Spuren über das Untermenü Spurhöhe anpassen vergrößern oder verkleinern.
Zeitleiste ausblenden & sperren
Sie können auf das Symbol Spurausgabe umschalten klicken, das wie ein Auge auf einer bestimmten Spur aussieht, wenn Sie die Medien unsichtbar machen möchten. Die Option "Spurausgabe umschalten" wird als Tonsymbol auf Audiospuren dargestellt und ermöglicht es Ihnen, eine ganze Spur stumm zu schalten.
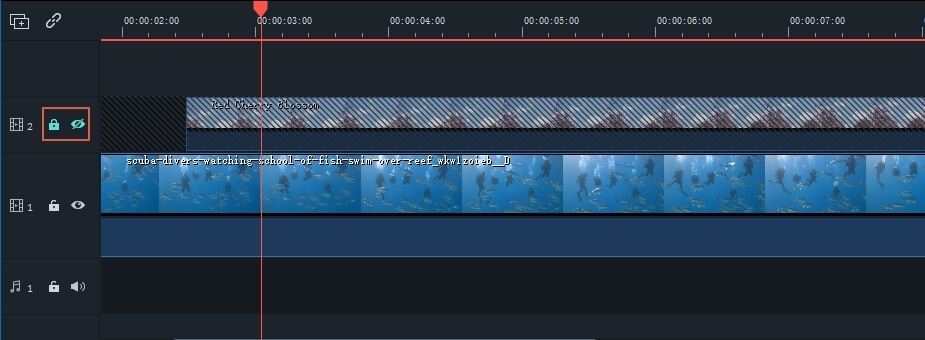
Mit dem Sperrsymbol können Sie alle Medien auf einem Track sperren. Sobald Sie einen Titel sehen, können Sie die Mediendateien, die Sie diesem Titel hinzugefügt haben, nicht mehr bearbeiten, verschieben oder ändern.
Organisieren der Timeline mit Markierungen
Das Symbol Marke hinzufügen befindet sich in der oberen rechten Ecke der Zeitleiste. Nachdem Sie darauf geklickt haben, wird eine neue Markierung an der gleichen Stelle der Timeline hinzugefügt, an der Sie den Abspielkopf platziert haben.
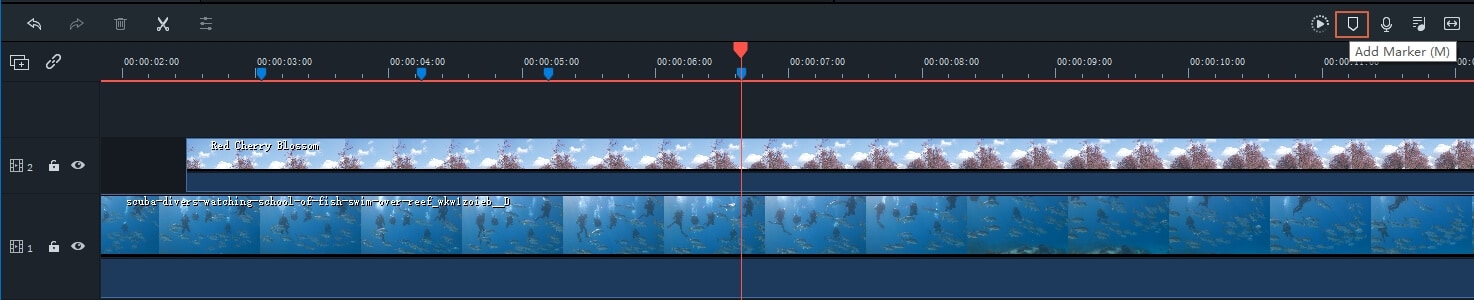
Doppelklicken Sie auf die von Ihnen erstellte Markierung, um das Fenster Markierungseditor zu öffnen, in dem Sie den Namen oder die Farbe der Markierung ändern oder einen Kommentar hinzufügen können.
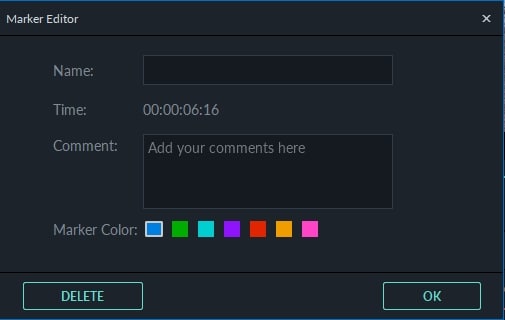
Wenn Sie eine Markierung zu einem Videoclip hinzufügen möchten, müssen Sie nur sicherstellen, dass der Clip ausgewählt ist und auf das Markierung hinzufügen-Symbol klicken. Das Erstellen von Notizen kann bei der Arbeit an großen Projekten nützlich sein, da Sie damit verschiedene Arten von Medieninhalten aneinanderreihen können.