In diesem Tutorial zeigen wir Ihnen, wie Sie mit Filmora ganz einfach Split-Screen-Effekte erstellen und die Videoclips, die Sie in den Effekt einfügen, bearbeiten können.
Hinzufügen von Voreinstellungen für einen geteilten Bildschirm zur Zeitleiste
Split-Screen ist eine alte Videobearbeitungstechnik, mit der Sie zwei oder mehr Videoclips gleichzeitig abspielen können. Die Registerkarte "Geteilter Bildschirm" von Filmora enthält dreißig verschiedene Voreinstellungen, mit denen Sie bis zu sechs Videos gleichzeitig abspielen können.

Um eine Voreinstellung für den geteilten Bildschirm zur Zeitleiste hinzuzufügen, müssen Sie nur den Abspielkopf an der Stelle auf der Zeitleiste positionieren, an der Sie die Voreinstellung platzieren möchten. Danach müssen Sie nur noch auf das Plus-Symbol unter der gewünschten Split-Screen-Voreinstellung klicken, um sie zur Zeitleiste hinzuzufügen.

Sie können auch das Kontrollkästchen Animation des geteilten Bildschirms aktivieren aktivieren, wenn Sie die Standardanimation der Voreinstellung in Ihrem Video verwenden möchten. Die Videoclips, die Sie für den Split-Screen-Effekt verwenden möchten, befinden sich auf der Registerkarte "Medien". Sie müssen sie einfach per Drag & Drop an die genaue Position im Vorschaufenster ziehen, an der sie im endgültigen Schnitt Ihres Videos angezeigt werden sollen.

Wenn Sie einen Videoclip neu positionieren möchten, klicken Sie ihn einfach im Vorschaufenster an und ziehen ihn, bis er perfekt positioniert ist. Nachdem Sie auf einen Clip geklickt haben, verwenden Sie einen Schieberegler, mit dem Sie die Größe eines Videos ändern können. Wenn Sie einen Videoclip ersetzen möchten, den Sie bereits zur Voreinstellung "Geteilter Bildschirm" hinzugefügt haben, ziehen Sie einfach einen neuen Clip und legen ihn über den Clip, den Sie ersetzen möchten.
Mit dem Lautsprechersymbol können Sie ein Video, das Sie in den Split-Screen-Effekt einbezogen haben, stumm schalten, während Sie mit einem Klick auf das Symbol daneben auf das erweiterte Split-Screen-Editor-Fenster von Filmora zugreifen können.
Bearbeiten von Videos mit dem erweiterten Editor für geteilte Bildschirme
Der erweiterte Split-Screen-Editor enthält die Registerkarten Medien, Video, Audio, Farbe und Bewegung, mit denen Sie der Split-Screen-Voreinstellung weiteres Filmmaterial hinzufügen, den Greenscreen-Effekt erstellen oder die Lautstärke eines Videoclips anpassen können.
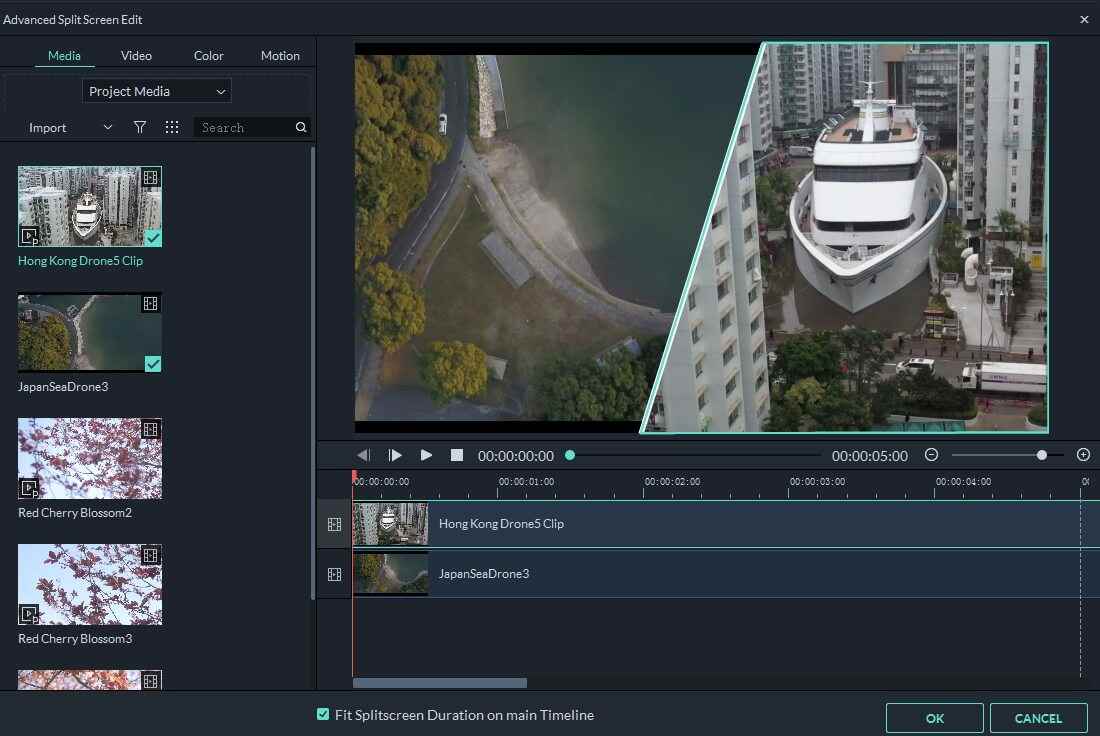
Alle Videos, die Sie einer Voreinstellung für geteilte Bildschirme hinzufügen, werden auf der Zeitachse des erweiterten Split-Screen-Editors angezeigt. Die maximale Anzahl der Videoclips, die Sie zu einer Voreinstellung für geteilten Bildschirm hinzufügen können, hängt von der ausgewählten Voreinstellung ab.
Außerdem können Sie durch Ziehen eines Videoclips auf der Zeitachse des erweiterten Split-Screen-Editors nach oben oder unten die Position der Clips im Vorschaubildschirm ändern. Wenn eines der Videos im geteilten Bildschirm länger ist als das andere, sollten Sie die Option Dauer des geteilten Bildschirms anpassen auf der Hauptzeitachse aktivieren. Auf diese Weise wird das kürzere Video mit einem Standbild beendet, während das längere Video weiter abgespielt wird.
Wenn Sie diese Option deaktivieren, wird das Video nach dem Ende transparent. Ob Sie diese Option nutzen wollen oder nicht, hängt also von Ihrem Stil bei der Videobearbeitung ab. Sobald Sie mit der Bearbeitung des Split-Screen-Effekts fertig sind, sollten Sie auf die Schaltfläche OK klicken, um die Änderungen zu bestätigen.


