Was ist Chroma Key?
Chroma Key ist eine leistungsstarke Funktion von Wondershare Filmora und eine großartige Technik, um den Hintergrund eines bestimmten Videos mit einer anderen Farbe oder einem anderen Bild auszutauschen. Die Funktionalitäten von Chroma Key, auch Blue Screen oder Green Screen genannt, sind vielfältig und versprechen jede Menge Vorteile. Wenn Sie es noch nicht ausprobiert haben, dann haben Sie eine großartige Wirkung verpasst, die Sie sich niemals hätten vorstellen können. Einfach ausgedrückt, ist ein Chroma eine bestimmte Farbe, die entweder blau oder grün sein kann. Letztere findet in vielen Branchen Anwendung.
In der Filmindustrie, zum Beispiel bei den Dreharbeiten zu Hollywood-Filmen, nutzt die Crew oft die visuellen Effekte von Chroma Key, um das Innenstudio in eine eigene Welt zu verwandeln. Ein anderer Bereich, in dem Chroma Key am häufigsten eingesetzt wird, sind die Nachrichtenmedien. Sie stellen ihre Reporter oft vor einen Greenscreen und passen die Kulisse mit den gewünschten Effekten entsprechend an. Nachdem Sie nun einen Einblick in das Chroma Keying erhalten haben, wollen wir im nächsten Abschnitt die Unterschiede zwischen Green Screen und Blue Screen kennenlernen.
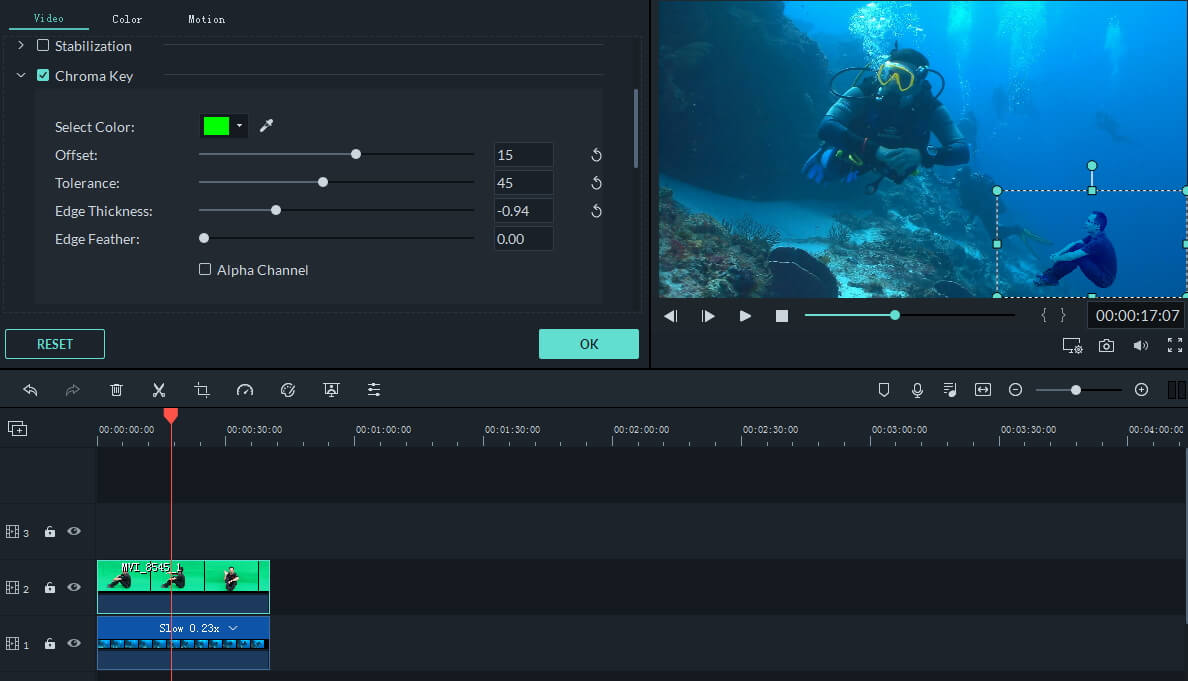
Grüner Bildschirm vs. Blauer Bildschirm
Augenscheinlich ist der Farbunterschied das Einzige, was auf dem grünen und dem blauen Bildschirm auffällt. Aber in Wirklichkeit gibt es große Unterschiede zwischen den beiden. Schauen wir sie uns einzeln an und verstehen all die Aspekte, bei denen sich der eine bei den Videoproduzenten größerer Beliebtheit erfreut als der andere.
Gemeinsamkeit
Wie bereits in der Einleitung erwähnt, ist der Green Screen in Filmen und in der Nachrichtenberichterstattung weiter verbreitet als der Blue Screen.
Farbverschmutzung
Es kann vorkommen, dass Sie grüne Farbflecken auf einem Objekt entdecken, das Sie mit einer Videokamera aufnehmen. Dies ist häufiger der Fall, wenn die Person nahe am Bildschirm steht. Die einzige Möglichkeit, dies zu verhindern, besteht darin, einen ausreichenden Abstand zwischen dem grünen Bildschirm und dem Darsteller einzuhalten.
Doch dank des Chroma-Key-Tools in Filmora! wird ein Großteil davon automatisch gemildert. Obwohl die Lösung mit dem Ermächtigungswerkzeug einfach ist, ist es besser, sich an blaue Bildschirme zu halten, da diese weniger Farbtöne verschütten als ihr grünes Gegenstück.
Kontrast
Trotz der Alltäglichkeit von Green Screen verliert Blue Screen kaum an Bedeutung. Wenn zum Beispiel die zu filmende Person ein grünes T-Shirt vor einem grünen Hintergrund trägt, tarnt sich die Person und erzielt nicht den gewünschten Chroma-Key-Effekt. In einer solchen Situation passt ein Blue Screen besser zur Szene als sein grünes Gegenstück.
Beleuchtung

Es gibt gute und schlechte Beleuchtung, wobei eine gut beleuchtete Leinwand unerlässlich ist, damit der Chroma Key seinen Charme entfalten kann. Wenn Sie einen faltenfreien Green Screen aufstellen, auf den keine Schatten fallen, können Sie bessere Aufnahmen erzielen. Wenn der Green Screen wie eine einzige Farbe mit besserer Leuchtkraft erscheint, kann man den erwarteten Chroma Key erzielen. Blaue Bildschirme haben jedoch kaum eine gute Leuchtkraft, was sie zu einer wünschenswerten Option für die Aufnahme großer Szenen auf der Leinwand macht.
Wie verwendet man das Chroma-Key-Tool?
Die Verwendung von Chroma Key in Filmora und die Umwandlung eines Greenscreens in eine beeindruckende Kulisse ist ein Kinderspiel. Hier ist eine kurze Anleitung, die Ihnen dabei hilft.
Schritt 1: Importieren des Filmmaterials in die Software

Der erste und wichtigste Schritt wäre, ein Neues Projekt zu erstellen und Importieren Sie die beiden Footages (Hintergrundclip und Greenscreen-Clip) in Ihre Mediathek. Ziehen Sie sie dann per Drag and Drop auf die erste bzw. zweite Spur.
Schritt 2: Ändern der Einstellungen für den grünen Bildschirm

Rufen Sie das Bearbeitungsfenster des Greenscreen-Filmmaterials auf, indem Sie darauf doppelklicken. Es öffnet sich ein Fenster auf dem Bildschirm. Gehen Sie mit dem Cursor auf die Registerkarte Video und wählen Sie die Option Chroma Key, um sie zu aktivieren. Wenn du dies erfolgreich getan hast, wirst du Werkzeuge wie Offset, Toleranz, Kantendicke und Kantenfeder sehen, um die Kanten deines Motivs zu bearbeiten. Diese sind mit den folgenden Funktionalitäten ausgestattet:
- Offset passt die Sichtbarkeit des Hintergrunds an
- Edge Feathering macht die Motivkanten weicher
- Randdicke fixiert die Ränder des Motivs
- Alpha-Kanal verwandelt den gesamten Ausschnitt in ein Schwarz-Weiß-Bild, bei dem die erfolgreich ausgeblendeten Bereiche in Schwarz und der Rest in Weiß erscheinen.
So können Sie die Ränder, die Transparenz und die Schatten verändern. Und am Ende erhalten Sie ein gutes ausgeschnittenes Motiv vor einem Hintergrund Ihrer Wahl, indem Sie den grünen Bildschirm weglassen. Wenn der Hintergrund jedoch blau eingefärbt ist, brauchen Sie nur auf die Pipette zu klicken, den hellsten Teil des blauen Bildschirms auszuwählen und darauf zu klicken, um den Hintergrund in einen ansprechenden zu verwandeln.
Was ist, wenn der Greenscreen den Rahmen teilweise verdeckt? Dann müssen Sie als Cutter nach unten zu Effekte scrollen, dort Zuschneiden auswählen und den Effekt auf Ihren Clip anwenden. Die Anpassung des Zuschneidens erfordert einen Doppelklick auf den Clip, um den schönen Hintergrund zu enthüllen. Ein kleiner Tipp: Um ein optimales Ergebnis zu erzielen, sollten Sie Ihr Motiv mit einem Greenscreen umgeben.
Wenn Ihr Greenscreen nicht das gesamte Bild abdeckt, können Sie zu Effekte gehen, Zuschnitt suchen und den Effekt zu Ihrem Clip hinzufügen. Dann Doppelklick auf deinen Clip, um den Zuschnitt anzupassen, damit dein Hintergrund sichtbar wird. Stellen Sie sicher, dass Ihr Darsteller von einem grünen Bildschirm umgeben ist, um ein besseres Ergebnis zu erzielen.
Schritt 3: Positionieren des Hintergrundclips
Der Prozess endet mit der richtigen Positionierung des gewählten Hintergrundclips auf der Video-Timeline. Wenn das Filmmaterial den transparenten Bereich des Greenscreens ausfüllt, verschmelzen die beiden Ausschnitte und erscheinen als Einheit. Passen Sie als Nächstes die Größe des Motivs an das Video an.
Schritt 4: Exportieren des kohärenten Videos

Exportieren Sie das bearbeitete Video in ein geeignetes Format wie MP4, WMW oder MOV und freigeben Sie es auf einer ausgewählten Plattform.
Schließlich empfehlen wir Ihnen, sich das beigefügte Video auf unserer Seite anzuschauen, um Klarheit zu schaffen und das Chroma-Key-Tool zu nutzen, um den Hintergrund Ihres Videos bestmöglich zu ersetzen.


