Beste Ergebnisse mit der neuesten Version.
-
Neuerungen
- Kurzvideo-Projekt
- Multicam Clip erstellen
- Skript mit AI Textgenerator erstellen
- Smart Short Clips für Windows
- Intelligenter Szenenschnitt für Windows
- Neueste Versionen und Funktionen
- Liste aller Versionen
- Keyframe-Pfad-Kurve für Windows
- Magnetische Zeitleiste für Windows
- Video Kompressor unter Windows
- Planar Tracking
- Farbräder für Windows
- KI Idee zu Video für Windows
- Asset Center
- AI Image für Windows
- Bild zu Video für Windows - Google Veo 3
- Avatar Präsentation
- Einstellungsebene für Fenster
- Bekannte Probleme und behobene Bugs
- Video Denoise für Windows
-
KI
- KI Gesangs Remover für Windows
- KI Textbasierte Bearbeitung für Windows
- Intelligente BGM-Generierung
- AI Skin Tone Protection für Windows
- AI Smart Masking für Windows
- KI-Musik-Generator für Windows
- Audio zu Video mit KI
- Wie verwendet man die Stimmwechsler-Funktion in Wondershare Filmora?
- KI-Stimmverbesserer
- KI-Gesichtsmosaik für Windows
- KI Sound Effekt
- AI Video Enhancer
- KI Übersetzung für Windows
- KI-Bild-Stilisierer
- KI Text-zu-Video für Windows
- KI Copilot Bearbeitung für Windows
- KI Thumbnail Generator für Windows
- KI Farbpalette für Windows
- AI Portrait Cutout
- Erkennung von Stille
-
Unter Windows Einsetzen
-
Projektverwaltung
- Registrierenaktualisieren/deinstallieren
- Neues Projekt erstellen
- Projekt öffnen
- Projekt-Einstellungen
- Medien zur Verwendung
- Projekte archivieren
- Projekte verschieben
- Dateien in Wondershare Drive speichern
- Wondershare Drive
- Wondershare Drive verwenden
- Wondershare Drive verwalten
- Dateien in Wondershare Drive finden
- Dateien mit Wondershare Drive teilen
- Wondershare Drive Überblick
- Erhalten Sie 1 GB kostenlosen Cloud-Speicher
-
Aufnahme & Importierung
-
Videobearbeitung
- Keyframe Graph Editor für Windows
- Anpassbare Hintergründe für Videos und Bilder in Windows
- Auto-Reframe für unterschiedliche Seitenverhältnisse
- Zusammengesetzter Clip für Windows
- Mocha Filmora - Für Windows
- Wasserzeichen entfernen | Filmora Anleitung
- Automatische Synchronisierung
- Liste der Tastaturkürzel
- Wie erstellt man ein atemberaubendes Zeitraffer-Video? [Vollständige Anleitung]
- AI Smart Cutout für Windows
- Multi-Clip-Bearbeitung für Windows
- Video schneiden und trimmen
- Sprache zu Text / Text zu Sprache / SRT
- Video zuschneiden/schwenken & zoomen
- Video Umwandeln
- Komposition
- Schlagschatten
- PIP-Effekts
- Geteiltem Bildschirm
- Guide für Green Screen (Chroma Key)
- Bewegungsverfolgung durchführen
- Stabilisierung
- Szenenerkennung
- Gruppenbearbeitung
- Bewegungsverfolgung unter Windows
- Videos rückwärts abspielen
- Video Schnappschuss
- Standbild
- Video auto reframen
- Rahmenoption
- Objektivkorrektur
- Proxy-Videobearbeitung
-
Audiobearbeitung
- Auto Beat Synchronisation
- Stummschalten
- Audio abtrennen
- Beat-Erkennung
- Audio trimmen
- Audio Mixer
- Audio-Effekte hinzufügen
- Audio anpassen
- Arten von Audio
- Audio hinzufügen und bearbeiten
- Audio Dodge in Filmora
- Audio-Visualisierer
- Auto-Video-Synchronisation
- Audio Equalizer
- Audio ein- und ausblenden
- Tonhöhe ändern
- AI Audio Stretch für Windows
- AI Audio Denoise für Windows
- Clips markieren
- Rauschunterdrückung
- Automatische Normalisierung
- Automatische Verbesserung
-
Farbbearbeitung
-
Übergänge
-
Elemente
-
Effekte
- AI Portrait-Filter zu Videos hinzufügen
- Über visuelle Effekte
- Elemente, Übergänge und Soundeffekte hinzufügen
- Countdown-Effekte in Filmora2025
- Effekte Sammlung für Windows
- Effektliste
- Boris Effekte
- NewBlue Effekte
- Hinzufügen und Anpassen von Filtern
- Hinzufügen und Anpassen von Overlays
- AI Portrait
- AR Aufkleber Effekte
- Maske auf Video anwenden
- Mosaik-Unschärfe-Effekt
- Gesichtsmaske
-
Titel
-
Videovorlagen
-
Geschwindigkeit
-
Rendern & Exportieren
-
Animation & Keyframes
-
Arbeitsbereiche & Leistung
- Markierungen für Windows
- Markierte Favoriten für Windows
- Video auf TikTok aus Filmora teilen
- Schwenken und Zoomen mit Filmora
- Alle Clips auf der Zeitleiste für Windows auswählen
- Filmora Arbeitsbereich für Windows
- Tastenkombinationen für die Wiedergabegeschwindigkeit für Windows
- Systemkompatibilität
- Startfenster
- Arbeitsbereich
- Zeitleiste
- Liste der Tastaturkürzel (Wondershare Filmora für Mac)
- Tastaturkürzel
- Einstellung festlegen
- Wiedergabequalität
- Automatisches Highlight
- GPU-beschleunigtes Rendering
- Anforderungen an GPU und GPU-Treiber
- Windows Systemanforderungen
- Technische Spezifikationen
Green Screen (Chroma Key)
Green Screen (Chroma Key) wird verwendet, um bestimmte Farben aus überlagerten Bildern und Videos zu entfernen. Wenn Sie z. B. ein Motiv vor einem "Green Screen"-Hintergrund aufnehmen oder einen Teil des Motivs mit Grün bedecken, können Sie Green Screen verwenden, um das Grün zu entfernen. Sie können das Motiv dann auf verschiedenen virtuellen Hintergründen platzieren und coole Aufnahmen machen, wie zum Beispiel einen Superhelden, der durch den Himmel fliegt.
Index
1. Was ist Green Screen
Der Begriff Green Screen oder Chroma Key ist selbsterklärend, da die Technik einen Schauspieler vor einem grünen oder blauen Hintergrund zeigt. Natürlich fragen Sie sich vielleicht, warum der Bildschirm grün oder blau sein muss? Der Grund dafür ist, dass diese beiden Farben als am weitesten von der natürlichen Hautfarbe entfernt gelten, was es den Editoren ermöglicht, den Hintergrund auszutauschen, ohne die menschliche Figur auf dem Bildschirm zu beschädigen.
2. Green Screen von Filmora verwenden, um ausgewählte Farben transparent zu machen
Chroma Key einschalten
Doppelklicken Sie auf den Clip in Ihrer Timeline, um das Bearbeitungsfenster zu öffnen, und Klicken Sie auf KI-Tools und aktivieren Sie das Kontrollkästchen neben Chroma Key.
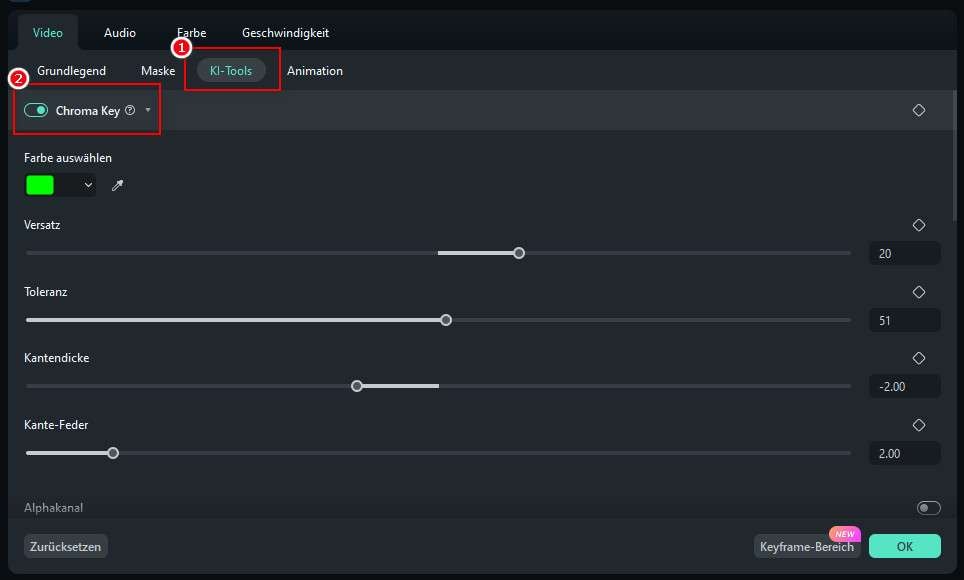
Ausgewählte Farbe entfernen
Sie können die Farbe auswählen, die Sie entfernen möchten. Oder klicken Sie auf die Pipette, um eine Farbe im Bild oder Videoclip auszuwählen, die Sie im Vorschaufenster transparent machen möchten.
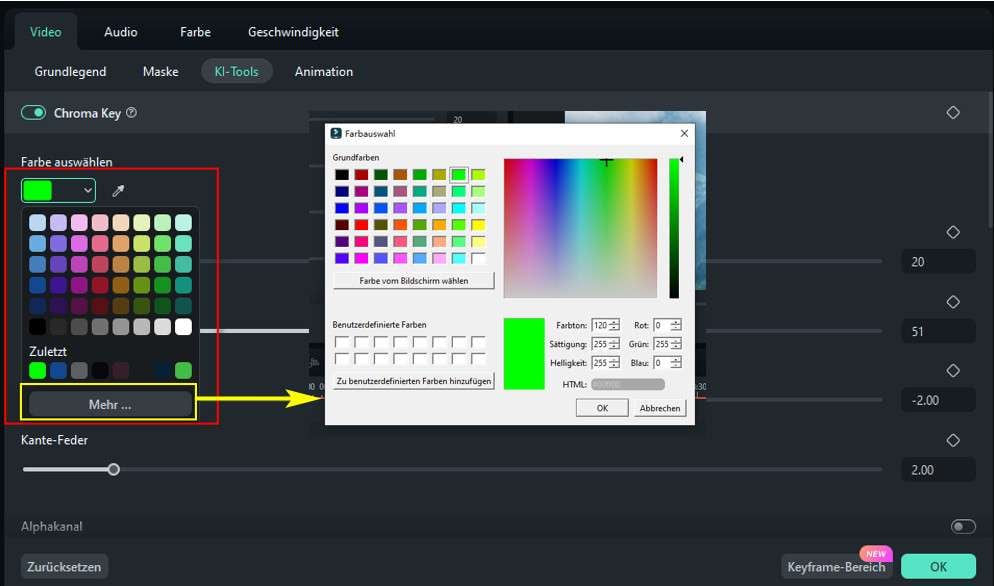
Einstellungen anpassen
Sie können die folgenden Einstellungen vornehmen, um die Ränder, die Transparenz, die Schatten und vieles mehr im Video zu ändern.
- Versatz: regelt die Sichtbarkeit des Hintergrunds
- Toleranz: steuert die Breite des Farbtonbereichs der Schlüsselfarbe
- Kante-Feder: weicht die Kanten auf
- Kantendicke: passt die Ränder des Motivs an
- Alphakanal: macht alles, was herausgetastet ist, schwarz und alles, was nicht herausgetastet ist, weiß.
3. Kreative Verwendung von Green Screen (Chroma Key)
Der Chroma-Key macht einen Farbbereich in der obersten Ebene des Clips transparent, so dass der Hintergrundvideoclip oder das Bild hinter der obersten Ebene durchscheinen kann. Auf diese Weise können Sie das Greenscreen-Video als Overlay zu einem zusammengesetzten PiP-Video hinzufügen.
Videos in die Medienbibliothek importieren
Importieren Sie sowohl das Hintergrundvideo als auch den Greenscreen-Clip in die Mediathek.
Videos auf die Timeline ziehen und platzieren
Ziehen Sie den Hintergrundclip auf die Videospur in der Timeline und das Greenscreen-Material auf die Spur darüber, wie unten gezeigt:
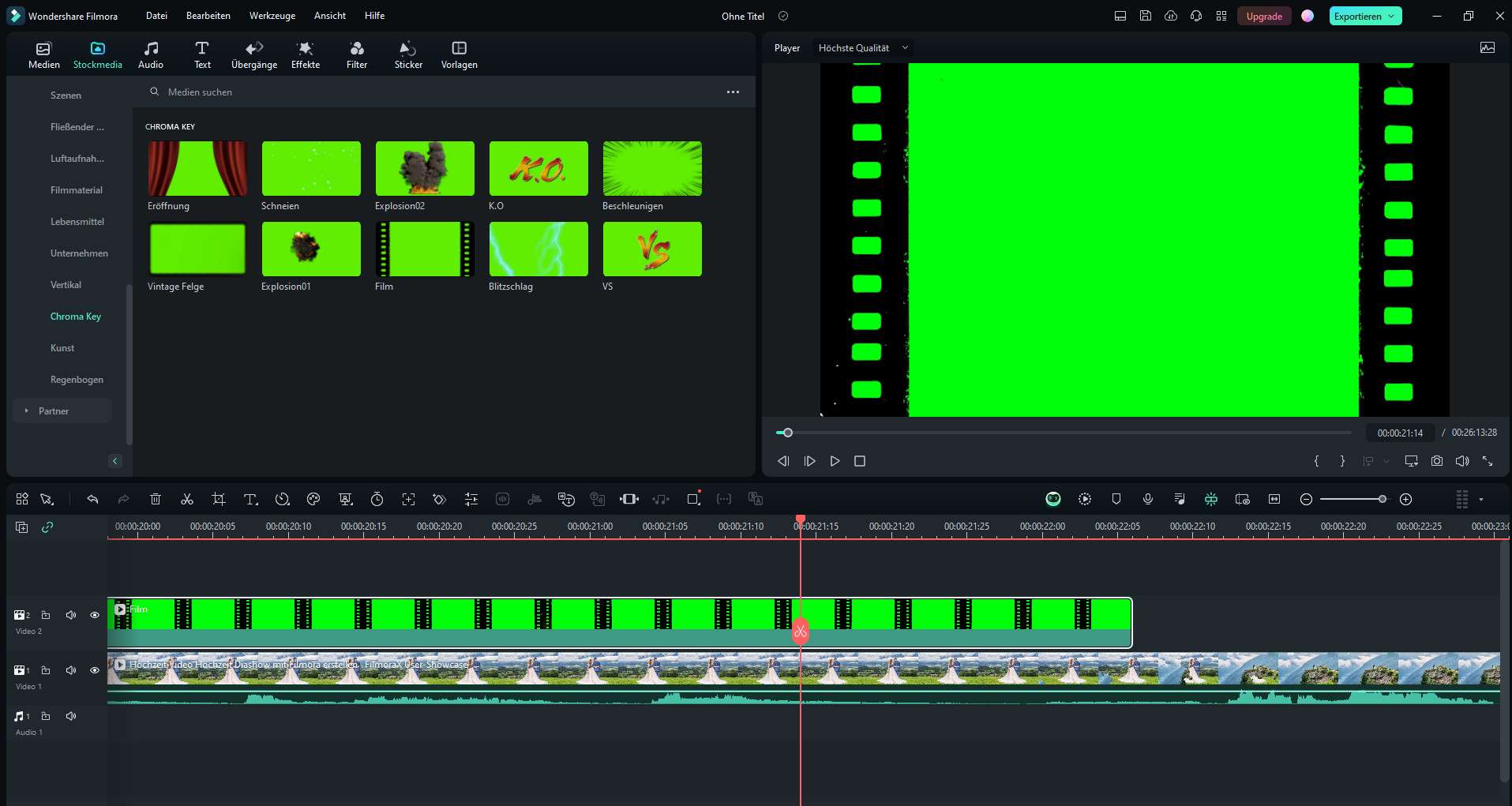
Chroma Key zum Entfernen des Green Screens verwenden
Doppelklicken Sie auf den Greenscreen-Clip und markieren Sie die Option Chroma Key. Standardmäßig wird die grüne Bildschirmfarbe ausgewählt und automatisch entfernt. Sie können das Video auch verfeinern, indem Sie den Versatz, die Toleranz, die Kantendicke und die Kantenglättung einstellen, um das Hintergrundvideo klarer zu machen.
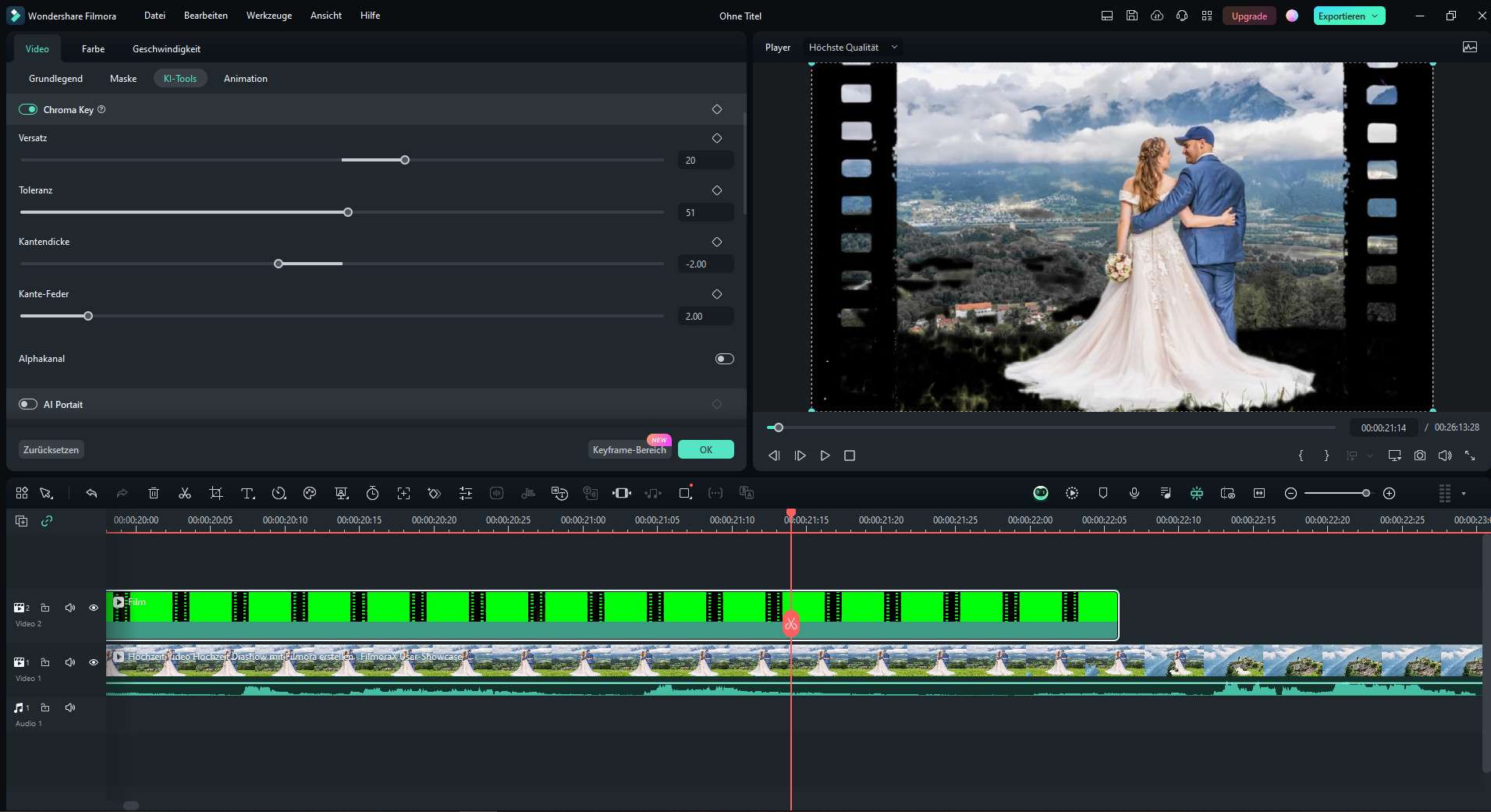
PIP-Vorschau und Anpassung
Prüfen Sie das Ergebnis im Vorschaufenster und passen Sie bei Bedarf die Größe und die Positionen an.
Anmerkung:
Wenn Sie eine Feinabstimmung vornehmen möchten, wie das Greenscreen-Overlay mit dem Hintergrund verschmilzt, können Sie die Einstellungen auf der Registerkarte Compositing anpassen.Verwandte Beiträge
Featured Articles
KI Altersfilter: Ändern Sie Ihr Alter mit KI auf alt
Sind Sie neugierig, wie Sie im Alter aussehen werden? Entdecken Sie den besten KI-Altersfilter, der Fotos mit realistischen Alterungseffekten verwandelt. Probieren Sie es jetzt aus und sehen Sie Ihr zukünftiges Ich!
Die 20 besten Weihnachtsmarketing-Ideen für Immobilien, die Sie dieses Jahr ausprobieren sollten
Hier finden Sie einige Ideen, wie Sie Ihr Immobilien-Weihnachtsmarketing in diesem Jahr angehen können.
Navigieren in der Welt des Planar Tracking: Ein detaillierter Blick auf Mocha für After Effects
Mocha AE ist ein Plugin für Planar Tracking in After Effects, das Ihnen die Verfolgung erleichtert. Unser Leitfaden ist perfekt für Anfänger und hilft Ihnen, dieses Tool zu beherrschen.
F.A.Q
Arten von Übergängen
Filmora verfügt über mehr als 500 Übergänge, mit denen Sie Ihre Videos besser bearbeiten können.
Projekte archivieren
So archivieren Sie Projekte bei Filmora
Wondershare Drive Überblick
Wondershare Drive Überblick
