Beste Ergebnisse mit der neuesten Version.
-
Neuerungen
- Kurzvideo-Projekt
- Multicam Clip erstellen
- Skript mit AI Textgenerator erstellen
- Smart Short Clips für Windows
- Intelligenter Szenenschnitt für Windows
- Neueste Versionen und Funktionen
- Liste aller Versionen
- Keyframe-Pfad-Kurve für Windows
- Magnetische Zeitleiste für Windows
- Video Kompressor unter Windows
- Planar Tracking
- Farbräder für Windows
- KI Idee zu Video für Windows
- Asset Center
- AI Image für Windows
- Bild zu Video für Windows - Google Veo 3
- Avatar Präsentation
- Einstellungsebene für Fenster
- Bekannte Probleme und behobene Bugs
- Video Denoise für Windows
-
KI
- KI Gesangs Remover für Windows
- KI Textbasierte Bearbeitung für Windows
- Intelligente BGM-Generierung
- AI Skin Tone Protection für Windows
- AI Smart Masking für Windows
- KI-Musik-Generator für Windows
- Audio zu Video mit KI
- Wie verwendet man die Stimmwechsler-Funktion in Wondershare Filmora?
- KI-Stimmverbesserer
- KI-Gesichtsmosaik für Windows
- KI Sound Effekt
- AI Video Enhancer
- KI Übersetzung für Windows
- KI-Bild-Stilisierer
- KI Text-zu-Video für Windows
- KI Copilot Bearbeitung für Windows
- KI Thumbnail Generator für Windows
- KI Farbpalette für Windows
- AI Portrait Cutout
- Erkennung von Stille
-
Unter Windows Einsetzen
-
Projektverwaltung
- Registrierenaktualisieren/deinstallieren
- Neues Projekt erstellen
- Projekt öffnen
- Projekt-Einstellungen
- Medien zur Verwendung
- Projekte archivieren
- Projekte verschieben
- Dateien in Wondershare Drive speichern
- Wondershare Drive
- Wondershare Drive verwenden
- Wondershare Drive verwalten
- Dateien in Wondershare Drive finden
- Dateien mit Wondershare Drive teilen
- Wondershare Drive Überblick
- Erhalten Sie 1 GB kostenlosen Cloud-Speicher
-
Aufnahme & Importierung
-
Videobearbeitung
- Keyframe Graph Editor für Windows
- Anpassbare Hintergründe für Videos und Bilder in Windows
- Auto-Reframe für unterschiedliche Seitenverhältnisse
- Zusammengesetzter Clip für Windows
- Mocha Filmora - Für Windows
- Wasserzeichen entfernen | Filmora Anleitung
- Automatische Synchronisierung
- Liste der Tastaturkürzel
- Wie erstellt man ein atemberaubendes Zeitraffer-Video? [Vollständige Anleitung]
- AI Smart Cutout für Windows
- Multi-Clip-Bearbeitung für Windows
- Video schneiden und trimmen
- Sprache zu Text / Text zu Sprache / SRT
- Video zuschneiden/schwenken & zoomen
- Video Umwandeln
- Komposition
- Schlagschatten
- PIP-Effekts
- Geteiltem Bildschirm
- Guide für Green Screen (Chroma Key)
- Bewegungsverfolgung durchführen
- Stabilisierung
- Szenenerkennung
- Gruppenbearbeitung
- Bewegungsverfolgung unter Windows
- Videos rückwärts abspielen
- Video Schnappschuss
- Standbild
- Video auto reframen
- Rahmenoption
- Objektivkorrektur
- Proxy-Videobearbeitung
-
Audiobearbeitung
- Auto Beat Synchronisation
- Stummschalten
- Audio abtrennen
- Beat-Erkennung
- Audio trimmen
- Audio Mixer
- Audio-Effekte hinzufügen
- Audio anpassen
- Arten von Audio
- Audio hinzufügen und bearbeiten
- Audio Dodge in Filmora
- Audio-Visualisierer
- Auto-Video-Synchronisation
- Audio Equalizer
- Audio ein- und ausblenden
- Tonhöhe ändern
- AI Audio Stretch für Windows
- AI Audio Denoise für Windows
- Clips markieren
- Rauschunterdrückung
- Automatische Normalisierung
- Automatische Verbesserung
-
Farbbearbeitung
-
Übergänge
-
Elemente
-
Effekte
- AI Portrait-Filter zu Videos hinzufügen
- Über visuelle Effekte
- Elemente, Übergänge und Soundeffekte hinzufügen
- Countdown-Effekte in Filmora2025
- Effekte Sammlung für Windows
- Effektliste
- Boris Effekte
- NewBlue Effekte
- Hinzufügen und Anpassen von Filtern
- Hinzufügen und Anpassen von Overlays
- AI Portrait
- AR Aufkleber Effekte
- Maske auf Video anwenden
- Mosaik-Unschärfe-Effekt
- Gesichtsmaske
-
Titel
-
Videovorlagen
-
Geschwindigkeit
-
Rendern & Exportieren
-
Animation & Keyframes
-
Arbeitsbereiche & Leistung
- Markierungen für Windows
- Markierte Favoriten für Windows
- Video auf TikTok aus Filmora teilen
- Schwenken und Zoomen mit Filmora
- Alle Clips auf der Zeitleiste für Windows auswählen
- Filmora Arbeitsbereich für Windows
- Tastenkombinationen für die Wiedergabegeschwindigkeit für Windows
- Systemkompatibilität
- Startfenster
- Arbeitsbereich
- Zeitleiste
- Liste der Tastaturkürzel (Wondershare Filmora für Mac)
- Tastaturkürzel
- Einstellung festlegen
- Wiedergabequalität
- Automatisches Highlight
- GPU-beschleunigtes Rendering
- Anforderungen an GPU und GPU-Treiber
- Windows Systemanforderungen
- Technische Spezifikationen
Zeitleiste verwalten
Die Timeline ist der Ort, an dem Sie Ihre Clips am häufigsten bearbeiten. In dieser Anleitung erfahren Sie, wie Sie Video- und Audiospuren in der Timeline von Filmora hinzufügen, anpassen, sperren und ausblenden können.
Index
Verwendung der Zeitleiste
Der Abspielkopf ist ein Indikator, der Ihnen anzeigt, an welcher Stelle der Zeitachse Sie sich gerade befinden und mit dem Sie sich durch die Mediendateien bewegen können, die Sie auf der Zeitachse platziert haben. Der Rahmen, an dem der Abspielkopf positioniert ist, wird im Vorschaufenster angezeigt.
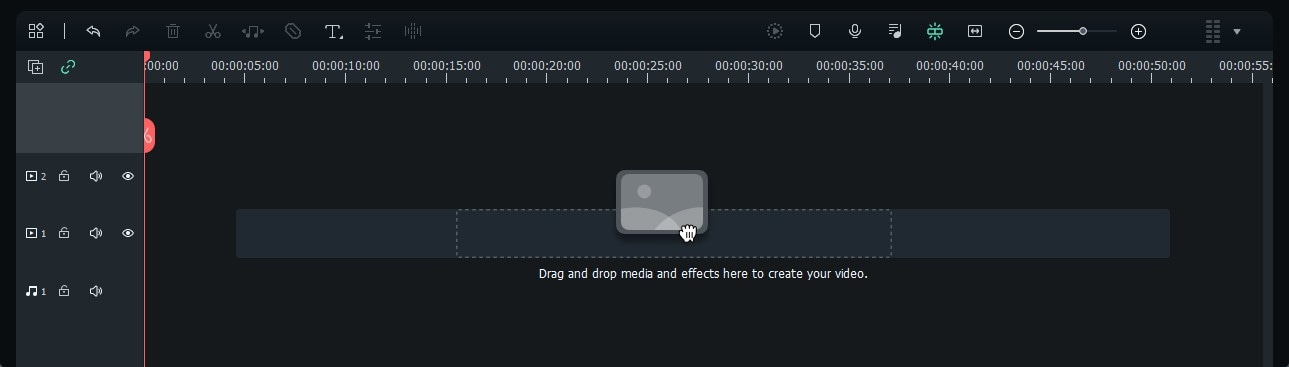
Zeitleistenansicht anpassen
Wenn Sie mit der Maus über den Bereich der Zeitleiste fahren, der die Zeit anzeigt, verwandelt sich der Zeiger in einen Doppelpfeil. Bewegen Sie die Maus bei gedrückter linker Maustaste entweder nach links oder nach rechts, um die Zeitleiste zu vergrößern oder zu verkleinern.
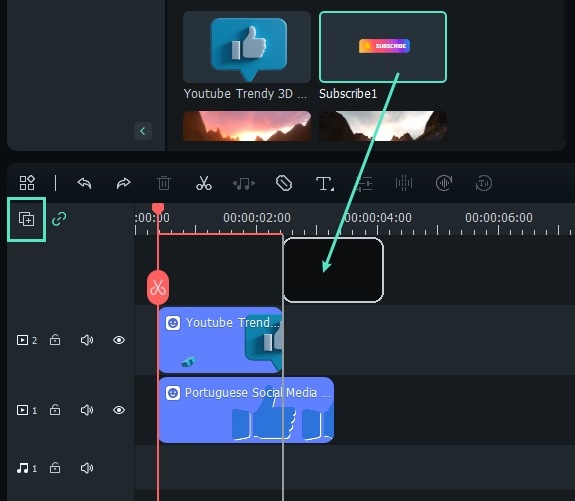
Das Zoom-Symbol zum Anpassen der Zeitleiste befindet sich in der oberen rechten Ecke der Zeitleiste. Wenn Sie auf dieses Symbol klicken, können Sie alle Medien, die Sie der Zeitleiste hinzugefügt haben, auf einem Bildschirm sehen. Alternativ können Sie auch den Zoom-Schieberegler verwenden, wenn Sie die Zoomstufe manuell einstellen möchten.
Hinzufügen von Verwaltungsspuren
Eine Spur ist der Teil der Timeline, in dem sich alle Medien befinden. Spuren in Filmora9 können entweder Video- oder Audiodateien enthalten, und Sie sollten bedenken, dass Audio- und Videoclips nie auf derselben Spur sein können.
❶ Jedes Mal eine Spur hinzufügen
Um eine neue Spur zu erstellen und hinzuzufügen, müssen Sie einfach eine Audio- oder Videodatei auf den leeren Bereich der Zeitleiste ziehen und Filmora erstellt automatisch eine neue Spur für die Elemente, die auf die Zeitleiste gezogen werden.
Sie können auch auf die Schaltfläche "Titel verwalten" klicken, um Titel hinzuzufügen, zu löschen oder anzupassen.
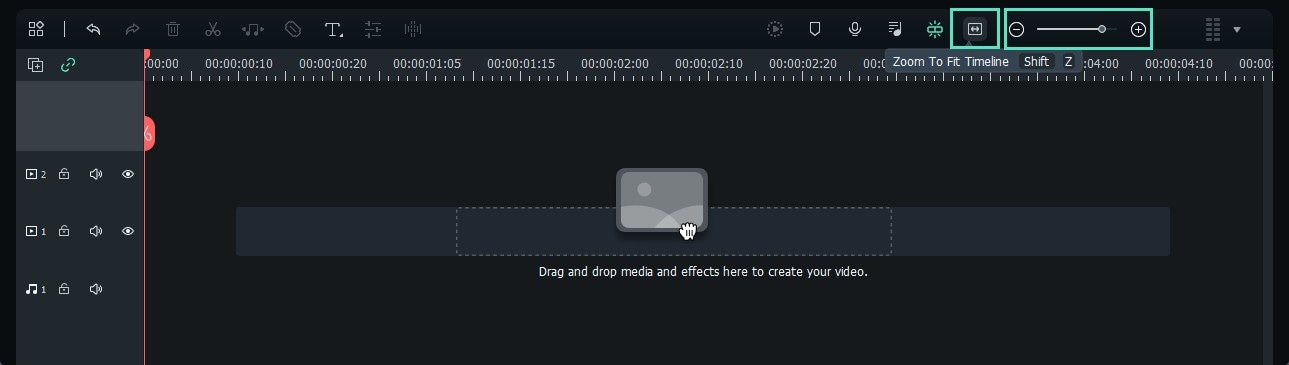
❷ Mehrere Spuren gleichzeitig hinzufügen
- Klicken Sie auf das Symbol "Spuren verwalten" in der oberen linken Ecke des Fensters. Daraufhin wird ein Dropdown-Menü angezeigt, mit dem Sie neue Audio- und Videospuren hinzufügen oder eine Spur löschen können.
- Klicken Sie auf die Option Track Manager öffnen und fügen Sie im Fenster Track Manager bis zu 99 Video- und Audiospuren zu einem Projekt hinzu. Außerdem können Sie im Dropdown-Menü Platzierung auswählen, wie die Spuren angeordnet werden sollen.
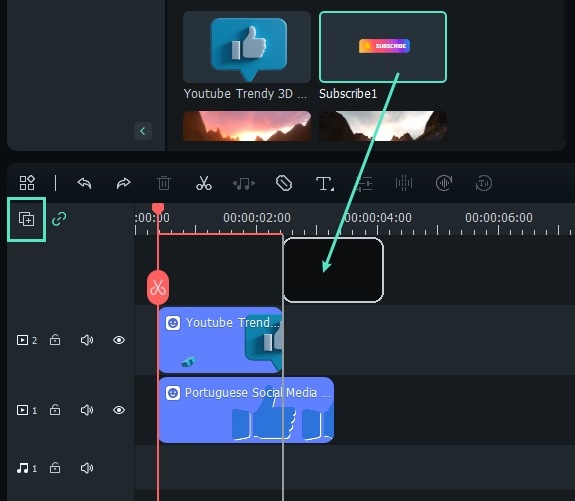
- Wenn Sie mit der rechten Maustaste auf den Abschnitt der Zeitachse unter dem Symbol Spuren verwalten klicken, in dem die Informationen zu den Spuren angezeigt werden, können Sie jede dieser Optionen über das Rechtsklick-Dropdown-Menü aufrufen.
- Im Menü Spuren verwalten können Sie die Größe der Spuren über das Untermenü "Spurhöhe anpassen" erhöhen oder verringern.
Verstecken & Sperren von Spuren
Sie können auf das Symbol "Toggle Track Output", das wie ein Auge aussieht, auf einer bestimmten Spur klicken, wenn Sie möchten, dass das Medium unsichtbar ist. Die Option Spurausgabe umschalten wird als Tonsymbol auf Audiospuren dargestellt und ermöglicht es Ihnen, eine ganze Spur stumm zu schalten.
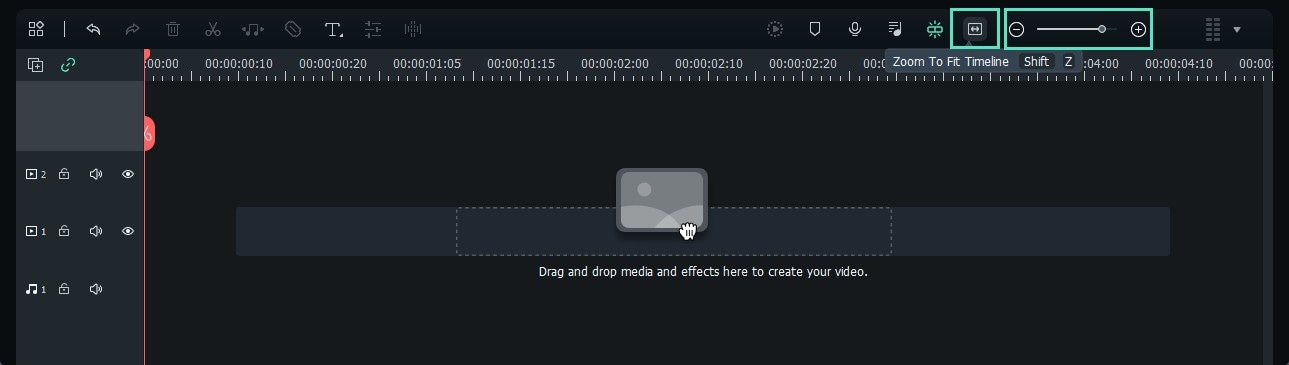
Das Symbol "Markierung hinzufügen" befindet sich in der oberen rechten Ecke der Zeitleiste. Wenn Sie darauf klicken, wird eine neue Markierung an der gleichen Stelle der Zeitleiste hinzugefügt, an der Sie den Abspielkopf platziert haben.
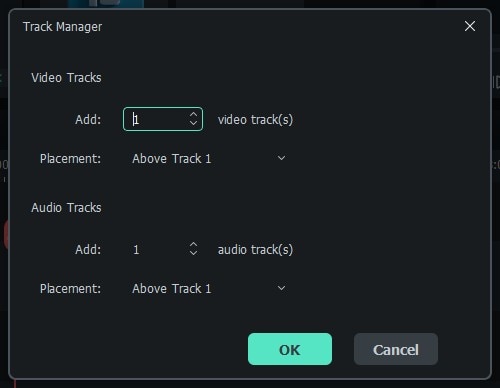
Doppelklicken Sie auf die von Ihnen erstellte Markierung, um das Fenster Markierungseditor zu öffnen, in dem Sie den Namen oder die Farbe der Markierung ändern oder einen Kommentar hinzufügen können.
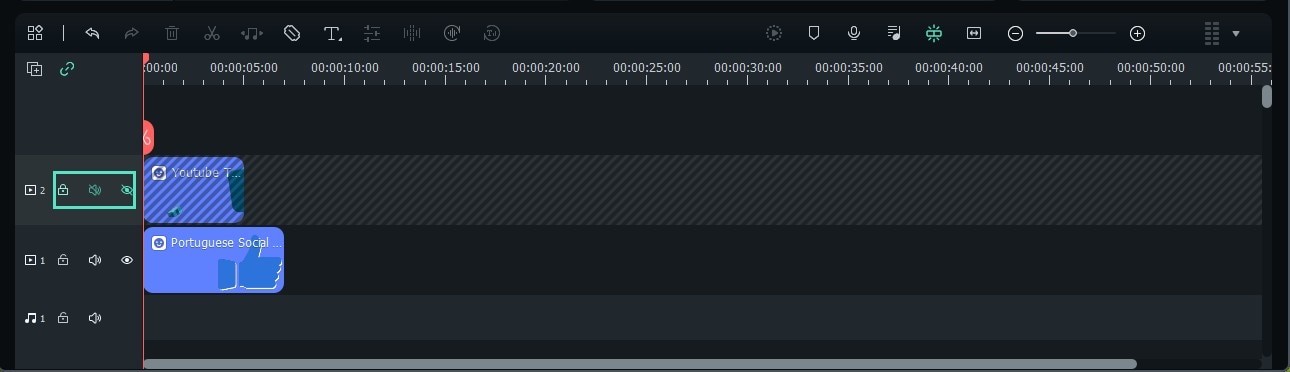
Wenn Sie einem Videoclip eine Markierung hinzufügen möchten, müssen Sie nur sicherstellen, dass der Clip ausgewählt ist, und auf das Symbol "Markierung hinzufügen" klicken. Das Erstellen von Notizen kann bei der Arbeit an großen Projekten nützlich sein, da Sie damit verschiedene Arten von Medieninhalten aneinanderreihen können.
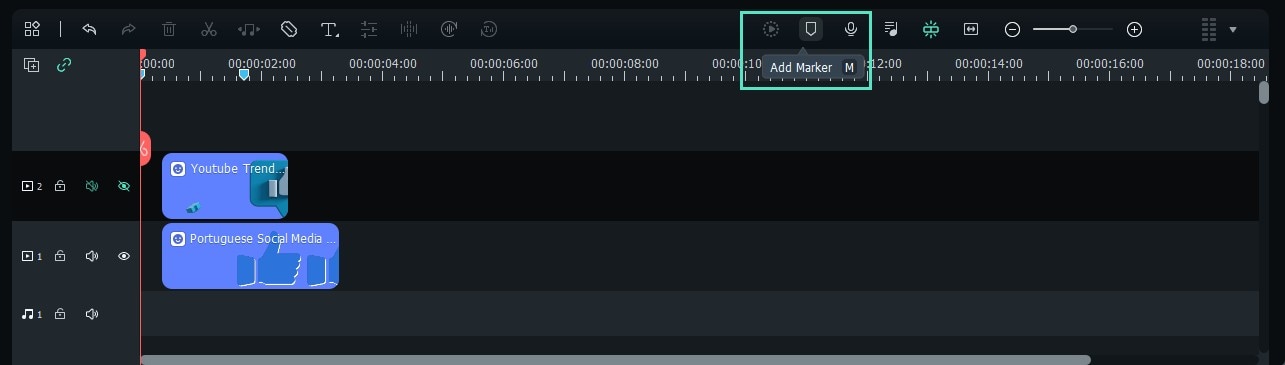
Verwandte Beiträge
Featured Articles
Die 3 besten Methoden, um unscharfe Videos kostenlos online zu reparieren
Sind Sie auf der Suche nach dem besten Weg, unscharfe Videos kostenlos online zu reparieren? In dieser Anleitung erfahren Sie, wie Sie schnell und einfach online Unschärfe aus einem Video entfernen können!
Wie man das Gesicht im Video unscharf macht - Umfassende Anleitung
Das Unscharfmachen von Gesichtern in Videos ist mit der richtigen Plattform und der richtigen Anleitung super einfach. Entdecken Sie in diesem umfassenden Leitfaden verschiedene Möglichkeiten, um Gesichter in Videos unscharf zu machen.
9 beste Tools zum Videos zusammenfügen mit der Anleitung - Lass uns beginnen!
Hier finden Sie die besten Apps für Windows, Mac, iPhone, Android und Online-Tools, mit denen Sie Videos kostenlos zusammenfügen und zusammenschneiden können.
F.A.Q
Lineal für die Videobearbeitung - Windows
Haben Sie ein Video, für das Sie eine Skala einrichten müssen, um die Objektpositionen richtig zu definieren? Erfahren Sie, wie Filmora dabei hilft, beeindruckende Linealoptionen bereitzustellen.
KI Farbpalette für Windows
Lernen Sie, wie Sie die Farbabstimmung in Filmora 11 verwenden.
Standbild
Lernen Sie, wie man den Standbildmodus in Filmora verwendet
