Beste Ergebnisse mit der neuesten Version.
-
Neuerungen
- Kurzvideo-Projekt
- Multicam Clip erstellen
- Skript mit AI Textgenerator erstellen
- Smart Short Clips für Windows
- Intelligenter Szenenschnitt für Windows
- Neueste Versionen und Funktionen
- Liste aller Versionen
- Keyframe-Pfad-Kurve für Windows
- Magnetische Zeitleiste für Windows
- Video Kompressor unter Windows
- Planar Tracking
- Farbräder für Windows
- KI Idee zu Video für Windows
- Asset Center
- AI Image für Windows
- Bild zu Video für Windows - Google Veo 3
- Avatar Präsentation
- Einstellungsebene für Fenster
- Bekannte Probleme und behobene Bugs
- Video Denoise für Windows
-
KI
- KI Gesangs Remover für Windows
- KI Textbasierte Bearbeitung für Windows
- Intelligente BGM-Generierung
- AI Skin Tone Protection für Windows
- AI Smart Masking für Windows
- KI-Musik-Generator für Windows
- Audio zu Video mit KI
- Wie verwendet man die Stimmwechsler-Funktion in Wondershare Filmora?
- KI-Stimmverbesserer
- KI-Gesichtsmosaik für Windows
- KI Sound Effekt
- AI Video Enhancer
- KI Übersetzung für Windows
- KI-Bild-Stilisierer
- KI Text-zu-Video für Windows
- KI Copilot Bearbeitung für Windows
- KI Thumbnail Generator für Windows
- KI Farbpalette für Windows
- AI Portrait Cutout
- Erkennung von Stille
-
Unter Windows Einsetzen
-
Projektverwaltung
- Registrierenaktualisieren/deinstallieren
- Neues Projekt erstellen
- Projekt öffnen
- Projekt-Einstellungen
- Medien zur Verwendung
- Projekte archivieren
- Projekte verschieben
- Dateien in Wondershare Drive speichern
- Wondershare Drive
- Wondershare Drive verwenden
- Wondershare Drive verwalten
- Dateien in Wondershare Drive finden
- Dateien mit Wondershare Drive teilen
- Wondershare Drive Überblick
- Erhalten Sie 1 GB kostenlosen Cloud-Speicher
-
Aufnahme & Importierung
-
Videobearbeitung
- Keyframe Graph Editor für Windows
- Anpassbare Hintergründe für Videos und Bilder in Windows
- Auto-Reframe für unterschiedliche Seitenverhältnisse
- Zusammengesetzter Clip für Windows
- Mocha Filmora - Für Windows
- Wasserzeichen entfernen | Filmora Anleitung
- Automatische Synchronisierung
- Liste der Tastaturkürzel
- Wie erstellt man ein atemberaubendes Zeitraffer-Video? [Vollständige Anleitung]
- AI Smart Cutout für Windows
- Multi-Clip-Bearbeitung für Windows
- Video schneiden und trimmen
- Sprache zu Text / Text zu Sprache / SRT
- Video zuschneiden/schwenken & zoomen
- Video Umwandeln
- Komposition
- Schlagschatten
- PIP-Effekts
- Geteiltem Bildschirm
- Guide für Green Screen (Chroma Key)
- Bewegungsverfolgung durchführen
- Stabilisierung
- Szenenerkennung
- Gruppenbearbeitung
- Bewegungsverfolgung unter Windows
- Videos rückwärts abspielen
- Video Schnappschuss
- Standbild
- Video auto reframen
- Rahmenoption
- Objektivkorrektur
- Proxy-Videobearbeitung
-
Audiobearbeitung
- Auto Beat Synchronisation
- Stummschalten
- Audio abtrennen
- Beat-Erkennung
- Audio trimmen
- Audio Mixer
- Audio-Effekte hinzufügen
- Audio anpassen
- Arten von Audio
- Audio hinzufügen und bearbeiten
- Audio Dodge in Filmora
- Audio-Visualisierer
- Auto-Video-Synchronisation
- Audio Equalizer
- Audio ein- und ausblenden
- Tonhöhe ändern
- AI Audio Stretch für Windows
- AI Audio Denoise für Windows
- Clips markieren
- Rauschunterdrückung
- Automatische Normalisierung
- Automatische Verbesserung
-
Farbbearbeitung
-
Übergänge
-
Elemente
-
Effekte
- AI Portrait-Filter zu Videos hinzufügen
- Über visuelle Effekte
- Elemente, Übergänge und Soundeffekte hinzufügen
- Countdown-Effekte in Filmora2025
- Effekte Sammlung für Windows
- Effektliste
- Boris Effekte
- NewBlue Effekte
- Hinzufügen und Anpassen von Filtern
- Hinzufügen und Anpassen von Overlays
- AI Portrait
- AR Aufkleber Effekte
- Maske auf Video anwenden
- Mosaik-Unschärfe-Effekt
- Gesichtsmaske
-
Titel
-
Videovorlagen
-
Geschwindigkeit
-
Rendern & Exportieren
-
Animation & Keyframes
-
Arbeitsbereiche & Leistung
- Markierungen für Windows
- Markierte Favoriten für Windows
- Video auf TikTok aus Filmora teilen
- Schwenken und Zoomen mit Filmora
- Alle Clips auf der Zeitleiste für Windows auswählen
- Filmora Arbeitsbereich für Windows
- Tastenkombinationen für die Wiedergabegeschwindigkeit für Windows
- Systemkompatibilität
- Startfenster
- Arbeitsbereich
- Zeitleiste
- Liste der Tastaturkürzel (Wondershare Filmora für Mac)
- Tastaturkürzel
- Einstellung festlegen
- Wiedergabequalität
- Automatisches Highlight
- GPU-beschleunigtes Rendering
- Anforderungen an GPU und GPU-Treiber
- Windows Systemanforderungen
- Technische Spezifikationen
Zusammengesetzter Clip für Windows
Benutzer können eine der neuen Funktionalitäten in Filmora ausprobieren, indem sie zu dem zusammengesetzten Clip navigieren. Diese Funktion kombiniert zwei separate Videos und ermöglicht es, sie gleichzeitig zu bearbeiten. Wenn Sie auch mehrere Aufnahmen gemacht haben und die gleichen Effekte und Filter darauf anwenden möchten, erfahren Sie hier, wie Sie einen zusammengesetzten Clip erstellen:
Inhaltsverzeichnis
Einen zusammengesetzten Clip erstellen
Wenn Sie Ihre Videos mit der Funktion für zusammengesetzte Clips ebenfalls geschmeidig und konsistent gestalten möchten, folgen Sie der unten stehenden Schritt-für-Schritt-Anleitung:
Methode 1: Verwendung der oberen Symbolleiste
Schritt 1: Erstellen eines neuen Projekts
Sobald Sie Filmora heruntergeladen und sich in Ihr Konto eingeloggt haben, navigieren Sie zum linken Seitenbereich und klicken Sie auf die Option „Projekt erstellen“. Daraufhin werden auf dem Hauptbildschirm viele Registerkarten angezeigt; suchen Sie die Option „Neues Projekt“ und wählen Sie sie aus.
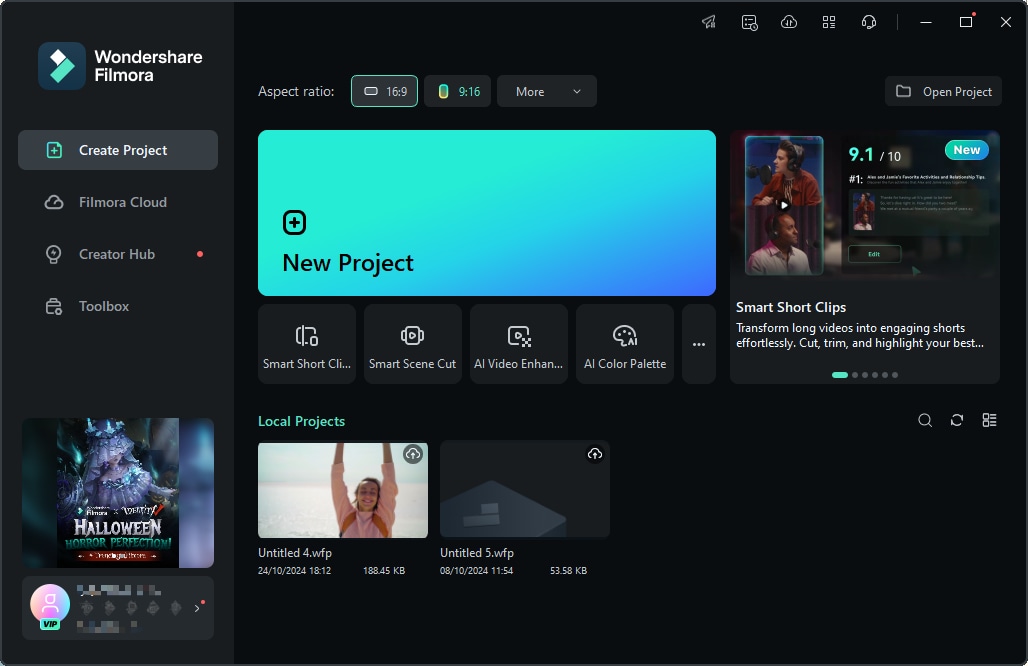
Schritt 2: Clips importieren und in der Zeitleiste platzieren
Drücken Sie beim Aufrufen des Bearbeitungsfensters von Filmora gleichzeitig die Tasten „Strg+I“ auf Ihrer Tastatur und wählen Sie Clips von Ihrem Gerät zum Hochladen aus. Nach einem erfolgreichen Medienimport bringen Sie die Clips mit Hilfe der Drag & Drop-Aktion auf eine ähnliche Zeitleiste.
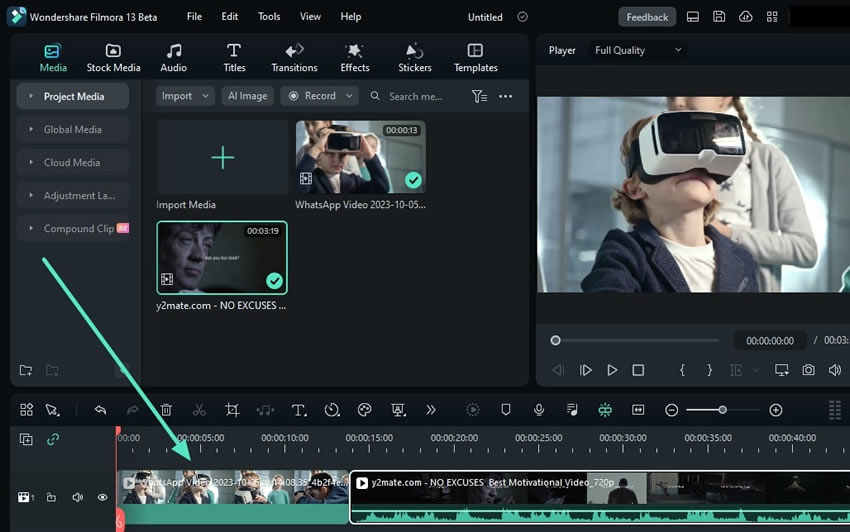
Schritt 3: Erstellen eines zusammengesetzten Clips
Sobald sich die Clips in der Zeitleiste befinden, markieren Sie beide und navigieren Sie zur oberen Symbolleiste. Wählen Sie auf den angegebenen Registerkarten die Option „Tools“ und im Dropdown-Menü die Option „Zusammengesetzten Clip erstellen“. Daraufhin öffnet sich ein Popup-Fenster. Benennen Sie Ihren zusammengesetzten Clip und klicken Sie auf „OK“.
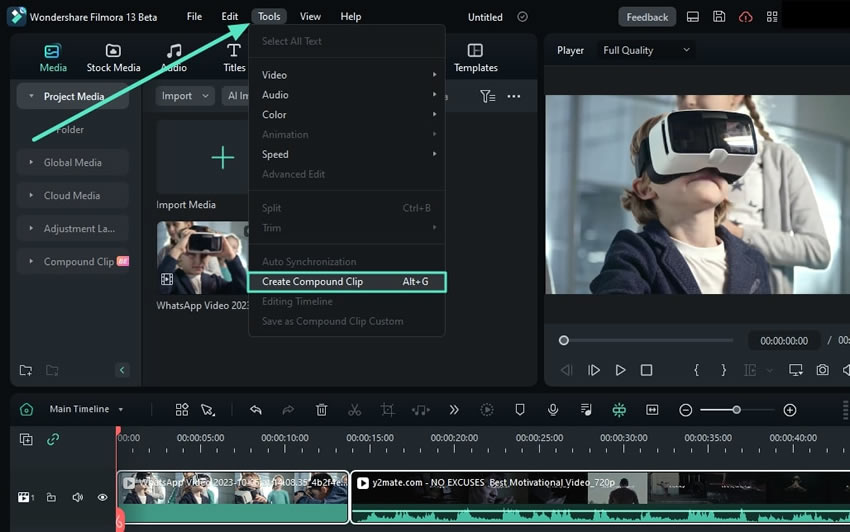
Schritt 4: Speichern des zusammengesetzten Clips
Wenn Sie diesen zusammengesetzten Clip speichern möchten, navigieren Sie zu der Zeitleiste, in der sich Ihr zusammengesetzter Clip befindet, und wählen Sie ihn aus. Klicken Sie mit der rechten Maustaste darauf und wählen Sie aus dem Optionsmenü „Als zusammengesetzten Clip speichern“.
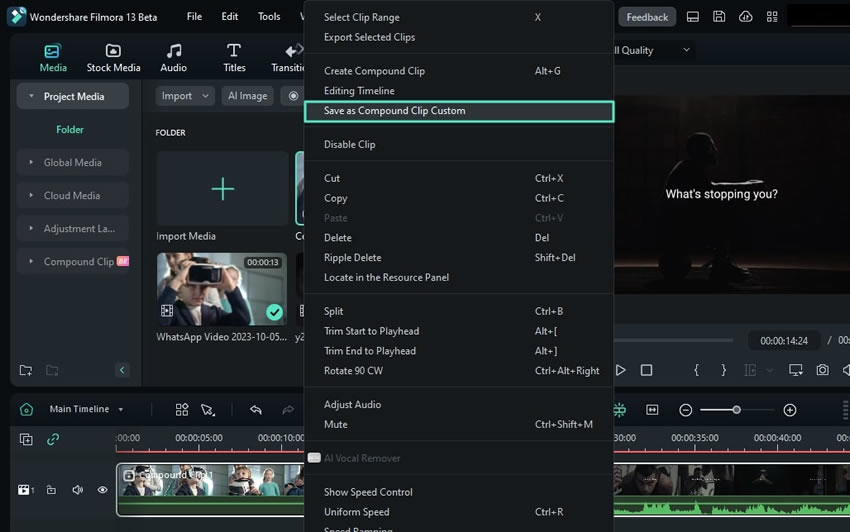
Schritt 5: Zugriff auf den gespeicherten zusammengesetzten Clip
Dieser Clip wird im Cloud-Speicher von Filmora gespeichert. Um darauf zuzugreifen, navigieren Sie zum Fenster oben links und wählen Sie die Option „Zusammengesetzter Clip“. Dort können Sie Ihren gespeicherten Clip sehen.
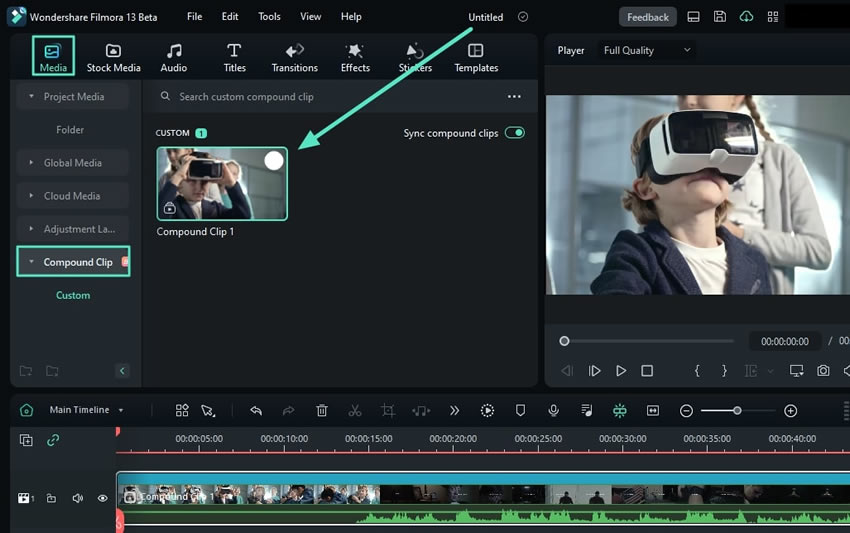
Methode 2: Über das Menü der Zeitleiste
Nachdem Sie die Medien in der Zeitleiste abgelegt haben, wählen Sie den Clip in der Zeitleiste aus und klicken mit der rechten Maustaste darauf. Klicken Sie in dem erscheinenden Bedienfeld auf die Option „Zusammengesetzten Clip erstellen“. Benennen Sie Ihren Clip und klicken Sie auf „OK“.
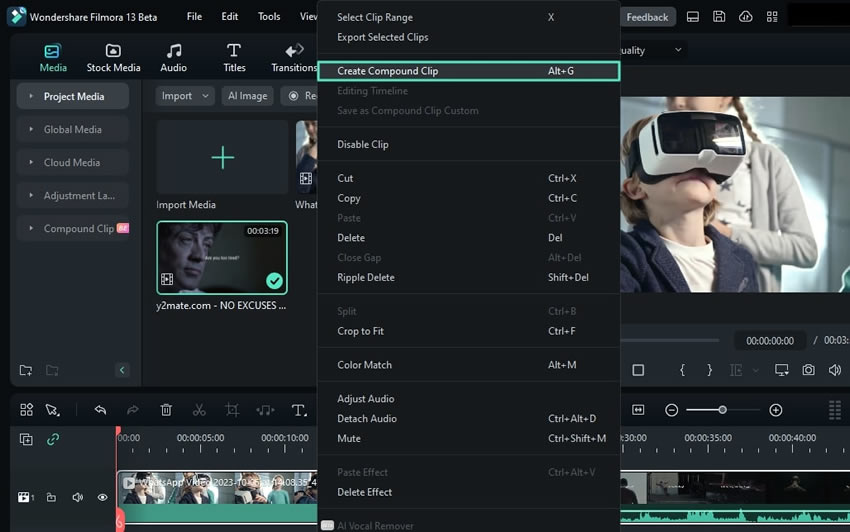
Durch zusammengesetzte Clips navigieren
Sobald Sie zusammengesetzte Clips in Ihrem Filmora Projekt erstellt haben, bietet Ihnen die Plattform die Möglichkeit, die Zeitleiste zu verwalten. Um mehr darüber zu erfahren, wie zusammengesetzte Clips funktionieren, wenn sie einmal erstellt sind, können Sie die folgenden Schritte nachvollziehen:
Schritt 1: Zugriff auf zusammengesetzte Clips in der Haupt-Zeitleiste
Sobald Sie die zusammengesetzten Clips in Windows erstellt haben, werden sie nicht nur auf der Registerkarte Medien angezeigt, sondern auch in der Zeitleiste korrekt dargestellt. Nachdem Sie zusammengesetzte Clips erstellt haben, beginnt die Zeitleiste mit der Anzeige der Überlagerung in der Videozeitleiste. Wenn Sie sich in der Ebene „Haupt-Zeitleiste“ befinden, können Sie alle Clips als zusammengesetzte Clips betrachten.
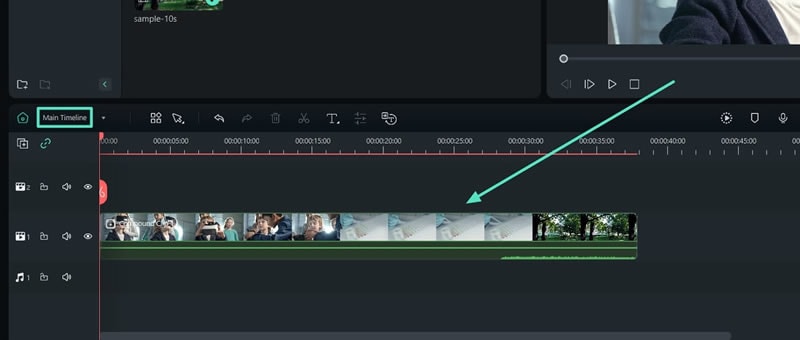
Schritt 2: Öffnen des zusammengesetzten Clips in der Zeitleiste
Wenn Sie die Registerkarte zu dem entsprechenden zusammengesetzten Clip aus dem Dropdown-Menü wechseln, werden die in dem zusammengesetzten Clip zusammengefassten Clips auf die gleiche Weise angezeigt, wie sie zusammengefügt wurden. Dies hilft Ihnen dabei, Ihre Videobearbeitung einfach durchzuschalten und wesentliche Änderungen vorzunehmen.
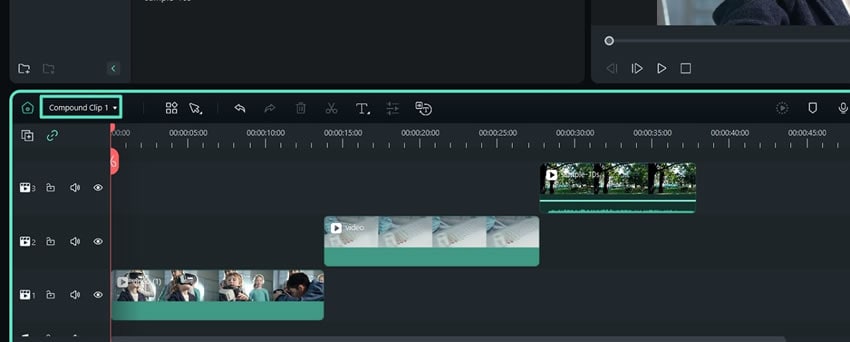
Zusammengesetzte Clips trennen
In der neuen Version von Filmora wird das Trennen von zusammengesetzten Clips unterstützt. Jetzt können Sie den zusammengesetzten Clip wiederherstellen, was die Videobearbeitung flexibler macht.
Klicken Sie mit der rechten Maustaste auf den zusammengesetzten Clip in der Haupt-Zeitleiste und wählen Sie dann „Zusammengesetzten Clip trennen“, um den zusammengesetzten Clip wiederherzustellen.
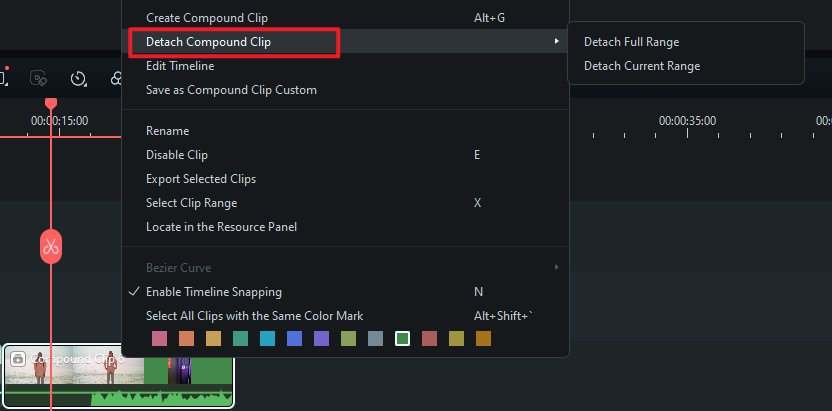
Verwandte Beiträge
Featured Articles
Die 5 besten KI-Muskel-Generatoren
Sie möchten Ihren Fotos Muskeln verleihen, ohne zu trainieren? Entdecken Sie die besten KI-Muskelgeneratoren, um Bildern mit einem Klick Bauchmuskeln und Muskeln hinzuzufügen.
Unschärfe aus Videos online und offline entfernen [4 Methoden]
Erfahren Sie, wie Sie Unschärfe aus Videos online und offline auf jedem Gerät entfernen können. Einfache Methoden für PC, Mac, iPhones und Android. Erhalten Sie schnell hochwertige und klare Videos!
4 effektive Methoden zum Konvertieren von Videos in Bildsequenzen [Vollständige Anleitung]
Entdecken Sie vier effektive Möglichkeiten, Videos in Bildsequenzen zu konvertieren. Lernen Sie, Filmora, FFmpeg, VLC und Online-Tools für Ihre Projekte zu verwenden. Einfach perfekt für nicht-technische Benutzer.
F.A.Q
Pro Video Scopes für Windows
Video Scopes ist wie eine Spur von Farbelementen während der Farbkorrektur und -verbesserung. Die neuen Upgrades von Filmora enthalten professionelle Video Scopes für ein professionelles Bearbeitungserlebnis.
Dateien in Wondershare Drive speichern
So speichern Sie Dateien in Wondershare Drive
GPU-beschleunigtes Rendering
Dieser Artikel bietet einen Einblick in die GPU-beschleunigte und Hardware-Dekodierung/Enkodierung in Filmora.