Beste Ergebnisse mit der neuesten Version.
-
Neuerungen
- Kurzvideo-Projekt
- Multicam Clip erstellen
- Skript mit AI Textgenerator erstellen
- Smart Short Clips für Windows
- Intelligenter Szenenschnitt für Windows
- Neueste Versionen und Funktionen
- Liste aller Versionen
- Keyframe-Pfad-Kurve für Windows
- Magnetische Zeitleiste für Windows
- Video Kompressor unter Windows
- Planar Tracking
- Farbräder für Windows
- KI Idee zu Video für Windows
- Asset Center
- AI Image für Windows
- Bild zu Video für Windows - Google Veo 3
- Avatar Präsentation
- Einstellungsebene für Fenster
- Bekannte Probleme und behobene Bugs
- Video Denoise für Windows
-
KI
- KI Gesangs Remover für Windows
- KI Textbasierte Bearbeitung für Windows
- Intelligente BGM-Generierung
- AI Skin Tone Protection für Windows
- AI Smart Masking für Windows
- KI-Musik-Generator für Windows
- Audio zu Video mit KI
- Wie verwendet man die Stimmwechsler-Funktion in Wondershare Filmora?
- KI-Stimmverbesserer
- KI-Gesichtsmosaik für Windows
- KI Sound Effekt
- AI Video Enhancer
- KI Übersetzung für Windows
- KI-Bild-Stilisierer
- KI Text-zu-Video für Windows
- KI Copilot Bearbeitung für Windows
- KI Thumbnail Generator für Windows
- KI Farbpalette für Windows
- AI Portrait Cutout
- Erkennung von Stille
-
Unter Windows Einsetzen
-
Projektverwaltung
- Registrierenaktualisieren/deinstallieren
- Neues Projekt erstellen
- Projekt öffnen
- Projekt-Einstellungen
- Medien zur Verwendung
- Projekte archivieren
- Projekte verschieben
- Dateien in Wondershare Drive speichern
- Wondershare Drive
- Wondershare Drive verwenden
- Wondershare Drive verwalten
- Dateien in Wondershare Drive finden
- Dateien mit Wondershare Drive teilen
- Wondershare Drive Überblick
- Erhalten Sie 1 GB kostenlosen Cloud-Speicher
-
Aufnahme & Importierung
-
Videobearbeitung
- Keyframe Graph Editor für Windows
- Anpassbare Hintergründe für Videos und Bilder in Windows
- Auto-Reframe für unterschiedliche Seitenverhältnisse
- Zusammengesetzter Clip für Windows
- Mocha Filmora - Für Windows
- Wasserzeichen entfernen | Filmora Anleitung
- Automatische Synchronisierung
- Liste der Tastaturkürzel
- Wie erstellt man ein atemberaubendes Zeitraffer-Video? [Vollständige Anleitung]
- AI Smart Cutout für Windows
- Multi-Clip-Bearbeitung für Windows
- Video schneiden und trimmen
- Sprache zu Text / Text zu Sprache / SRT
- Video zuschneiden/schwenken & zoomen
- Video Umwandeln
- Komposition
- Schlagschatten
- PIP-Effekts
- Geteiltem Bildschirm
- Guide für Green Screen (Chroma Key)
- Bewegungsverfolgung durchführen
- Stabilisierung
- Szenenerkennung
- Gruppenbearbeitung
- Bewegungsverfolgung unter Windows
- Videos rückwärts abspielen
- Video Schnappschuss
- Standbild
- Video auto reframen
- Rahmenoption
- Objektivkorrektur
- Proxy-Videobearbeitung
-
Audiobearbeitung
- Auto Beat Synchronisation
- Stummschalten
- Audio abtrennen
- Beat-Erkennung
- Audio trimmen
- Audio Mixer
- Audio-Effekte hinzufügen
- Audio anpassen
- Arten von Audio
- Audio hinzufügen und bearbeiten
- Audio Dodge in Filmora
- Audio-Visualisierer
- Auto-Video-Synchronisation
- Audio Equalizer
- Audio ein- und ausblenden
- Tonhöhe ändern
- AI Audio Stretch für Windows
- AI Audio Denoise für Windows
- Clips markieren
- Rauschunterdrückung
- Automatische Normalisierung
- Automatische Verbesserung
-
Farbbearbeitung
-
Übergänge
-
Elemente
-
Effekte
- AI Portrait-Filter zu Videos hinzufügen
- Über visuelle Effekte
- Elemente, Übergänge und Soundeffekte hinzufügen
- Countdown-Effekte in Filmora2025
- Effekte Sammlung für Windows
- Effektliste
- Boris Effekte
- NewBlue Effekte
- Hinzufügen und Anpassen von Filtern
- Hinzufügen und Anpassen von Overlays
- AI Portrait
- AR Aufkleber Effekte
- Maske auf Video anwenden
- Mosaik-Unschärfe-Effekt
- Gesichtsmaske
-
Titel
-
Videovorlagen
-
Geschwindigkeit
-
Rendern & Exportieren
-
Animation & Keyframes
-
Arbeitsbereiche & Leistung
- Markierungen für Windows
- Markierte Favoriten für Windows
- Video auf TikTok aus Filmora teilen
- Schwenken und Zoomen mit Filmora
- Alle Clips auf der Zeitleiste für Windows auswählen
- Filmora Arbeitsbereich für Windows
- Tastenkombinationen für die Wiedergabegeschwindigkeit für Windows
- Systemkompatibilität
- Startfenster
- Arbeitsbereich
- Zeitleiste
- Liste der Tastaturkürzel (Wondershare Filmora für Mac)
- Tastaturkürzel
- Einstellung festlegen
- Wiedergabequalität
- Automatisches Highlight
- GPU-beschleunigtes Rendering
- Anforderungen an GPU und GPU-Treiber
- Windows Systemanforderungen
- Technische Spezifikationen
Multi-Clip-Bearbeitung für Windows
Wondershare Filmora verfügt bereits über eine Zeitleiste, in die der Benutzer viele Videos und Effekte zur professionellen Bearbeitung ziehen und ablegen kann. Die neue Version bietet jedoch eine Multi-Clip-Bearbeitungsfunktion, mit der Sie zwei oder mehr Videos gleichzeitig bearbeiten können. Diese Funktion wird die Funktion "Stapel bearbeiten" von Filmora durch eine bessere Funktionalität ersetzen. Lesen Sie diesen Leitfaden, um mehr über die Funktionen und den Funktionsumfang zu erfahren:
Zugriff auf Multi-Clip-Bearbeitung
Falls Sie sich nicht sicher sind, wie Sie mit Filmora mehrere Clips auf einmal bearbeiten können, finden Sie hier eine Schritt-für-Schritt-Anleitung dazu:
Schritt 1: Installieren Sie Filmora und beginnen Sie ein neues Projekt
Rufen Sie die offizielle Webseite von Wondershare Filmora auf, laden Sie es für Windows herunter und öffnen Sie es anschließend. Melden Sie sich dann bei Ihrem Konto an und klicken Sie im Hauptmenü auf die Registerkarte "Neues Projekt".
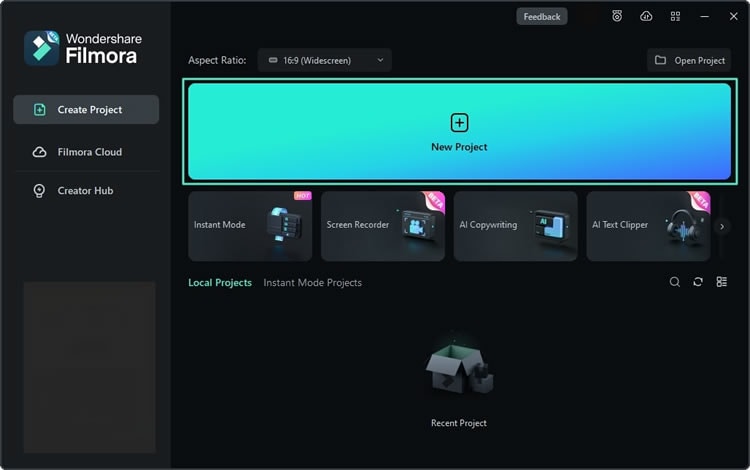
Schritt 2: Medien importieren und in die Zeitleiste bringen
Sobald Sie sich im Bearbeitungsfenster von Filmora befinden, klicken Sie auf die Schaltfläche "Hier klicken, um Medien zu importieren" direkt unter dem Symbol "Datei" und importieren Sie Ihre Dateien in die "Medienbibliothek". Verwenden Sie die Methode des Ziehens und Ablegens, um Dateien in die Zeitleiste zu bringen.
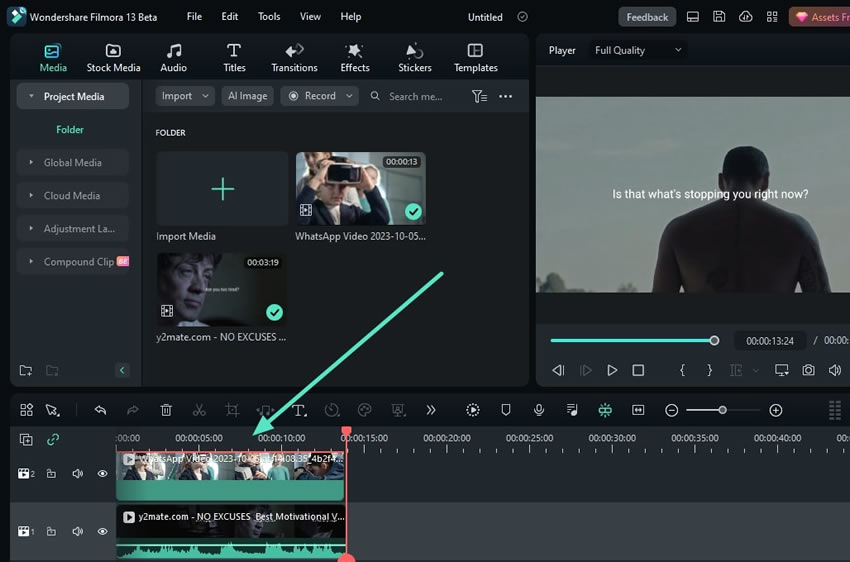
Schritt 3: Multi-Clip-Bearbeitung einleiten
Sie können diese Dateien auf derselben oder auf verschiedenen Spuren ablegen und gleichzeitig bearbeiten. Drücken Sie dazu die "Strg" Taste auf Ihrer Tastatur und wählen Sie mit Hilfe Ihres Mauszeigers beide Clips nacheinander aus.
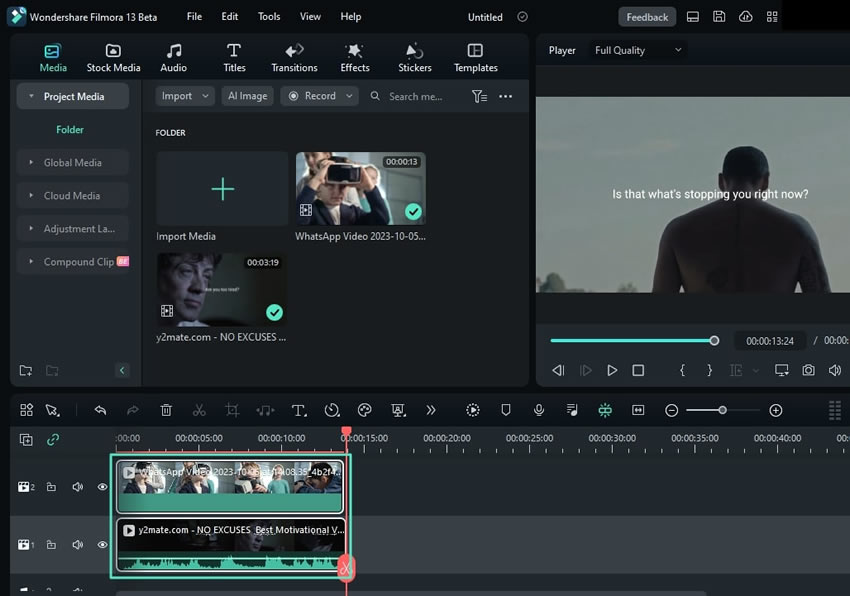
Schritt 4: Rechtsklick zum Starten der Bearbeitung
Nachdem Sie mehrere Clips ausgewählt haben, klicken Sie mit der rechten Maustaste und das Dropdown-Menü wird angezeigt. Unter den verfügbaren Optionen können Sie jede beliebige Funktion in diese Clips einbauen. Sie können z.B. "Zusammengesetzter Clip" und "Farbanpassung" aktivieren oder Sie können "Audio anpassen" für beide gleichzeitig.
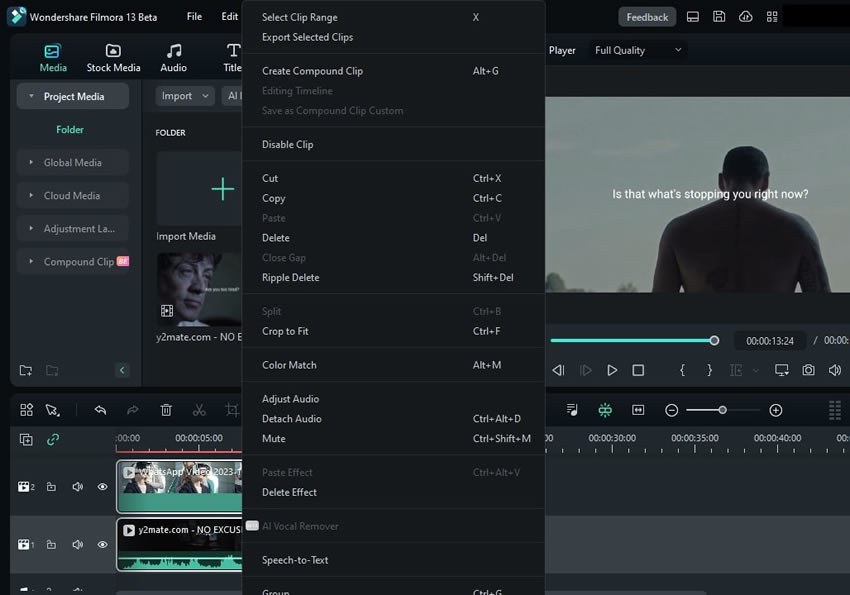
Schritt 5: Mehrfachbearbeitung mit verschiedenen Funktionen durchführen
Die Mehrfachbearbeitung kann über verschiedene Elemente innerhalb der Zeitleiste des Videos fortgesetzt werden. Wenn Sie z.B. einen Videoclip und einen Titel darüber hinzugefügt haben, können Sie beide auswählen und gleichzeitig bearbeiten. Doppelklicken Sie dazu zunächst auf den Clip, um dessen Einstellungen zu öffnen. Halten Sie weiterhin die "STRG"-Taste gedrückt und tippen Sie auf den Titel in der Zeitleiste, um das Multi-Editing-System zu öffnen.
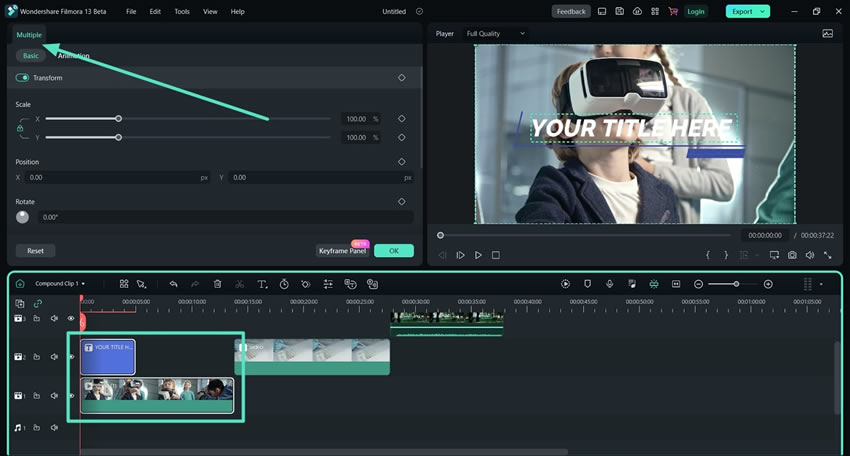
Hinweis:
Es gibt ein paar Dinge, die Sie über diese Funktion wissen sollten. Diese Funktion unterstützt keine voreingestellten Tastaturfunktionen wie "Zentrieren", "Zoomen" oder "vertikale oder horizontale Verschiebungen". Zweitens können Sie die Funktionen "Spezialeffekte", "AI Smart Cutout", "Maskierung", "Bewegungsverfolgung" und "Stabilisierung" bei der Bearbeitung mehrerer Clips noch nicht verwenden.Verwandte Beiträge
Featured Articles
Detaillierte Anleitung zum Umwandeln Ihrer Skripte in animierte Videos in wenigen Minuten 2025
Verwandeln Sie Ihr Skript in eine faszinierende Animation in wenigen Minuten! Dieser Leitfaden enthüllt KI-Skripte für Animationstools und bietet einen Schritt-für-Schritt-Prozess, einschließlich des Schreibens von Animationsfähigen Skripten.
Eine Anleitung dazu, wie man MOV in eine PNG Sequenz konvertiert [Einfache Methoden]
Erfahren Sie, wie Sie MOV in PNG Sequenzen mit sechs einfachen Methoden konvertieren können. In dieser Anleitung werden einfache Schritte mit gängigen Tools wie Filmora beschrieben. Perfekt für Anfänger und Profis!
Die 5 beliebtesten Webseiten, auf denen man Videos hochladen kann
Möchten Sie Ihr Video hochladen und mit alles teilen? Aber wo? Jetzt erfahren Sie die 5 beliebtesten Webseiten, auf denen Sie Videos hochladen und teilen kann.
F.A.Q
Multicam Clip erstellen
Mit der Funktion „Multikamera-Clip erstellen" können Sie Filmmaterial von mehreren Kameras zu einem einzigen zusammenhängenden Video kombinieren und bearbeiten.
Pro Video Scopes für Windows
Video Scopes ist wie eine Spur von Farbelementen während der Farbkorrektur und -verbesserung. Die neuen Upgrades von Filmora enthalten professionelle Video Scopes für ein professionelles Bearbeitungserlebnis.
Voreinstellung von Animation
So verwenden Sie Voreinstellung von Animation bei Filmora