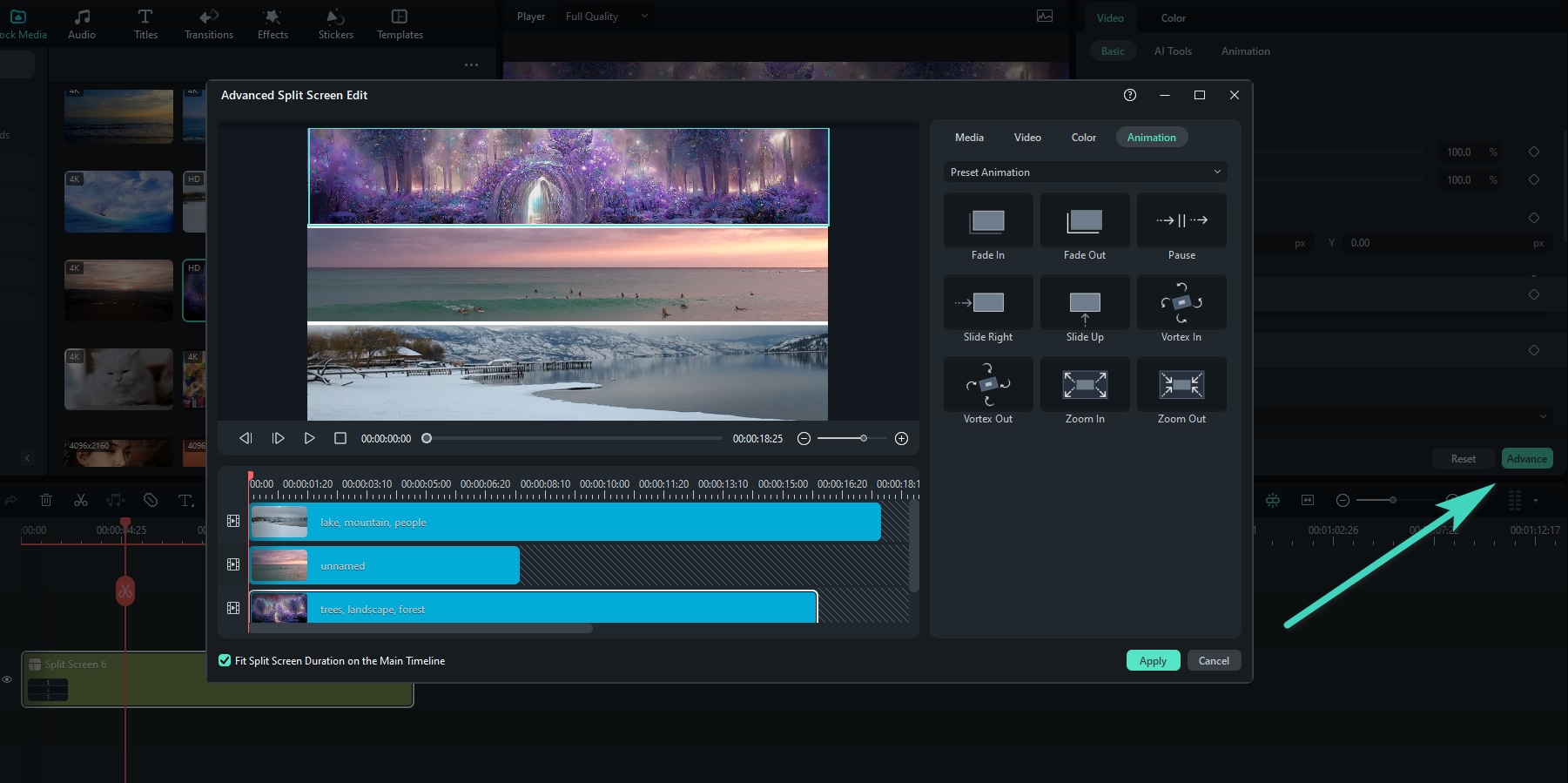Erstellen von Videos mit geteiltem Bildschirm für Windows
Gestalten Sie Ihre Geschichten neu, indem Sie mehrere Bildschirme mit dem Filmora Split Screen Video Tool verwenden. Sie können Ihre Bearbeitung mit verschiedenen Winkelaufnahmen, Seite-an-Seite-Vergleichen oder der Aufnahme von Gameplay in hoher Qualität verbessern, indem Sie diesen Leitfaden lesen.
Index
Voreinstellung für geteilten Bildschirm wählen
Die Umwandlung mehrerer Videos in ein Kunstwerk mit geteilten Bildschirmen ist jetzt mit Filmora 12 ganz einfach. Mit der einfachen Drag & Drop Oberfläche und den leistungsstarken Bearbeitungstools können Sie Ihren Spaß vervielfachen und Ihren Geschichten eine einzigartige Note verleihen. Um mit dem Zusammenfügen Ihrer Clips mit geteilten Bildschirmen zu beginnen, folgen Sie den nachstehenden Schritten.
Schritt 1: Starten Sie ein neues Projekt
Starten Sie Filmora, erstellen Sie ein neues Projekt und importieren Sie Ihre Videos.
Schritt 2: Wählen Sie die richtige Voreinstellung für Ihren geteilten Bildschirm
Klicken Sie auf Vorlagen > Geteilter Bildschirm, um Ihre Layoutbibliothek zu öffnen. Wählen Sie aus über 86 voreingestellten Vorlagen für geteilte Bildschirme und bis zu 6 Clips für die gleichzeitige Wiedergabe.

Schritt 3: Vorschau der Layouts
Um eine Vorschau der Layouts anzuzeigen, doppelklicken Sie auf die voreingestellten Thumbnails. Ziehen Sie dann das von Ihnen gewählte Layout in Ihre Zeitleiste, um es auszuwählen.
Hinweis:
Die Standarddauer des geteilten Bildschirms beträgt 5 Sekunden. Sie kann verlängert oder verkürzt werden, indem Sie die Kanten auf der Zeitleiste nach vorne oder hinten ziehen.Hinweis:
Sie können im Bereich der Thumbnail-Ansicht mit dem Mausrad nach oben und unten scrollen, z.B. von "Basic" zu "Social Media", Sie müssen nur horizontal scrollen.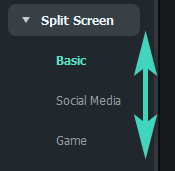
Clips in ein Layout mit geteiltem Bildschirm importieren
Die neueste Version ist noch besser geworden und bietet mehr Voreinstellungen und Layouts zur Auswahl. Hier erfahren Sie, wie Sie Clips in ein Layout mit geteiltem Bildschirm importieren.
Schritt 1: Importieren Sie Ihre Clips im geteilten Bildschirm
Starten Sie Filmora und erstellen Sie ein neues Projekt. Klicken Sie auf Importieren, um Mediendateien zu Ihrer Bibliothek hinzuzufügen.
Schritt 2: Platzieren Sie Ihre Clips auf verschiedenen Fenstern mit geteiltem Bildschirm
Ziehen Sie die importierten Videos eines nach dem anderen in das Vorschaufenster für den geteilten Bildschirm.

Video mit geteiltem Bildschirm bearbeiten
Die Bearbeitung Ihrer Videos mit geteiltem Bildschirm ermöglicht es Ihnen, mit wenigen Klicks Foto- und Videocollagen, Intros und Outros, Reaktionsvideos und Vergleiche zu erstellen. Hier erfahren Sie, wie Sie Ihre Videos mit geteiltem Bildschirm so bearbeiten, dass Sie Ihre Geschichten auf einzigartige Weise erzählen können.
Methode 1: Ränder hinzufügen
Aktivieren Sie auf der Registerkarte Video in Ihrer Eigenschaftsleiste die Rand Option, um die Farbe und Größe der Ränder zwischen den Clips im geteilten Bildschirm anzupassen.

Methode 2: Größe und Position ändern
Aktivieren Sie auf der Registerkarte Video die Transformieren Option, um Optionen zum Drehen, Skalieren sowie zum Ändern der Größe der Videos mit geteiltem Bildschirm zu erhalten.
Farbkorrektur für geteilten Bildschirm
Die Funktion der Farbkorrektur für den geteilten Bildschirm funktioniert genauso wie bei der Bearbeitung von Videos ohne geteilten Bildschirm. Klicken Sie einfach auf Farbe > Farbverbesserung in Ihrer Eigenschaftsleiste, um alle Einstellungen vorzunehmen:
• Weißabgleich: Gleicht die Farbtemperatur in Ihrem Video aus.
• Farbe: Wählen Sie je nach Szene den richtigen Ton
• Licht: Berechnen Sie die Korrektur der Farben in Ihrem Video.
• Vignette: Verdunkeln Sie die Ränder des Frames in Ihrem Video.
• Farbabstimmung: Schaffen Sie ein einheitliches Erscheinungsbild in Ihrem Video.
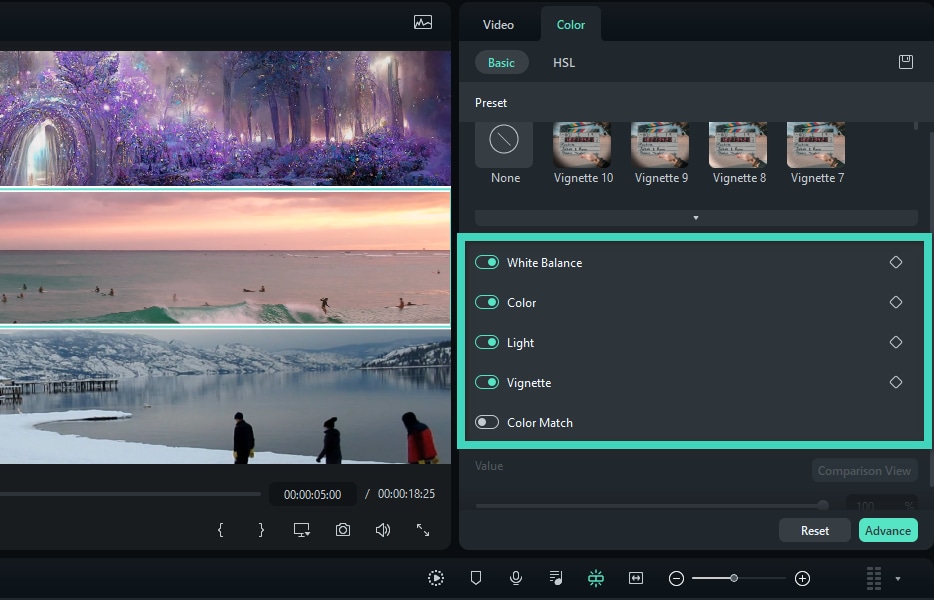
Animieren Ihres geteilten Bildschirms
Sie können Ihre Videos mit verschiedenen Split-Screen-Effekten anpassen, wann immer dies möglich ist. Wechseln Sie einfach zur Registerkarte Animation und wählen Sie aus den Animations- oder Bewegungsvorgaben, indem Sie zweimal auf den gewünschten Effekt klicken. Die Ergebnisse werden im Vorschaubereich angezeigt; anschließend können Sie die neuen Animationseffekte in Ihrem Video speichern.
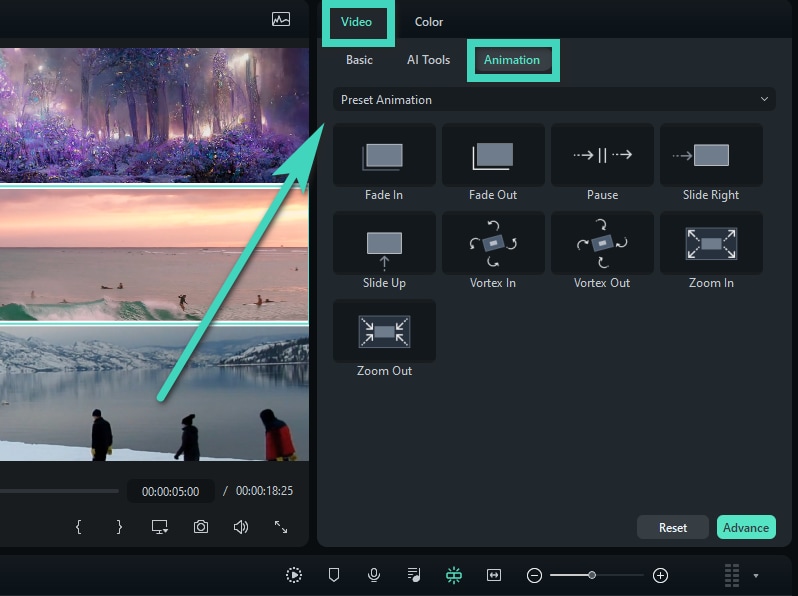
Sie können aber auch einfach das Diamantsymbol neben den Eigenschaften oder Parametern markieren, um Keyframes zu setzen und dann die Werte nach Belieben anpassen. Die Änderungen werden auf alle Clips im Video mit geteiltem Bildschirm angewendet.
Hinweis:
Sie können jeden einzelnen Clip im geteilten Bildschirm animieren. Rufen Sie einfach das Fenster der erweiterten Bearbeitung auf.Anpassen eines einzelnen Clips in der Voreinstellung des geteilten Bildschirms
Sie werden weitere interessante und kreative Methoden bei der Bearbeitung Ihrer Videos entdecken. Die folgenden Punkte sind die Möglichkeiten, die Sie ausprobieren können, wenn Sie Ihr einzelnes Video in einer Split-Screen-Voreinstellung anpassen.
- Vergrößern und Verkleinern: Wählen Sie einen Clip in der geteilten Bildschirmvorschau aus. Ziehen Sie dann einfach den Schieberegler zum Vergrößern und Verkleinern.
- Audio stummschalten: Um den Ton eines Clips zu entfernen, tippen Sie auf das Stummschalten Symbol im Vorschaufenster des geteilten Bildschirms.
- Entfernen Sie den Clip aus dem geteilten Bildschirm: Wenn Sie ein einzelnes Video auf dem geteilten Bildschirm manuell entfernen möchten, wählen Sie den Clip in der Vorschau des geteilten Bildschirms und tippen Sie auf das Entfernen Symbol.

• Erweiterte Split-Screen-Bearbeitung: Klicken Sie auf Bearbeiten > Erweitertes Split-Screen-Fenster. Mit dieser Oberfläche können Sie jeden der Clips drehen, die Position oder den Maßstab ändern, Farbkorrekturen vornehmen und sogar Bewegungseffekte anwenden.