Beste Ergebnisse mit der neuesten Version.
-
Neuerungen
- Kurzvideo-Projekt
- Multicam Clip erstellen
- Skript mit AI Textgenerator erstellen
- Smart Short Clips für Windows
- Intelligenter Szenenschnitt für Windows
- Neueste Versionen und Funktionen
- Liste aller Versionen
- Keyframe-Pfad-Kurve für Windows
- Magnetische Zeitleiste für Windows
- Video Kompressor unter Windows
- Planar Tracking
- Farbräder für Windows
- KI Idee zu Video für Windows
- Asset Center
- AI Image für Windows
- Bild zu Video für Windows - Google Veo 3
- Avatar Präsentation
- Einstellungsebene für Fenster
- Bekannte Probleme und behobene Bugs
- Video Denoise für Windows
-
KI
- KI Gesangs Remover für Windows
- KI Textbasierte Bearbeitung für Windows
- Intelligente BGM-Generierung
- AI Skin Tone Protection für Windows
- AI Smart Masking für Windows
- KI-Musik-Generator für Windows
- Audio zu Video mit KI
- Wie verwendet man die Stimmwechsler-Funktion in Wondershare Filmora?
- KI-Stimmverbesserer
- KI-Gesichtsmosaik für Windows
- KI Sound Effekt
- AI Video Enhancer
- KI Übersetzung für Windows
- KI-Bild-Stilisierer
- KI Text-zu-Video für Windows
- KI Copilot Bearbeitung für Windows
- KI Thumbnail Generator für Windows
- KI Farbpalette für Windows
- AI Portrait Cutout
- Erkennung von Stille
-
Unter Windows Einsetzen
-
Projektverwaltung
- Registrierenaktualisieren/deinstallieren
- Neues Projekt erstellen
- Projekt öffnen
- Projekt-Einstellungen
- Medien zur Verwendung
- Projekte archivieren
- Projekte verschieben
- Dateien in Wondershare Drive speichern
- Wondershare Drive
- Wondershare Drive verwenden
- Wondershare Drive verwalten
- Dateien in Wondershare Drive finden
- Dateien mit Wondershare Drive teilen
- Wondershare Drive Überblick
- Erhalten Sie 1 GB kostenlosen Cloud-Speicher
-
Aufnahme & Importierung
-
Videobearbeitung
- Keyframe Graph Editor für Windows
- Anpassbare Hintergründe für Videos und Bilder in Windows
- Auto-Reframe für unterschiedliche Seitenverhältnisse
- Zusammengesetzter Clip für Windows
- Mocha Filmora - Für Windows
- Wasserzeichen entfernen | Filmora Anleitung
- Automatische Synchronisierung
- Liste der Tastaturkürzel
- Wie erstellt man ein atemberaubendes Zeitraffer-Video? [Vollständige Anleitung]
- AI Smart Cutout für Windows
- Multi-Clip-Bearbeitung für Windows
- Video schneiden und trimmen
- Sprache zu Text / Text zu Sprache / SRT
- Video zuschneiden/schwenken & zoomen
- Video Umwandeln
- Komposition
- Schlagschatten
- PIP-Effekts
- Geteiltem Bildschirm
- Guide für Green Screen (Chroma Key)
- Bewegungsverfolgung durchführen
- Stabilisierung
- Szenenerkennung
- Gruppenbearbeitung
- Bewegungsverfolgung unter Windows
- Videos rückwärts abspielen
- Video Schnappschuss
- Standbild
- Video auto reframen
- Rahmenoption
- Objektivkorrektur
- Proxy-Videobearbeitung
-
Audiobearbeitung
- Auto Beat Synchronisation
- Stummschalten
- Audio abtrennen
- Beat-Erkennung
- Audio trimmen
- Audio Mixer
- Audio-Effekte hinzufügen
- Audio anpassen
- Arten von Audio
- Audio hinzufügen und bearbeiten
- Audio Dodge in Filmora
- Audio-Visualisierer
- Auto-Video-Synchronisation
- Audio Equalizer
- Audio ein- und ausblenden
- Tonhöhe ändern
- AI Audio Stretch für Windows
- AI Audio Denoise für Windows
- Clips markieren
- Rauschunterdrückung
- Automatische Normalisierung
- Automatische Verbesserung
-
Farbbearbeitung
-
Übergänge
-
Elemente
-
Effekte
- AI Portrait-Filter zu Videos hinzufügen
- Über visuelle Effekte
- Elemente, Übergänge und Soundeffekte hinzufügen
- Countdown-Effekte in Filmora2025
- Effekte Sammlung für Windows
- Effektliste
- Boris Effekte
- NewBlue Effekte
- Hinzufügen und Anpassen von Filtern
- Hinzufügen und Anpassen von Overlays
- AI Portrait
- AR Aufkleber Effekte
- Maske auf Video anwenden
- Mosaik-Unschärfe-Effekt
- Gesichtsmaske
-
Titel
-
Videovorlagen
-
Geschwindigkeit
-
Rendern & Exportieren
-
Animation & Keyframes
-
Arbeitsbereiche & Leistung
- Markierungen für Windows
- Markierte Favoriten für Windows
- Video auf TikTok aus Filmora teilen
- Schwenken und Zoomen mit Filmora
- Alle Clips auf der Zeitleiste für Windows auswählen
- Filmora Arbeitsbereich für Windows
- Tastenkombinationen für die Wiedergabegeschwindigkeit für Windows
- Systemkompatibilität
- Startfenster
- Arbeitsbereich
- Zeitleiste
- Liste der Tastaturkürzel (Wondershare Filmora für Mac)
- Tastaturkürzel
- Einstellung festlegen
- Wiedergabequalität
- Automatisches Highlight
- GPU-beschleunigtes Rendering
- Anforderungen an GPU und GPU-Treiber
- Windows Systemanforderungen
- Technische Spezifikationen
Erstellen eines PIP-Effekts
PIP, auch bekannt als Picture in Picture, ist ein Effekt, der häufig verwendet wird, um kleinere Videos auf einem Hintergrundclip zu platzieren und zwei oder mehr Videoclips auf demselben Bildschirm zu zeigen.
Es ist äußerst nützlich für die Erstellung von Online-Tutorials, Produktdemonstrationen oder Spielevideos usw., wenn Sie die Handlung im Hauptclip erzählen müssen.
Ein PIP-Effekt-Video erstellen
- Importieren Sie sowohl das Hintergrundvideo als auch das Bild-in-Bild-Video in die Medienbibliothek
- Ziehen Sie das Hintergrundvideo auf Videospur 1 in der Zeitleiste und legen Sie es dort ab.
- Ziehen Sie das PIP-Video über das Hintergrundvideo in der Zeitleiste und legen Sie es dort ab.
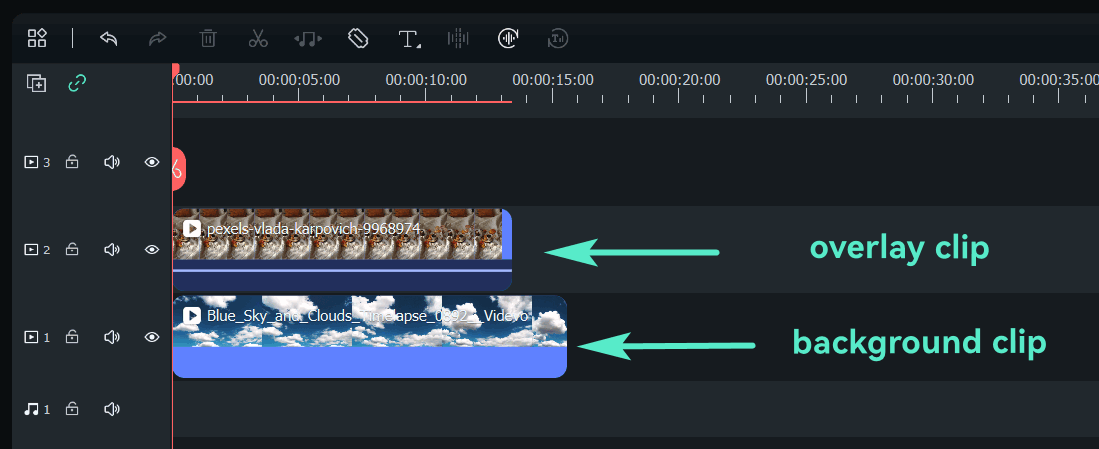
- Wählen Sie das PIP-Video in der Timeline aus und ziehen Sie die Griffe im Vorschaufenster, um die Position und Größe schnell anzupassen.
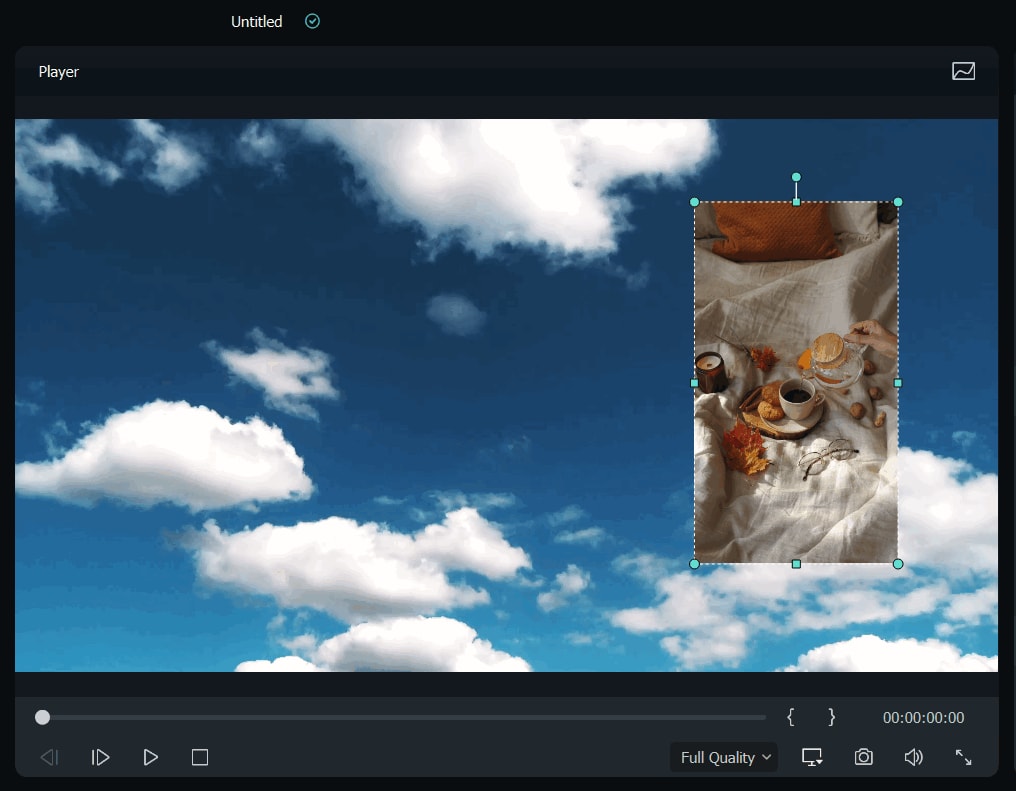
PIP-Video einstellen
Sie können einen Bild-in-Bild-Clip an einer beliebigen Stelle im Vorschaufenster positionieren, die Größe beliebig ändern, den Mischmodus und die Form anpassen und Rahmen hinzufügen.
PIP-Überblendungsmodi ändern
● Klicken Sie auf das PIP-Video in der Zeitleiste, um das Video Bearbeitungsfeld, gehen Sie zumGrundlegendtab.
● Blättern Sie nach unten zum MenüpunktCompositingFeld und wählen Sie eineÜberblendmodus(z. B. Vervielfältigen, Abdunkeln, Rasterung oder Farbverfärbung).
Sie können die Deckkraft so lange anpassen, bis Sie das gewünschte Aussehen im Vorschaufenster erreicht haben.
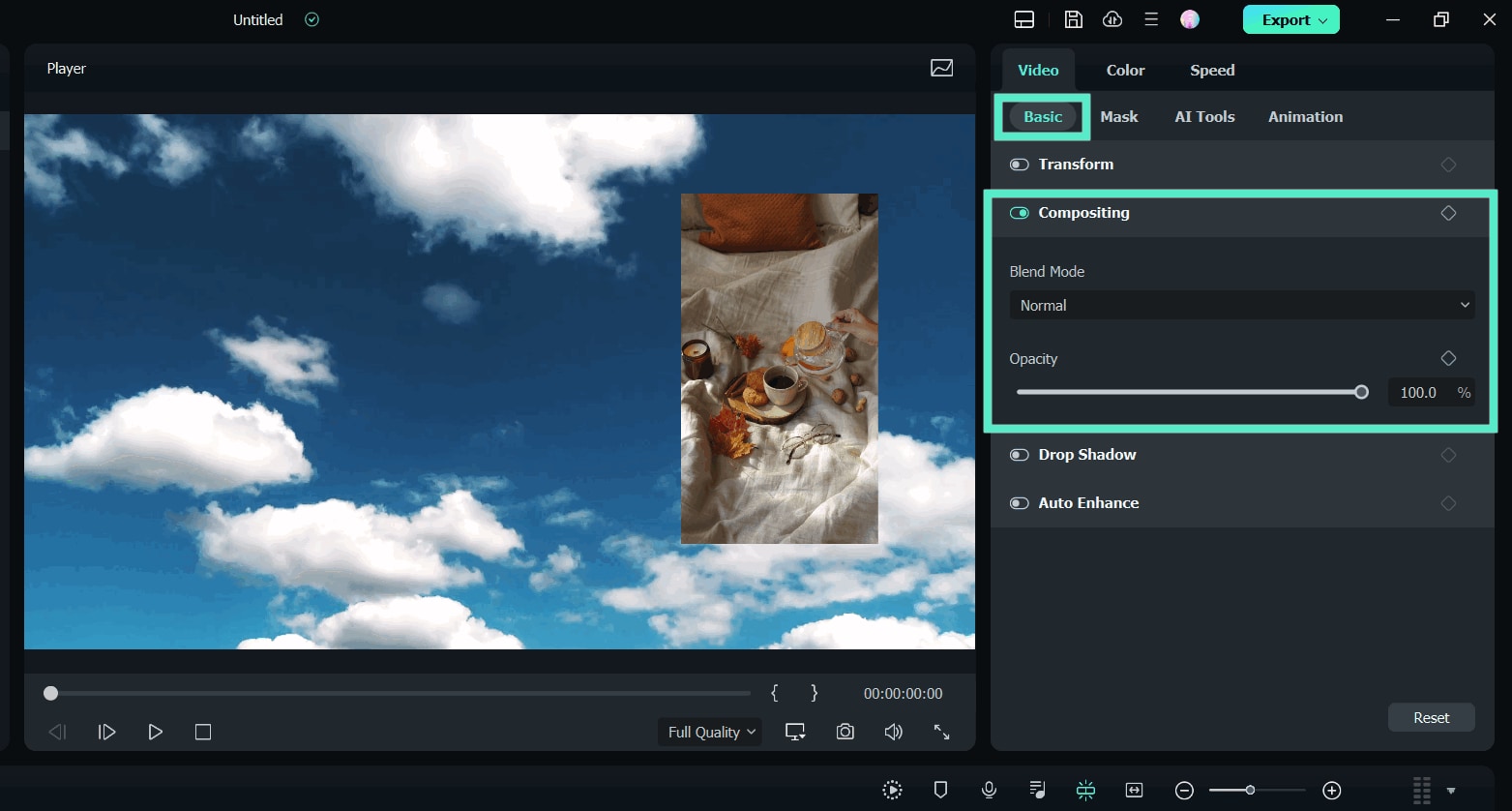
PIP-Videoform mit Maske ändern
● Wechseln Sie zumMaskeauf der Registerkarte Video Panel bearbeiten.
Wählen Sie eine der Maskenvorgaben aus und platzieren Sie sie im PIP-Video in der Timeline.
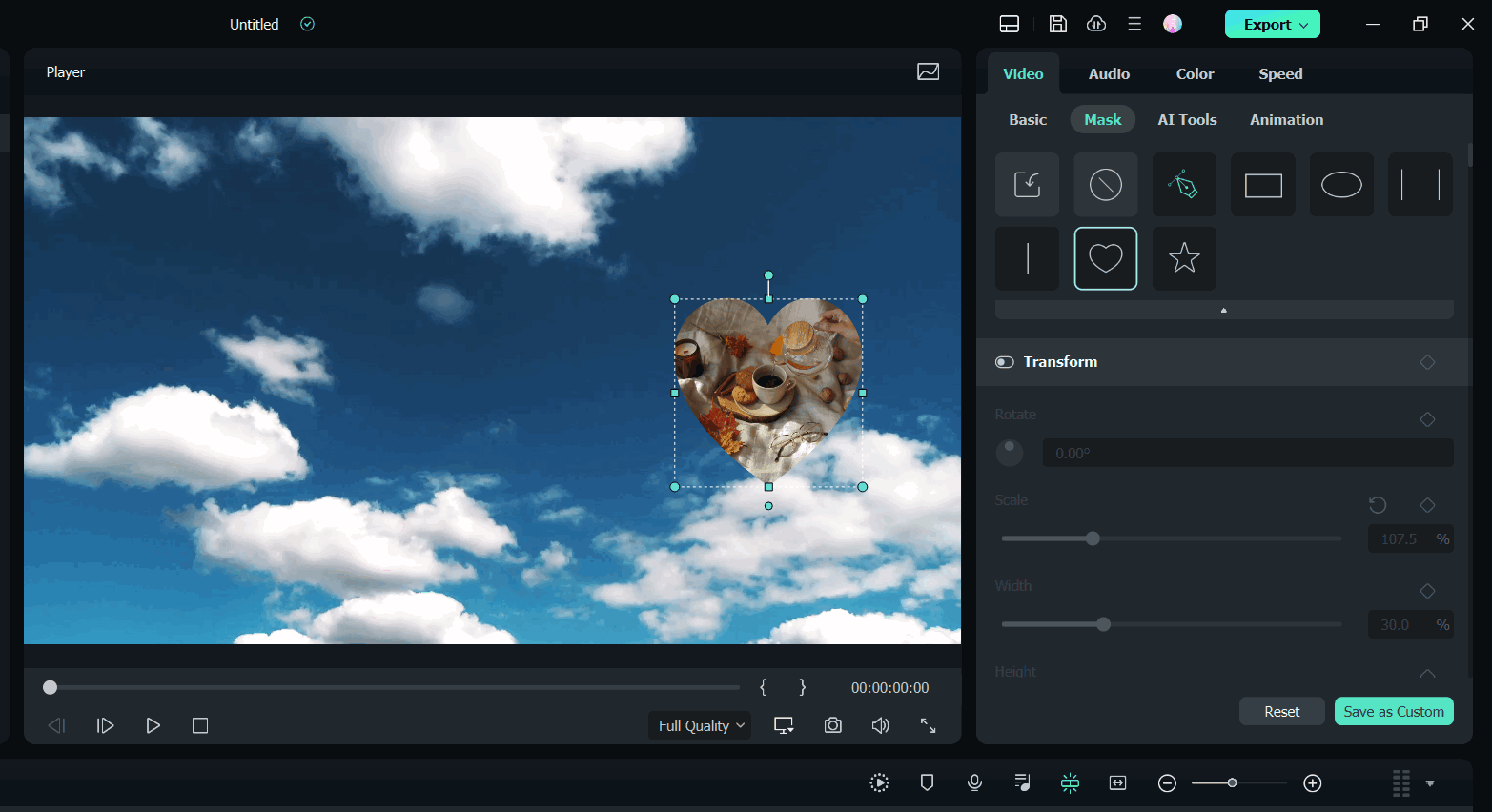
Anmerkung:
Sie können Ihre Maske von Ihrem Computer importieren und Keyframing zu der Maske hinzufügen.Hinzufügen von Animationen und Bewegungen zu PIP-Videos
Filmora bietet Dutzende von Bewegungseffekten und verschiedene Animationen, aus denen Sie wählen können.
● Doppelklicken Sie auf das PIP-Video in der Zeitleiste, um vom VideoPanel zumAnimationTafel.
● Doppelklicken Sie auf eine Animations- oder Bewegungsvorgabe, oder klicken Sie mit der rechten Maustaste darauf, und klicken Sie dann aufBewerbungum das Ergebnis im Vorschaufenster zu sehen.
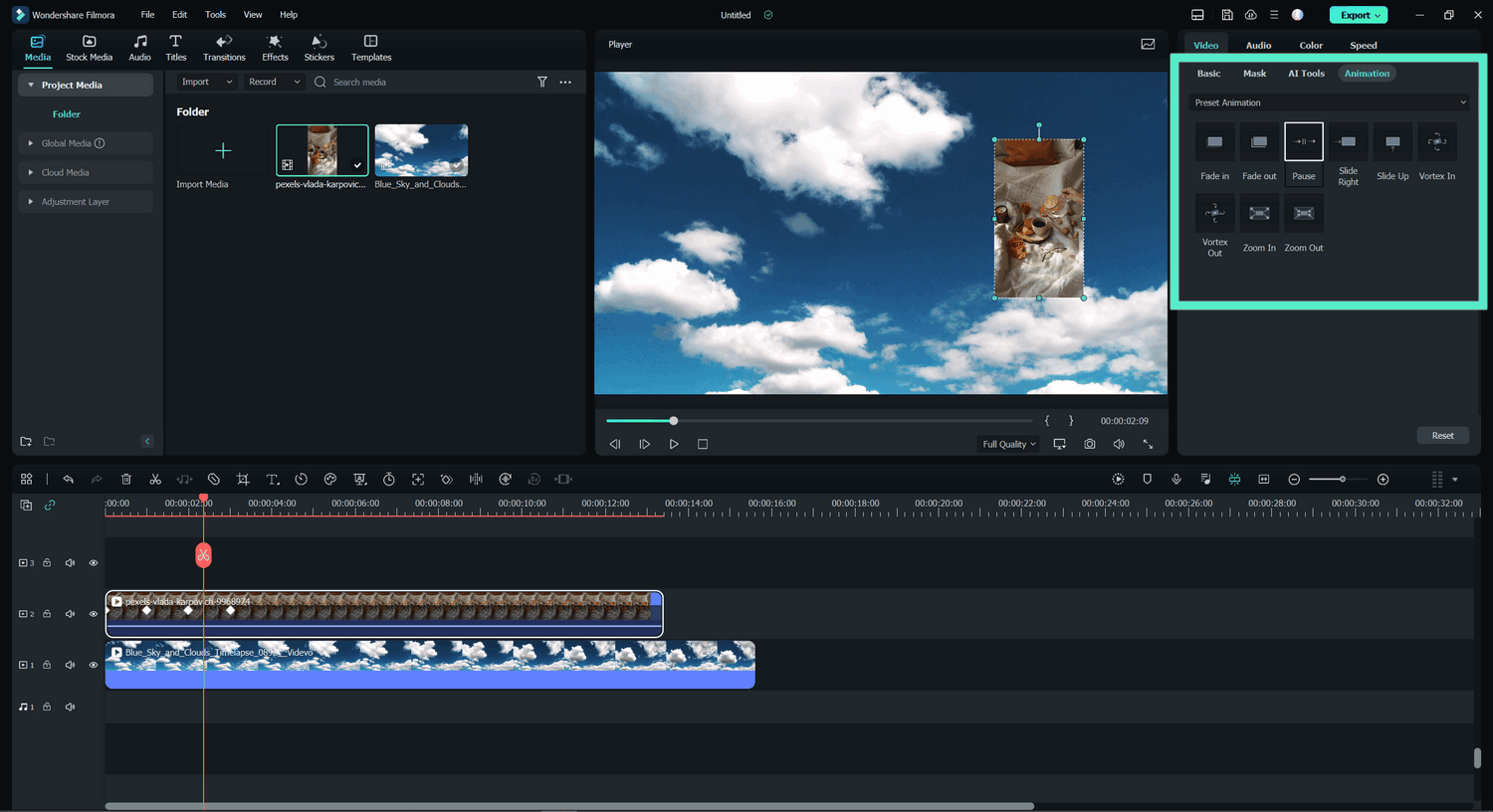
Anmerkung:
Sie können auch die Animation zum PiP-Video hinzufügen und anpassen.Effekte zum PIP-Video hinzufügen
● Gehen Sie zumWirkungund suchen Sie dann den Rand in der Suchleiste.
● Ziehen Sie den Randeffekt auf das PIP-Video in der Zeitleiste und gehen Sie zum MenüWirkungunter der Registerkarte VideoTafel.
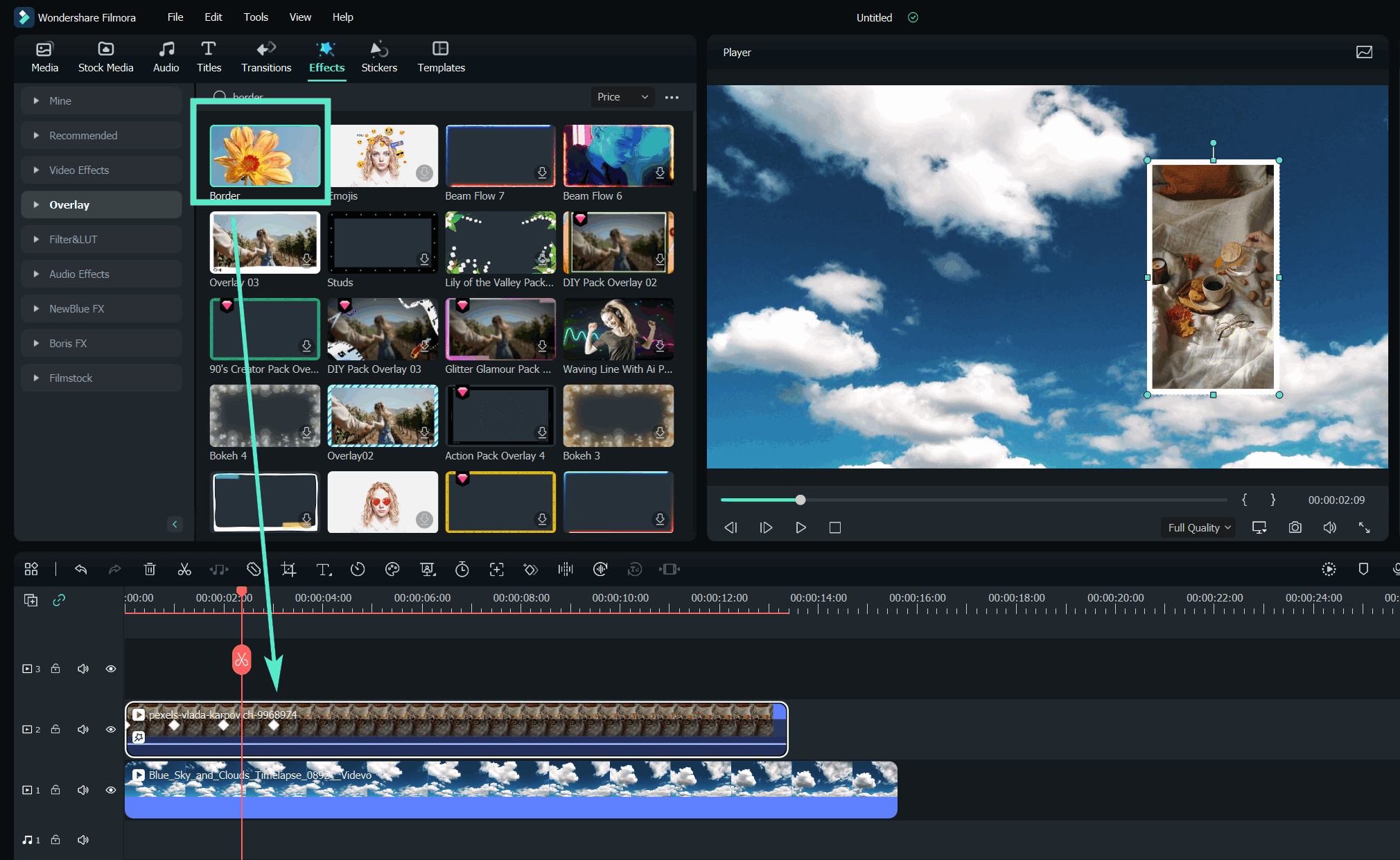
● Klicken Sie auf das PIP-Video in der Zeitleiste, um dasVideoTafel.
● Wechseln Sie zumWirkung können Sie Farbe, Größe, Unschärfe, Deckkraft und Richtung des Rahmens einstellen.
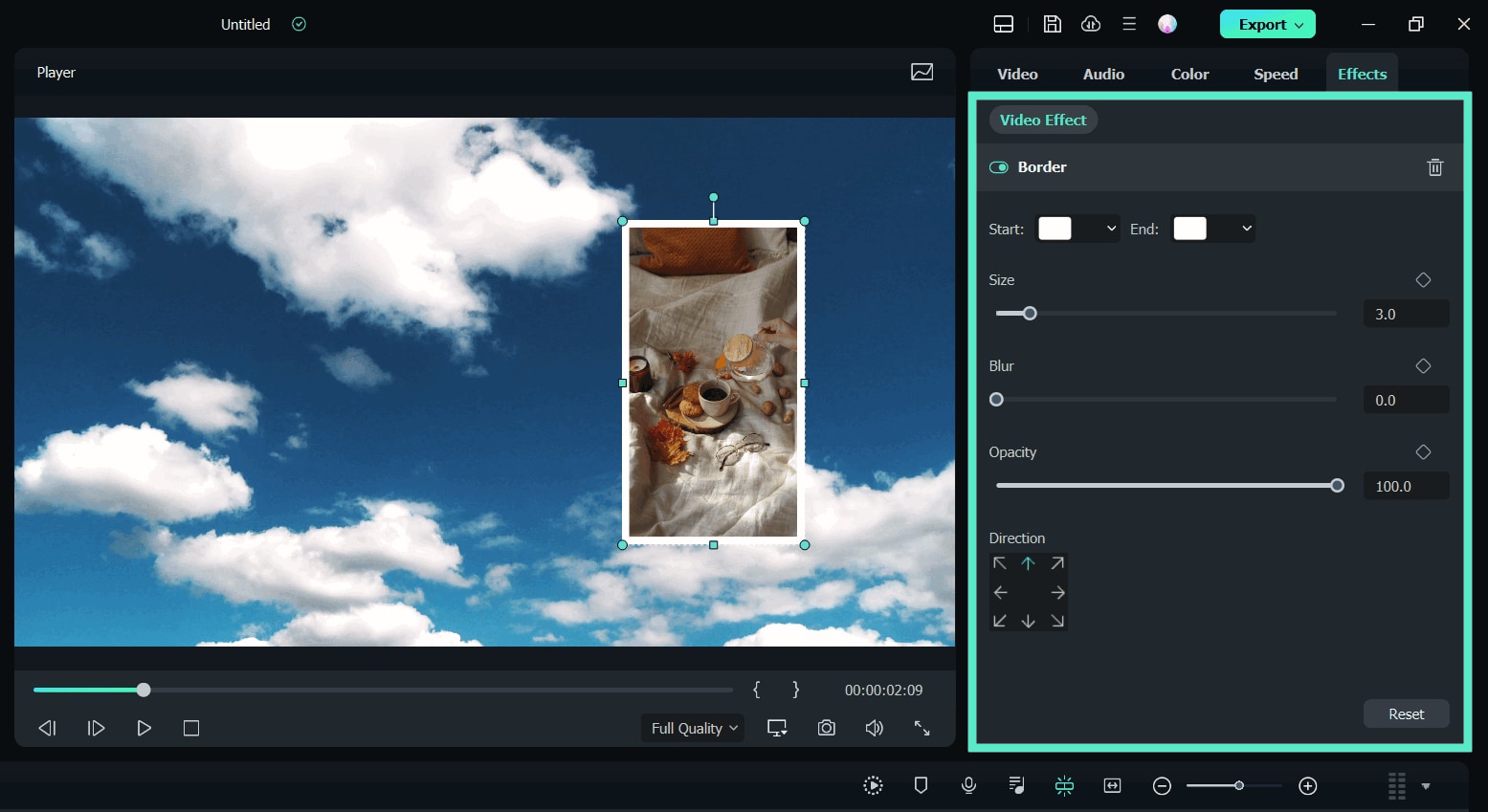
Verwandte Beiträge
Featured Articles
Wie man aufsehenerregende Europa League Highlights erstellt
Die Highlights der Europa League sind sehr gefragt! Erfahren Sie, wie Sie mit diesem einfachen Leitfaden aufregende Highlights setzen können, einschließlich Tipps und Tricks, um aufzufallen.
Wie kann man Video Hintergrundgeräusche entfernen
Möchten Sie Rauschen aus Videos entfernen? Hier in diesem Artikel können Sie erfahren, um Rauschen mit Audacity zu entfernen, und Hintergrundgeräusche einfach zu entfernen.
Die 10 besten Android Video-Editoren im Jahr 2025
Welcher Video Editor ist der beste für Android? Hier finden Sie eine Liste der besten Videobearbeitungs-Apps für Android, auf die Sie im Jahr 2025 achten sollten - in keiner bestimmten Reihenfolge.
F.A.Q
Audio Mixer
So verwenden Sie Audio Mixer
Audio zu Video mit KI
Audio zu Video ist eine Technologie, die es Benutzern ermöglicht, Audio hochzuladen, wobei KI automatisch die entsprechenden Videoinhalte generiert. Die KI analysiert das Audio, um Bilder zu erstellen, die zum Ton, zur Botschaft und zur Stimmung passen, und vereinfacht so den Prozess der Synchronisation.
Schnellvideomodus
Um ein Video im Schnellvideomodus zu erstellen, sind keine Bearbeitungskenntnisse erforderlich. Fügen Sie einfach die Medien hinzu, die Sie zeigen möchten,und Filmora wird sofort ein Video für Sie erstellen. (Diese Funktion ist nur für