Beste Ergebnisse mit der neuesten Version.
-
Neuerungen
- Kurzvideo-Projekt
- Multicam Clip erstellen
- Skript mit AI Textgenerator erstellen
- Smart Short Clips für Windows
- Intelligenter Szenenschnitt für Windows
- Neueste Versionen und Funktionen
- Liste aller Versionen
- Keyframe-Pfad-Kurve für Windows
- Magnetische Zeitleiste für Windows
- Video Kompressor unter Windows
- Planar Tracking
- Farbräder für Windows
- KI Idee zu Video für Windows
- Asset Center
- AI Image für Windows
- Bild zu Video für Windows - Google Veo 3
- Avatar Präsentation
- Einstellungsebene für Fenster
- Bekannte Probleme und behobene Bugs
- Video Denoise für Windows
-
KI
- KI Gesangs Remover für Windows
- KI Textbasierte Bearbeitung für Windows
- Intelligente BGM-Generierung
- AI Skin Tone Protection für Windows
- AI Smart Masking für Windows
- KI-Musik-Generator für Windows
- Audio zu Video mit KI
- Wie verwendet man die Stimmwechsler-Funktion in Wondershare Filmora?
- KI-Stimmverbesserer
- KI-Gesichtsmosaik für Windows
- KI Sound Effekt
- AI Video Enhancer
- KI Übersetzung für Windows
- KI-Bild-Stilisierer
- KI Text-zu-Video für Windows
- KI Copilot Bearbeitung für Windows
- KI Thumbnail Generator für Windows
- KI Farbpalette für Windows
- AI Portrait Cutout
- Erkennung von Stille
-
Unter Windows Einsetzen
-
Projektverwaltung
- Registrierenaktualisieren/deinstallieren
- Neues Projekt erstellen
- Projekt öffnen
- Projekt-Einstellungen
- Medien zur Verwendung
- Projekte archivieren
- Projekte verschieben
- Dateien in Wondershare Drive speichern
- Wondershare Drive
- Wondershare Drive verwenden
- Wondershare Drive verwalten
- Dateien in Wondershare Drive finden
- Dateien mit Wondershare Drive teilen
- Wondershare Drive Überblick
- Erhalten Sie 1 GB kostenlosen Cloud-Speicher
-
Aufnahme & Importierung
-
Videobearbeitung
- Keyframe Graph Editor für Windows
- Anpassbare Hintergründe für Videos und Bilder in Windows
- Auto-Reframe für unterschiedliche Seitenverhältnisse
- Zusammengesetzter Clip für Windows
- Mocha Filmora - Für Windows
- Wasserzeichen entfernen | Filmora Anleitung
- Automatische Synchronisierung
- Liste der Tastaturkürzel
- Wie erstellt man ein atemberaubendes Zeitraffer-Video? [Vollständige Anleitung]
- AI Smart Cutout für Windows
- Multi-Clip-Bearbeitung für Windows
- Video schneiden und trimmen
- Sprache zu Text / Text zu Sprache / SRT
- Video zuschneiden/schwenken & zoomen
- Video Umwandeln
- Komposition
- Schlagschatten
- PIP-Effekts
- Geteiltem Bildschirm
- Guide für Green Screen (Chroma Key)
- Bewegungsverfolgung durchführen
- Stabilisierung
- Szenenerkennung
- Gruppenbearbeitung
- Bewegungsverfolgung unter Windows
- Videos rückwärts abspielen
- Video Schnappschuss
- Standbild
- Video auto reframen
- Rahmenoption
- Objektivkorrektur
- Proxy-Videobearbeitung
-
Audiobearbeitung
- Auto Beat Synchronisation
- Stummschalten
- Audio abtrennen
- Beat-Erkennung
- Audio trimmen
- Audio Mixer
- Audio-Effekte hinzufügen
- Audio anpassen
- Arten von Audio
- Audio hinzufügen und bearbeiten
- Audio Dodge in Filmora
- Audio-Visualisierer
- Auto-Video-Synchronisation
- Audio Equalizer
- Audio ein- und ausblenden
- Tonhöhe ändern
- AI Audio Stretch für Windows
- AI Audio Denoise für Windows
- Clips markieren
- Rauschunterdrückung
- Automatische Normalisierung
- Automatische Verbesserung
-
Farbbearbeitung
-
Übergänge
-
Elemente
-
Effekte
- AI Portrait-Filter zu Videos hinzufügen
- Über visuelle Effekte
- Elemente, Übergänge und Soundeffekte hinzufügen
- Countdown-Effekte in Filmora2025
- Effekte Sammlung für Windows
- Effektliste
- Boris Effekte
- NewBlue Effekte
- Hinzufügen und Anpassen von Filtern
- Hinzufügen und Anpassen von Overlays
- AI Portrait
- AR Aufkleber Effekte
- Maske auf Video anwenden
- Mosaik-Unschärfe-Effekt
- Gesichtsmaske
-
Titel
-
Videovorlagen
-
Geschwindigkeit
-
Rendern & Exportieren
-
Animation & Keyframes
-
Arbeitsbereiche & Leistung
- Markierungen für Windows
- Markierte Favoriten für Windows
- Video auf TikTok aus Filmora teilen
- Schwenken und Zoomen mit Filmora
- Alle Clips auf der Zeitleiste für Windows auswählen
- Filmora Arbeitsbereich für Windows
- Tastenkombinationen für die Wiedergabegeschwindigkeit für Windows
- Systemkompatibilität
- Startfenster
- Arbeitsbereich
- Zeitleiste
- Liste der Tastaturkürzel (Wondershare Filmora für Mac)
- Tastaturkürzel
- Einstellung festlegen
- Wiedergabequalität
- Automatisches Highlight
- GPU-beschleunigtes Rendering
- Anforderungen an GPU und GPU-Treiber
- Windows Systemanforderungen
- Technische Spezifikationen
Komposition
Anmerkungen:
Wondershare Filmora bietet verschiedene compositing werkzeuge. Sie können Kompositionen einfach in Filmora importieren.Um den gesamten Clip gleichmäßig transparent oder halbtransparent zu machen, verwenden Sie den Effekt Deckkraft in Compositing. Sie können die Deckkraft des ausgewählten Clips in den Video- oder Bildbearbeitungseinstellungen festlegen.
Index
Zusammengesetzte Bilder und Videos
Fügen Sie ein Bild als Überlagerung hinzu, passen Sie die Deckkraft (Transparenz) an und fügen Sie einen Überblendungsmodus hinzu (d. h. machen Sie das Video, das Sie durch das Bild sehen können, dunkel oder farbig dahinter).
❶ Klicken Sie auf das Bild, um die Bild Grundeinstellungen Modus und geben Sie Compositing.
❷ Auswählen Wählen Sie einen Überblendungsmodus aus dem Dropdown-Menü (zur Auswahl stehen u. a. Raster, Verdunkeln und Multiplizieren). Sie können auch die Deckkraft um die Transparenz des Bildes einzustellen.
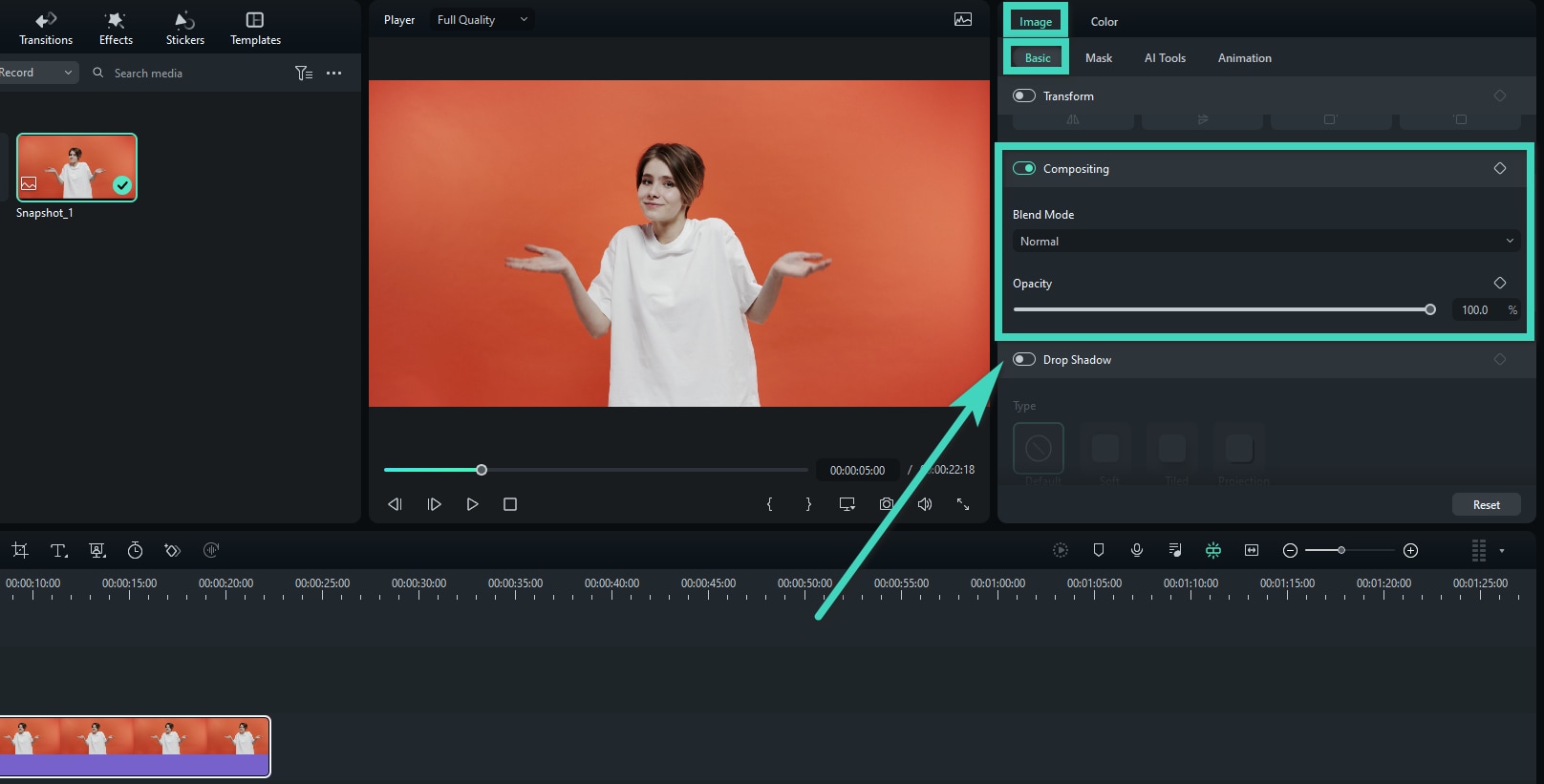
Komposit-Effekte auf Überblendvideos anwenden
Klicken Sie in Compositing und wählen Sie Compositing, um Ihr Hauptvideo mit Ihrem PIP-Clip zu mischen. Je nachdem, wie intensiv oder subtil Sie den Effekt haben möchten, können Sie die Deckkraft anpassen.
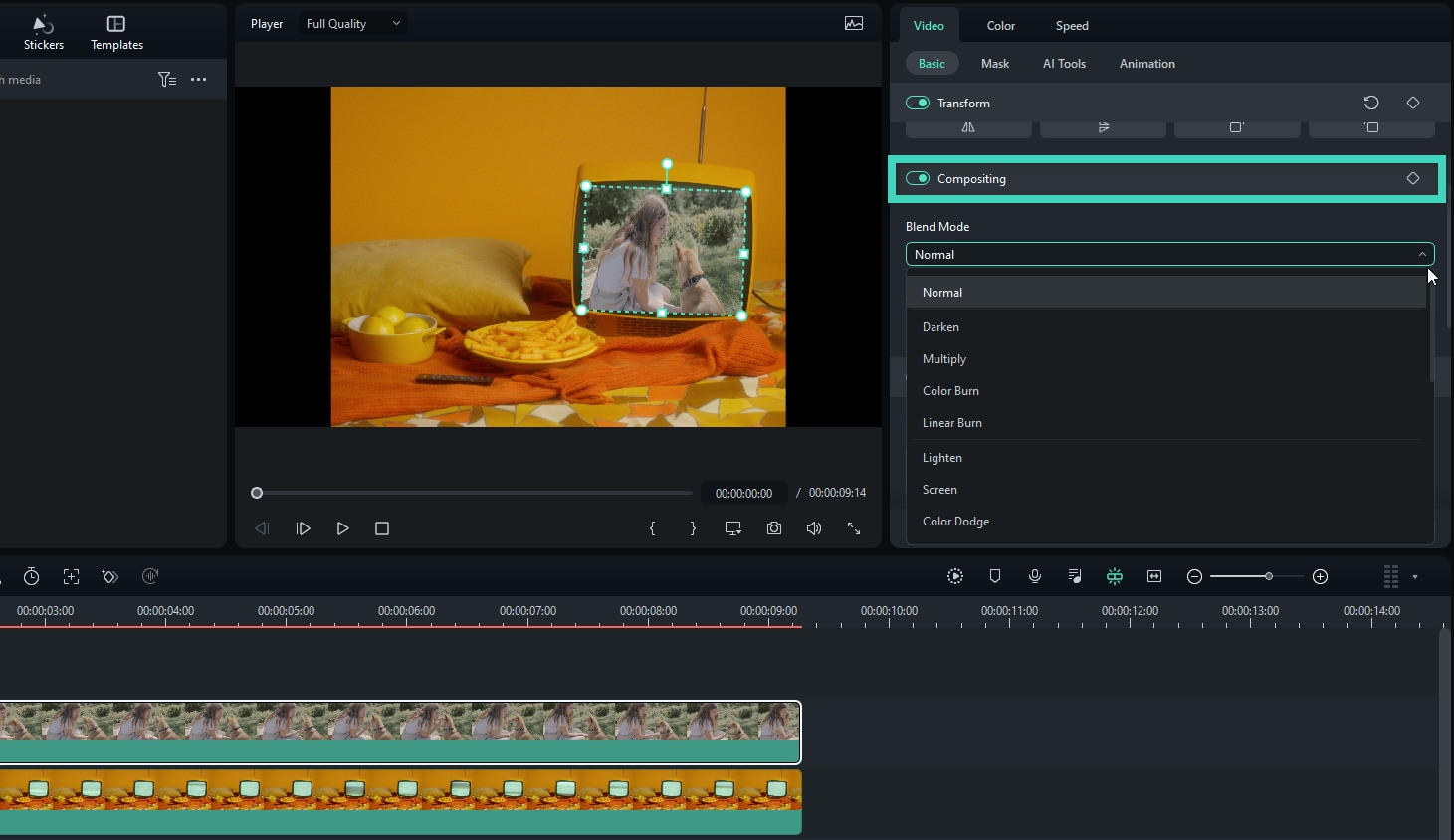
Masterrahmen hinzufügen
Klicken Sie auf das Rautensymbol neben der Registerkarte "Compositing", um einen Keyframe für alle Parameter festzulegen, oder auf die Raute neben "Deckkraft", um einen einzelnen Parameter anzupassen.
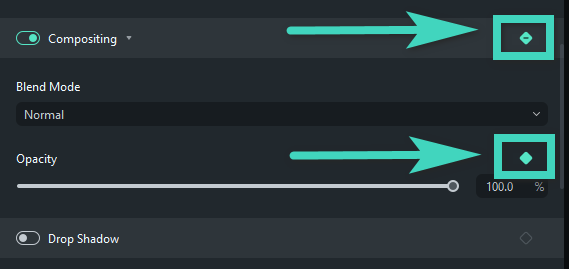
Verwandte Beiträge
Featured Articles
Wie kann man die Videoqualität auf dem iPhone nach der Aufnahme ändern?
Sind Sie auf der Suche nach Möglichkeiten, die Videoqualität Ihrer Clips zu verbessern? Finden Sie heraus, wie Sie die Videoqualität auf iPhone und Android nach der Aufnahme ändern können.
Eine Anleitung dazu, wie man MOV in eine PNG Sequenz konvertiert [Einfache Methoden]
Erfahren Sie, wie Sie MOV in PNG Sequenzen mit sechs einfachen Methoden konvertieren können. In dieser Anleitung werden einfache Schritte mit gängigen Tools wie Filmora beschrieben. Perfekt für Anfänger und Profis!
Ihre 6 besten Russisch-Englisch-Übersetzer im Jahr 2025
Sie suchen nach den besten Russisch-Englisch-Übersetzern? In diesem Artikel finden Sie 6 Tools.
F.A.Q
KI Gesangs Remover für Windows
Mit Blick auf das Interesse des Publikums und die Bedürfnisse der Editoren hat Filmora das Gesangs Remover Tool hinzugefügt.
Einstellungsebene für Fenster
In dieser Anleitung erfahren Sie, wie Sie Einstellungsebenen erstellen und sie verwenden, um denselben Effekt auf mehrere Clips in der Timeline anzuwenden.
AI Audio Denoise für Windows
Die AI-Methode wurde von einem ausgereiften Lernsystem mit einer großen Menge an Daten trainiert. Es bietet eine bessere Leistung bei der Entfernung von Rauschen, was zu einem neuen, klareren Audiosignal mit geringstmöglicher Verzerrung führt.
