Beste Ergebnisse mit der neuesten Version.
-
Neuerungen
- Kurzvideo-Projekt
- Multicam Clip erstellen
- Skript mit AI Textgenerator erstellen
- Smart Short Clips für Windows
- Intelligenter Szenenschnitt für Windows
- Neueste Versionen und Funktionen
- Liste aller Versionen
- Keyframe-Pfad-Kurve für Windows
- Magnetische Zeitleiste für Windows
- Video Kompressor unter Windows
- Planar Tracking
- Farbräder für Windows
- KI Idee zu Video für Windows
- Asset Center
- AI Image für Windows
- Bild zu Video für Windows - Google Veo 3
- Avatar Präsentation
- Einstellungsebene für Fenster
- Bekannte Probleme und behobene Bugs
- Video Denoise für Windows
-
KI
- KI Gesangs Remover für Windows
- KI Textbasierte Bearbeitung für Windows
- Intelligente BGM-Generierung
- AI Skin Tone Protection für Windows
- AI Smart Masking für Windows
- KI-Musik-Generator für Windows
- Audio zu Video mit KI
- Wie verwendet man die Stimmwechsler-Funktion in Wondershare Filmora?
- KI-Stimmverbesserer
- KI-Gesichtsmosaik für Windows
- KI Sound Effekt
- AI Video Enhancer
- KI Übersetzung für Windows
- KI-Bild-Stilisierer
- KI Text-zu-Video für Windows
- KI Copilot Bearbeitung für Windows
- KI Thumbnail Generator für Windows
- KI Farbpalette für Windows
- AI Portrait Cutout
- Erkennung von Stille
-
Unter Windows Einsetzen
-
Projektverwaltung
- Registrierenaktualisieren/deinstallieren
- Neues Projekt erstellen
- Projekt öffnen
- Projekt-Einstellungen
- Medien zur Verwendung
- Projekte archivieren
- Projekte verschieben
- Dateien in Wondershare Drive speichern
- Wondershare Drive
- Wondershare Drive verwenden
- Wondershare Drive verwalten
- Dateien in Wondershare Drive finden
- Dateien mit Wondershare Drive teilen
- Wondershare Drive Überblick
- Erhalten Sie 1 GB kostenlosen Cloud-Speicher
-
Aufnahme & Importierung
-
Videobearbeitung
- Keyframe Graph Editor für Windows
- Anpassbare Hintergründe für Videos und Bilder in Windows
- Auto-Reframe für unterschiedliche Seitenverhältnisse
- Zusammengesetzter Clip für Windows
- Mocha Filmora - Für Windows
- Wasserzeichen entfernen | Filmora Anleitung
- Automatische Synchronisierung
- Liste der Tastaturkürzel
- Wie erstellt man ein atemberaubendes Zeitraffer-Video? [Vollständige Anleitung]
- AI Smart Cutout für Windows
- Multi-Clip-Bearbeitung für Windows
- Video schneiden und trimmen
- Sprache zu Text / Text zu Sprache / SRT
- Video zuschneiden/schwenken & zoomen
- Video Umwandeln
- Komposition
- Schlagschatten
- PIP-Effekts
- Geteiltem Bildschirm
- Guide für Green Screen (Chroma Key)
- Bewegungsverfolgung durchführen
- Stabilisierung
- Szenenerkennung
- Gruppenbearbeitung
- Bewegungsverfolgung unter Windows
- Videos rückwärts abspielen
- Video Schnappschuss
- Standbild
- Video auto reframen
- Rahmenoption
- Objektivkorrektur
- Proxy-Videobearbeitung
-
Audiobearbeitung
- Auto Beat Synchronisation
- Stummschalten
- Audio abtrennen
- Beat-Erkennung
- Audio trimmen
- Audio Mixer
- Audio-Effekte hinzufügen
- Audio anpassen
- Arten von Audio
- Audio hinzufügen und bearbeiten
- Audio Dodge in Filmora
- Audio-Visualisierer
- Auto-Video-Synchronisation
- Audio Equalizer
- Audio ein- und ausblenden
- Tonhöhe ändern
- AI Audio Stretch für Windows
- AI Audio Denoise für Windows
- Clips markieren
- Rauschunterdrückung
- Automatische Normalisierung
- Automatische Verbesserung
-
Farbbearbeitung
-
Übergänge
-
Elemente
-
Effekte
- AI Portrait-Filter zu Videos hinzufügen
- Über visuelle Effekte
- Elemente, Übergänge und Soundeffekte hinzufügen
- Countdown-Effekte in Filmora2025
- Effekte Sammlung für Windows
- Effektliste
- Boris Effekte
- NewBlue Effekte
- Hinzufügen und Anpassen von Filtern
- Hinzufügen und Anpassen von Overlays
- AI Portrait
- AR Aufkleber Effekte
- Maske auf Video anwenden
- Mosaik-Unschärfe-Effekt
- Gesichtsmaske
-
Titel
-
Videovorlagen
-
Geschwindigkeit
-
Rendern & Exportieren
-
Animation & Keyframes
-
Arbeitsbereiche & Leistung
- Markierungen für Windows
- Markierte Favoriten für Windows
- Video auf TikTok aus Filmora teilen
- Schwenken und Zoomen mit Filmora
- Alle Clips auf der Zeitleiste für Windows auswählen
- Filmora Arbeitsbereich für Windows
- Tastenkombinationen für die Wiedergabegeschwindigkeit für Windows
- Systemkompatibilität
- Startfenster
- Arbeitsbereich
- Zeitleiste
- Liste der Tastaturkürzel (Wondershare Filmora für Mac)
- Tastaturkürzel
- Einstellung festlegen
- Wiedergabequalität
- Automatisches Highlight
- GPU-beschleunigtes Rendering
- Anforderungen an GPU und GPU-Treiber
- Windows Systemanforderungen
- Technische Spezifikationen
Audio-Visualisierer
Die Funktion des Audio Visualizers löst das Problem, dass einzelne Audios nicht als Video auf der Videoplattform verteilt werden können und kann gleichzeitig die Videoqualität verbessern.
Kurz gesagt: Es erweckt Ihre Musik auf dem PC zum Leben.
Index
Funktion Benutzer
Für Podcast-Nutzer
- Sie können diese Funktion nutzen, um Ihre Erkenntnisse und Geschichten abzuspielen. Darüber hinaus können Sie Bilder, Text und Vibrationswellenformen zur Sprache hinzufügen.
Für Musikvideo-Liebhaber
- Machen Sie aus einem oder mehreren Songs ein Video und stellen Sie es auf YouTube, FB, Ins, Twitter und anderen Plattformen ein, um Aufmerksamkeit zu erregen und Ihre Stimmung zu verbreiten.
Wie zu verwenden
❶ Importieren Sie Audio-Assets und geben Sie die Zeitleiste ein.
❷ Finden Sie dieAudio-VisualisiererVerzeichnis in der Menüleiste Wirkung.
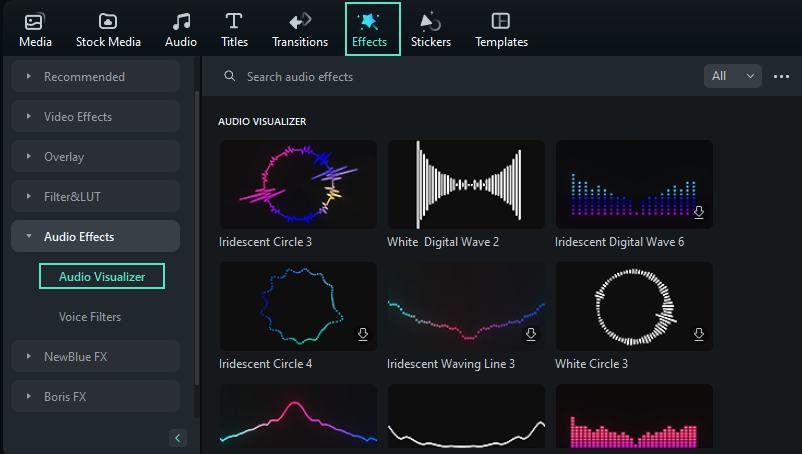
❸ Wählen Sie das gewünschte Audio-Visualisierungspartikel aus, ziehen Sie es in die Zeitleiste und platzieren Sie es auf der Spur über dem Ton.
Anmerkung:
Sie können auch das Partikel auswählen, mit der rechten Maustaste klicken undBewerbungund platzieren Sie ihn dann auf der Spur über dem Ton.❹ KlickenSpielen von derVorschaufenster in der oberen rechten Ecke, um den Effekt zu sehen.
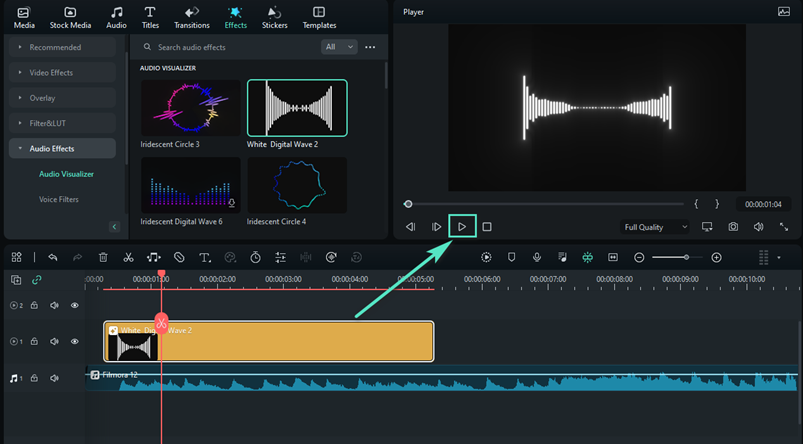
Eigenschaften bearbeiten
❶ Klicken Sie auf das Audio-Visualisierungspartikel in der Zeitleiste, klicken Sie mit der rechten Maustaste und wählen SieEigenschaften bearbeiten.
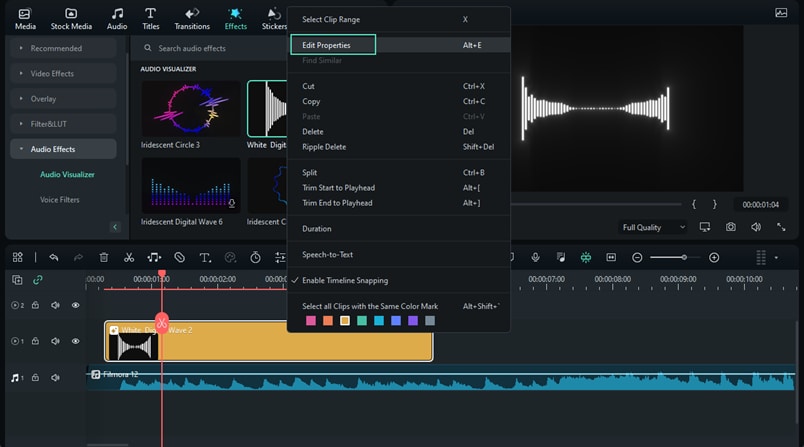
❷ Wenn Sie das Kontrollkästchen direkt anklicken, werden automatisch alle Attributoptionen aktiviert.
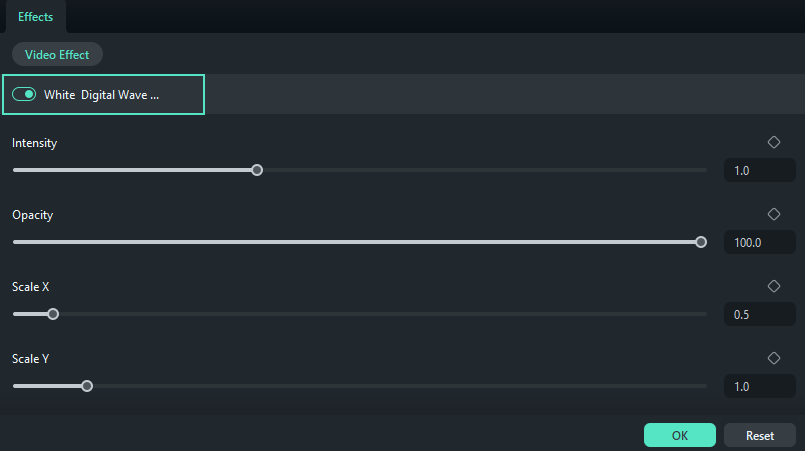
❸ Wenn Sie das Kontrollkästchen direkt anklicken, werden automatisch alle Attributoptionen aktiviert.
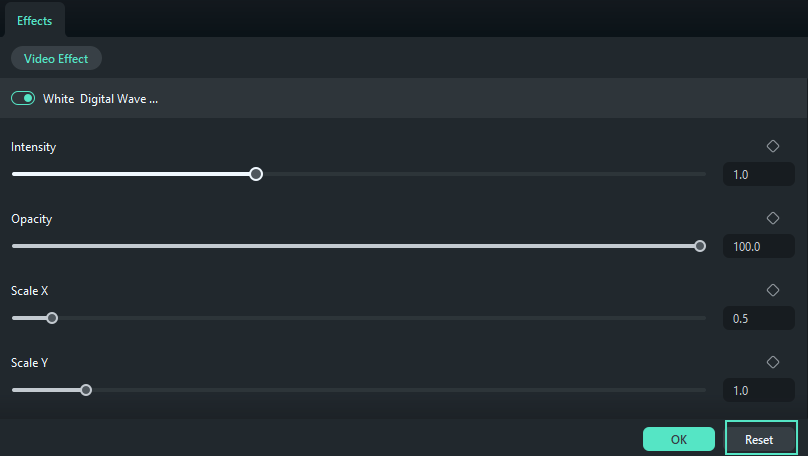
❹ Ziehen Sie die linken und rechten Bildlaufleisten von Intensität, Deckkraft, Radius, Position X und Position Y, um die entsprechenden Werte einzustellen.
Tipps für eine effizientere Nutzung
- Audio-Visualisierungspartikel unterstützen nur das Ziehen auf die Spur und vorübergehend nicht das Ziehen und Ablegen auf andere Clips, um deren Effekteigenschaften zu übernehmen.
- Audio-Visualisierungspartikel unterstützen vorübergehend nicht die Bearbeitung der Player-Visualisierung.
- Die 5 Audio-Visualisierungspartikel in Kombination mit Keying können die gleichen Probleme wie die KI-Porträtfunktion haben: Der Anzeigeeffekt des Bildschirms ohne Zeichen ist nicht perfekt genug.
- Die Partikel der Audiovisualisierung können ohne Vorrendering einfrieren, dies hat jedoch keinen Einfluss auf die Wirkung der Präsentation.
Verwandte Beiträge
Featured Articles
Drücken Sie Play: Die 60 besten Lieder für Abschluss-Diashows 2025
Die Top 60 Abschlusslieder und -musik sind für Abschluss-DVD-Diashows, Abschlussreden, Zeremonien oder Partys aufgelistet, einschließlich christlicher Abschlusslieder und mehr.
Wie man englische Videos in Hindi konvertiert: Ein umfassender Leitfaden
Sie möchten Ihre englischen Videos ins Hindi übersetzen? Entdecken Sie einfache Methoden und leistungsstarke Tools, um ein größeres Publikum in Indien zu erreichen. Beginnen Sie noch heute mit dem Übersetzen mit Wondershare Filmora!
Die besten Online-Stimmenververzerrer: Wie Kann Man Seine Stimme Online Ändern?
Hier sind einige der besten kostenlosen Online-Stimmenverzerrer, mit denen Sie Ihre Stimme online ändern können.
F.A.Q
Audio trimmen
So trimmen Sie Audio bei Filmora
Wie verwendet man Audio-gesteuerte Texteffekte in Wondershare Filmora?
Titel sind eine gute Möglichkeit, einen bestimmten Abschnitt in einem Video hervorzuheben. Erfahren Sie, wie Sie die Qualität Ihrer Videos mit audiogesteuerten Text-Titeleffekten verbessern können.
KI Copilot Bearbeitung für Windows
KI-Assistenten spielen bei der Bearbeitung eine wichtige Rolle, und mit der neuen KI Copilot Bearbeitungsfunktion von Filmora können Benutzer wertvolle Erkenntnisse über ihre Videos erfragen.