Beste Ergebnisse mit der neuesten Version.
-
Neuerungen
- Kurzvideo-Projekt
- Multicam Clip erstellen
- Skript mit AI Textgenerator erstellen
- Smart Short Clips für Windows
- Intelligenter Szenenschnitt für Windows
- Neueste Versionen und Funktionen
- Liste aller Versionen
- Keyframe-Pfad-Kurve für Windows
- Magnetische Zeitleiste für Windows
- Video Kompressor unter Windows
- Planar Tracking
- Farbräder für Windows
- KI Idee zu Video für Windows
- Asset Center
- AI Image für Windows
- Bild zu Video für Windows - Google Veo 3
- Avatar Präsentation
- Einstellungsebene für Fenster
- Bekannte Probleme und behobene Bugs
- Video Denoise für Windows
-
KI
- KI Gesangs Remover für Windows
- KI Textbasierte Bearbeitung für Windows
- Intelligente BGM-Generierung
- AI Skin Tone Protection für Windows
- AI Smart Masking für Windows
- KI-Musik-Generator für Windows
- Audio zu Video mit KI
- Wie verwendet man die Stimmwechsler-Funktion in Wondershare Filmora?
- KI-Stimmverbesserer
- KI-Gesichtsmosaik für Windows
- KI Sound Effekt
- AI Video Enhancer
- KI Übersetzung für Windows
- KI-Bild-Stilisierer
- KI Text-zu-Video für Windows
- KI Copilot Bearbeitung für Windows
- KI Thumbnail Generator für Windows
- KI Farbpalette für Windows
- AI Portrait Cutout
- Erkennung von Stille
-
Unter Windows Einsetzen
-
Projektverwaltung
- Registrierenaktualisieren/deinstallieren
- Neues Projekt erstellen
- Projekt öffnen
- Projekt-Einstellungen
- Medien zur Verwendung
- Projekte archivieren
- Projekte verschieben
- Dateien in Wondershare Drive speichern
- Wondershare Drive
- Wondershare Drive verwenden
- Wondershare Drive verwalten
- Dateien in Wondershare Drive finden
- Dateien mit Wondershare Drive teilen
- Wondershare Drive Überblick
- Erhalten Sie 1 GB kostenlosen Cloud-Speicher
-
Aufnahme & Importierung
-
Videobearbeitung
- Keyframe Graph Editor für Windows
- Anpassbare Hintergründe für Videos und Bilder in Windows
- Auto-Reframe für unterschiedliche Seitenverhältnisse
- Zusammengesetzter Clip für Windows
- Mocha Filmora - Für Windows
- Wasserzeichen entfernen | Filmora Anleitung
- Automatische Synchronisierung
- Liste der Tastaturkürzel
- Wie erstellt man ein atemberaubendes Zeitraffer-Video? [Vollständige Anleitung]
- AI Smart Cutout für Windows
- Multi-Clip-Bearbeitung für Windows
- Video schneiden und trimmen
- Sprache zu Text / Text zu Sprache / SRT
- Video zuschneiden/schwenken & zoomen
- Video Umwandeln
- Komposition
- Schlagschatten
- PIP-Effekts
- Geteiltem Bildschirm
- Guide für Green Screen (Chroma Key)
- Bewegungsverfolgung durchführen
- Stabilisierung
- Szenenerkennung
- Gruppenbearbeitung
- Bewegungsverfolgung unter Windows
- Videos rückwärts abspielen
- Video Schnappschuss
- Standbild
- Video auto reframen
- Rahmenoption
- Objektivkorrektur
- Proxy-Videobearbeitung
-
Audiobearbeitung
- Auto Beat Synchronisation
- Stummschalten
- Audio abtrennen
- Beat-Erkennung
- Audio trimmen
- Audio Mixer
- Audio-Effekte hinzufügen
- Audio anpassen
- Arten von Audio
- Audio hinzufügen und bearbeiten
- Audio Dodge in Filmora
- Audio-Visualisierer
- Auto-Video-Synchronisation
- Audio Equalizer
- Audio ein- und ausblenden
- Tonhöhe ändern
- AI Audio Stretch für Windows
- AI Audio Denoise für Windows
- Clips markieren
- Rauschunterdrückung
- Automatische Normalisierung
- Automatische Verbesserung
-
Farbbearbeitung
-
Übergänge
-
Elemente
-
Effekte
- AI Portrait-Filter zu Videos hinzufügen
- Über visuelle Effekte
- Elemente, Übergänge und Soundeffekte hinzufügen
- Countdown-Effekte in Filmora2025
- Effekte Sammlung für Windows
- Effektliste
- Boris Effekte
- NewBlue Effekte
- Hinzufügen und Anpassen von Filtern
- Hinzufügen und Anpassen von Overlays
- AI Portrait
- AR Aufkleber Effekte
- Maske auf Video anwenden
- Mosaik-Unschärfe-Effekt
- Gesichtsmaske
-
Titel
-
Videovorlagen
-
Geschwindigkeit
-
Rendern & Exportieren
-
Animation & Keyframes
-
Arbeitsbereiche & Leistung
- Markierungen für Windows
- Markierte Favoriten für Windows
- Video auf TikTok aus Filmora teilen
- Schwenken und Zoomen mit Filmora
- Alle Clips auf der Zeitleiste für Windows auswählen
- Filmora Arbeitsbereich für Windows
- Tastenkombinationen für die Wiedergabegeschwindigkeit für Windows
- Systemkompatibilität
- Startfenster
- Arbeitsbereich
- Zeitleiste
- Liste der Tastaturkürzel (Wondershare Filmora für Mac)
- Tastaturkürzel
- Einstellung festlegen
- Wiedergabequalität
- Automatisches Highlight
- GPU-beschleunigtes Rendering
- Anforderungen an GPU und GPU-Treiber
- Windows Systemanforderungen
- Technische Spezifikationen
KI-Musikgenerator für Windows
Filmora's KI-Musik-Funktion wurde mit einer neuen Integration aktualisiert, die an die Tianmu 2.0 Musik- und Soundeffekt-API gekoppelt ist, zusammen mit einem KI-gestützten Erweiterten Modus. Benutzer können jetzt von flexiblem Modellmodus-Wechsel profitieren und zwischen Normal und dem erweiterten Fortgeschrittenen Modus wählen. Das System unterstützt kreative Eingabeaufforderungen mit einer KI-Prompt-Erweiterung und einem Tag-System, einschließlich Erkennung sensibler Wörter und Unterstützung für mehrsprachige Eingaben.
Darüber hinaus ermöglicht ein Feedback-Mechanismus den Benutzern, generierte Ausgaben zu mögen oder nicht zu mögen, was iterative Verbesserungen fördert. Diese Funktionen kombinieren sich, um Kreativen zu ermöglichen, mühelos hochwertige, professionelle Soundtracks oder Effekte mit globaler Zugänglichkeit zu generieren. Hier erfahren Sie, wie Sie dieses Tool nutzen können, um überzeugende Musik mit KI zu erstellen:
Index
1. Beginnen Sie mit dem Zugriff auf die KI-Musik-Funktion
Starten Sie das Filmora-Tool auf Ihrem Gerät und greifen Sie auf die Startseite zu. Suchen Sie dann die KI-Musik-Funktion und klicken Sie darauf.
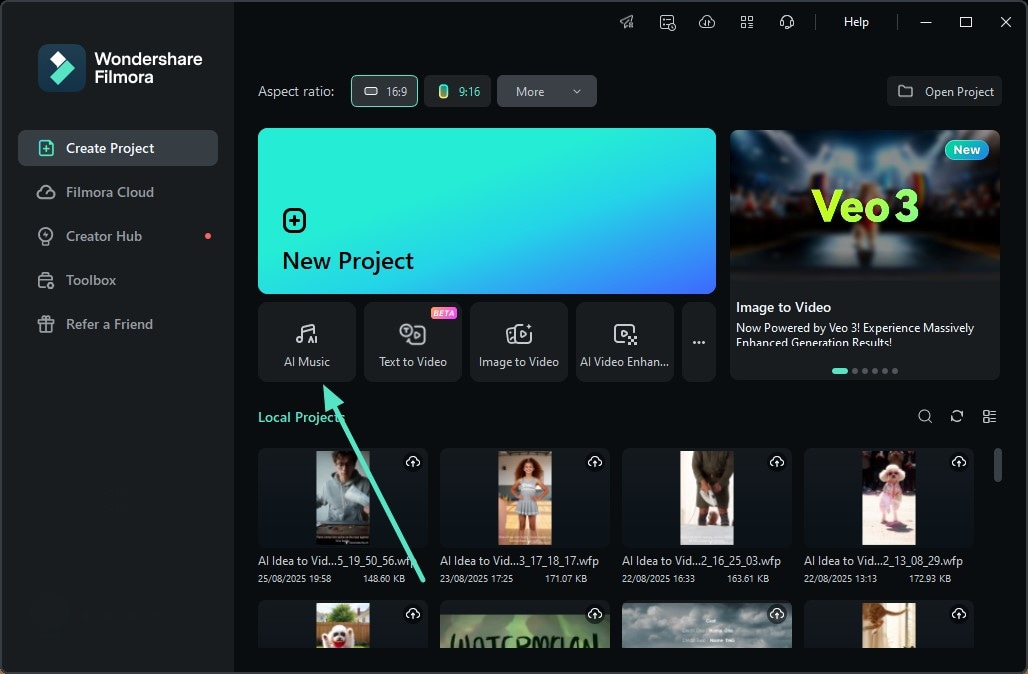
2. Erstellen Sie Musik mit Textaufforderungen
Greifen Sie auf den Abschnitt Fortgeschrittenen zu und geben Sie Ihre Textbeschreibungen mit einer Zeichenbegrenzung von 100 für englischsprachige Eingabeaufforderungen und 50 Zeichen für Eingabeaufforderungen in vereinfachtem oder traditionellem Chinesisch ein. Sie können auch eine Textaufforderung in anderen Sprachen eingeben, da das Tool mehrsprachige Unterstützung bietet. Wenn Sie nicht die richtigen Worte für die Eingabeaufforderung finden können, können Sie die Schaltfläche Mit KI generieren verwenden.
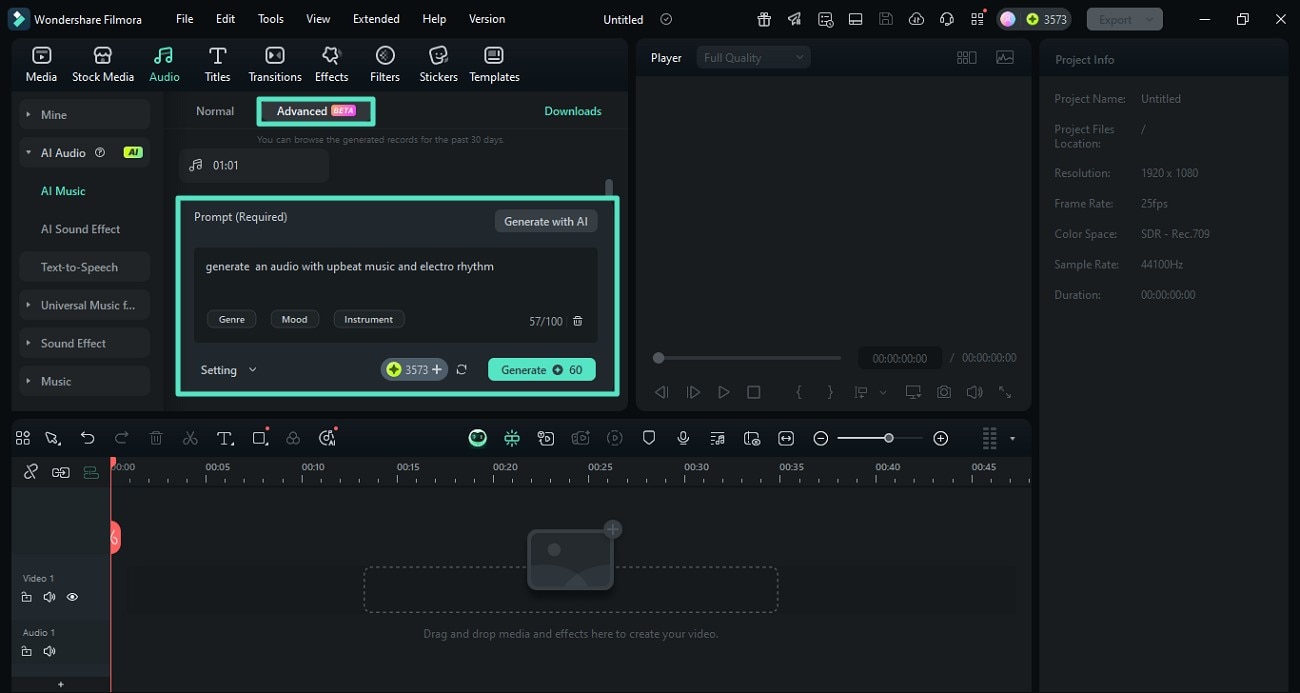
3. Fügen Sie kreative Anpassungen hinzu
Greifen Sie auf die Tag-Bibliothek am unteren Rand des Textfeldes zu, um Optionen in den Kategorien Genres, Stimmungen und Instrumente auszuwählen. Bei Genre-Tags können Sie aus Pop, Rock, EDM und anderen Optionen wählen. Stimmungs-Tags ermöglichen eine Klassifizierung basierend auf dem emotionalen Ton oder der Atmosphäre, wie fröhlich or traurig. Instrumenten-Tags identifizieren Schlüsselinstrumente im Track, wie Gitarre, Klavier und Schlagzeug.
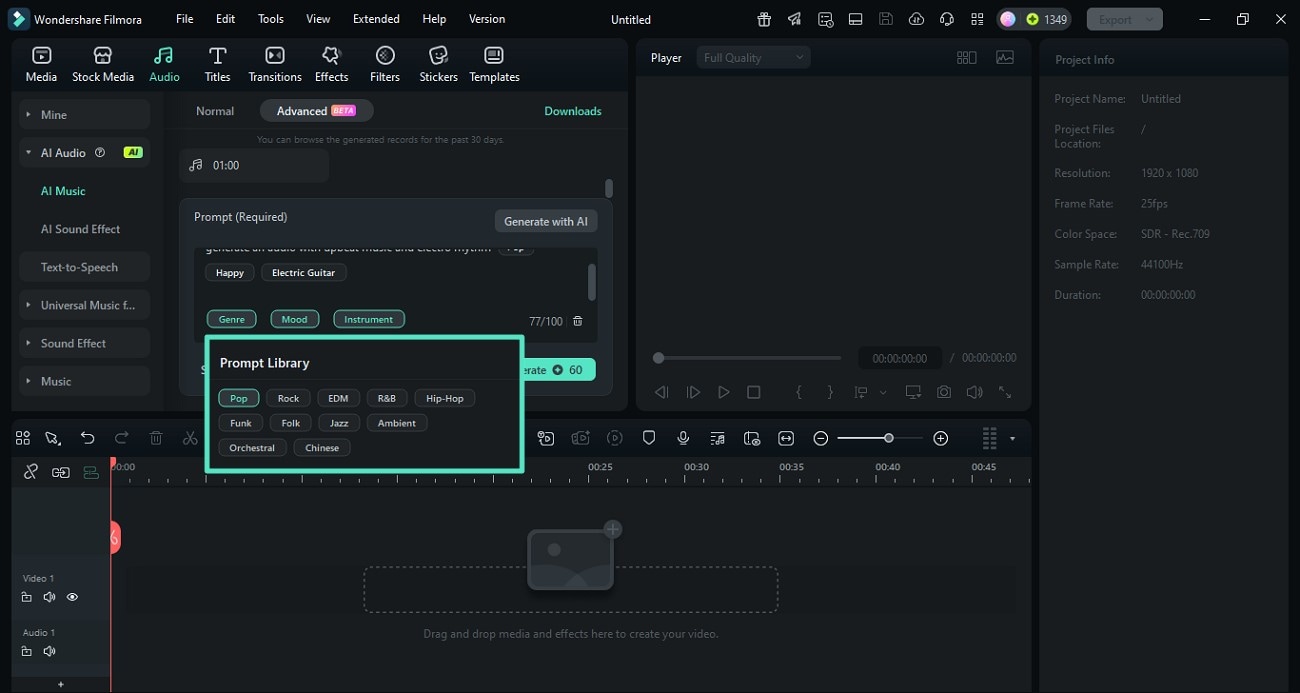
4. Konfigurieren Sie andere Musikgenerierungseinstellungen
Erweitern Sie die Option Einstellungen und wählen Sie die Musikdauer von 1 bis 90 Sekunden durch Verschieben des Schiebereglers. Sie können auch die Standarddauer für die Audiodatei beibehalten, die 60 Sekunden beträgt. Sobald alle Anforderungen angegeben sind, klicken Sie auf die Schaltfläche Generieren, um den Prozess auszuführen.
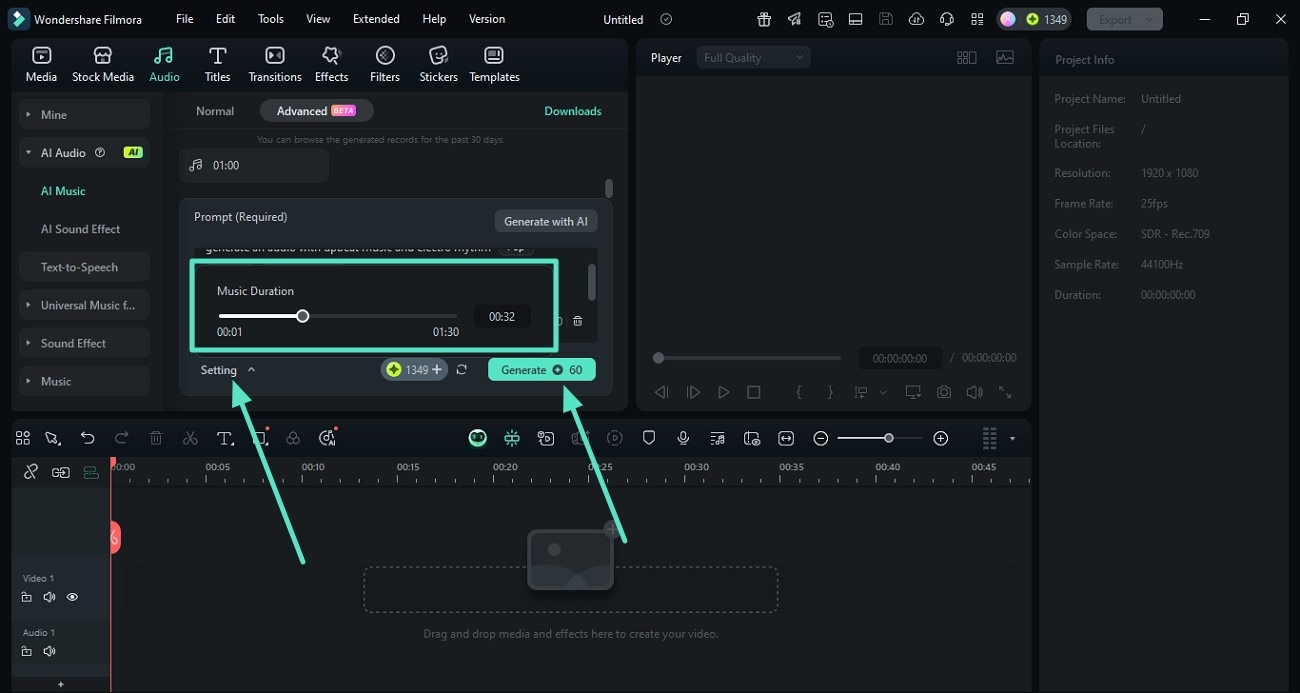
5. Überprüfen Sie die generierten Ausgaben
In Fortgeschrittener Modus, 3 Ergebnisse werden immer gemäß Ihren angegebenen Spezifikationen innerhalb der Oberfläche generiert. Sie können sie Mögen, Nicht mögen oder anhören, indem Sie die gewünschte Option auswählen. Wählen Sie nun Ihre Lieblingsergebnisse aus und drücken Sie das Symbol +, um es zur Bearbeitungszeitleiste hinzuzufügen.
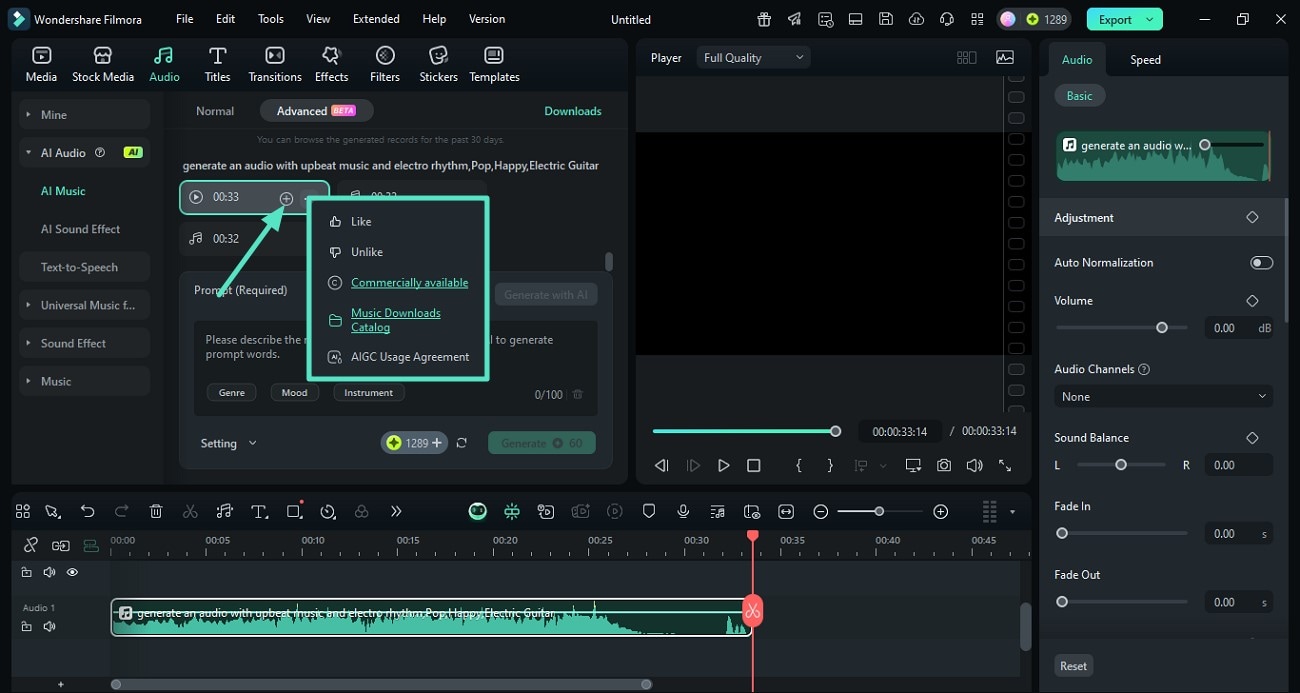
6. Generieren Sie Musik im normalen Modus
Alternativ können Sie auf den Normal-Modus zugreifen und Ihre Musikspezifikationen auswählen, wie Stimmung, Genre und Thema, indem Sie + verwenden.
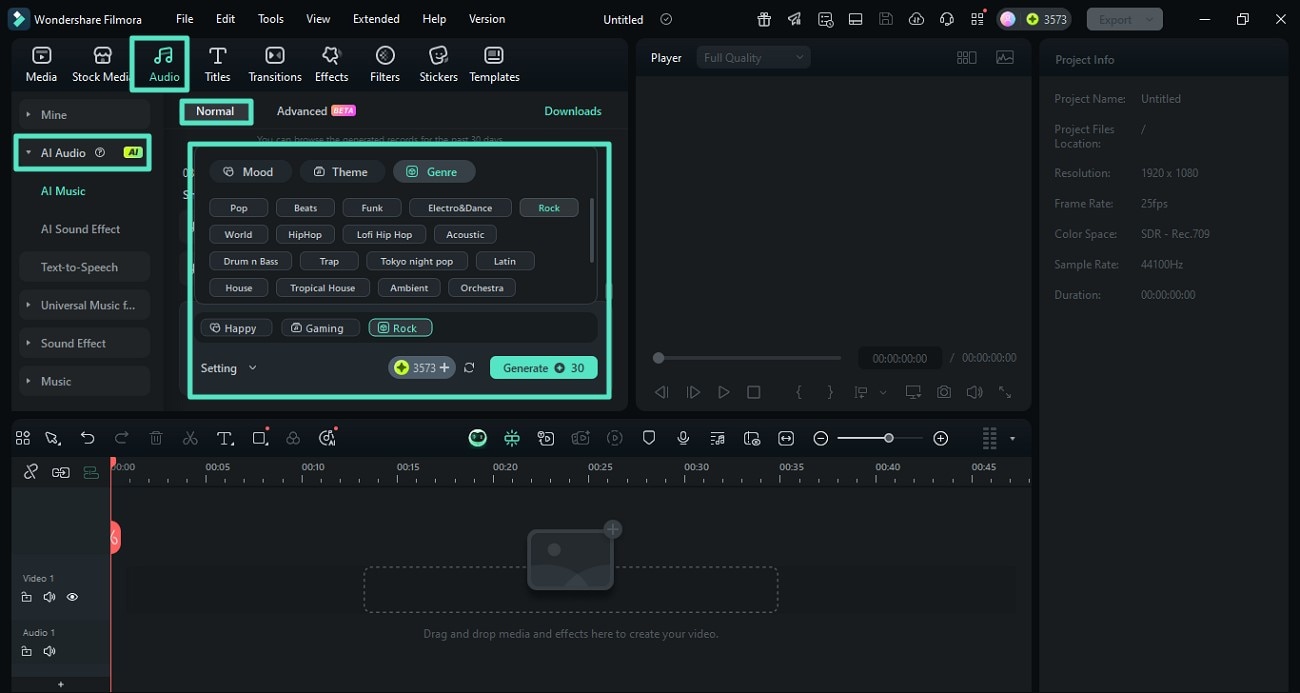
7. Richten Sie andere Anforderungen ein und generieren Sie Musik
drücken. Erweitern Sie nun die Einstellung und wählen Sie die Tempo von Niedrig, Normal oder Hoch Stufen. Wählen Sie als Nächstes die Musikdauer bis zu 5 Minuten durch Verschieben des Schiebereglers. Wählen Sie schließlich die Anzahl der generierten Musikstücke durch Verschieben des Schiebereglers. Sie können bis zu 6 Musikausgaben auf einmal generieren. Klicken Sie auf Generieren Button, um den Prozess erfolgreich auszuführen.
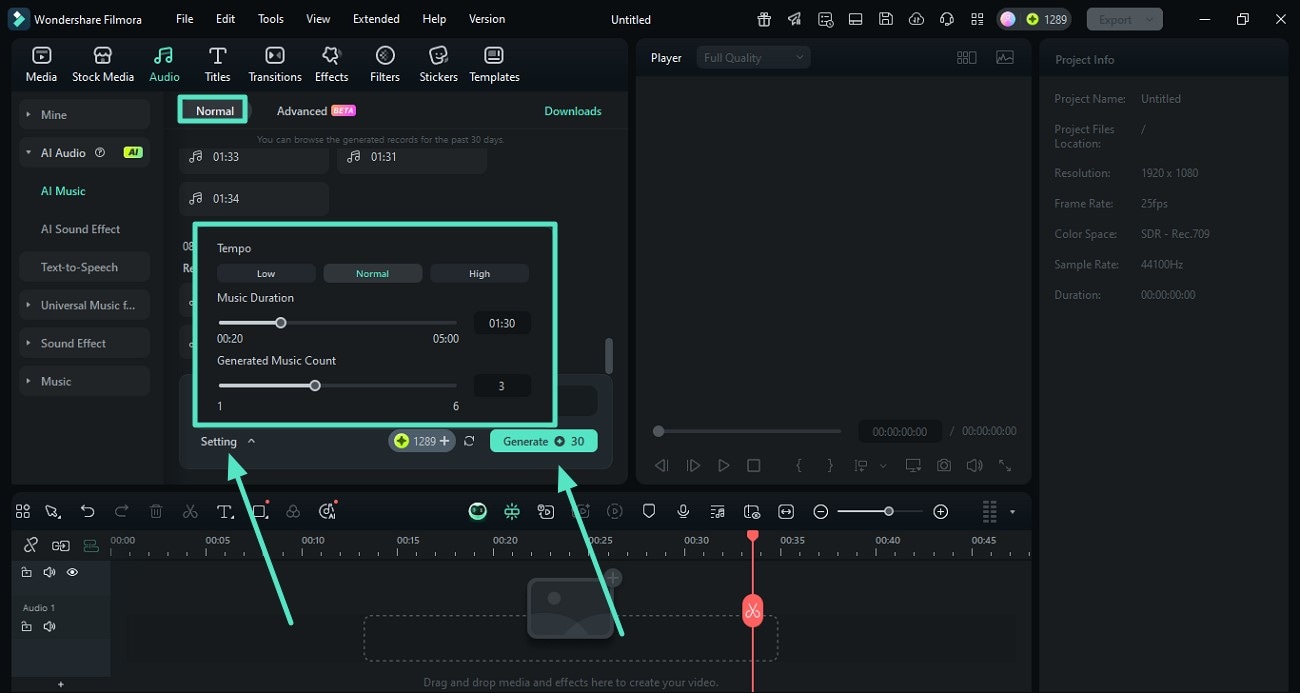
8. Überprüfen Sie die Musik und exportieren Sie
Sobald der Ton generiert wurde, ziehen Sie ihn in die Bearbeitungszeitleiste und wenden Sie mithilfe des Audio-Panels auf der rechten Seite Verbesserungen an. Wenn Sie fertig sind, klicken Sie auf die Schaltfläche Exportieren in der oberen rechten Ecke, um die Ergebnisse zu speichern.
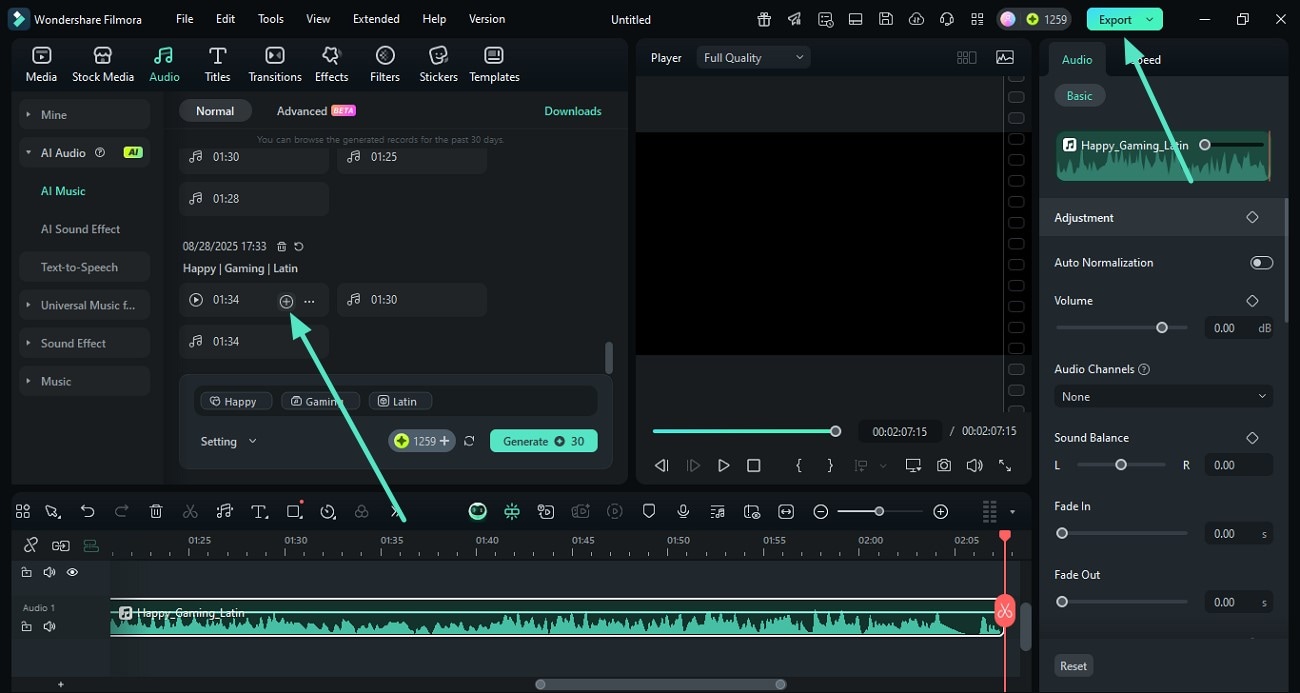
9. Speichern Sie die generierte Musik als MP3
Im Exportfenster wählen Sie das Format as MP3 und konfigurieren andere Einstellungen. Drücken Sie abschließend die Exportieren Taste, um den generierten Ton auf Ihrem Gerät zu speichern.
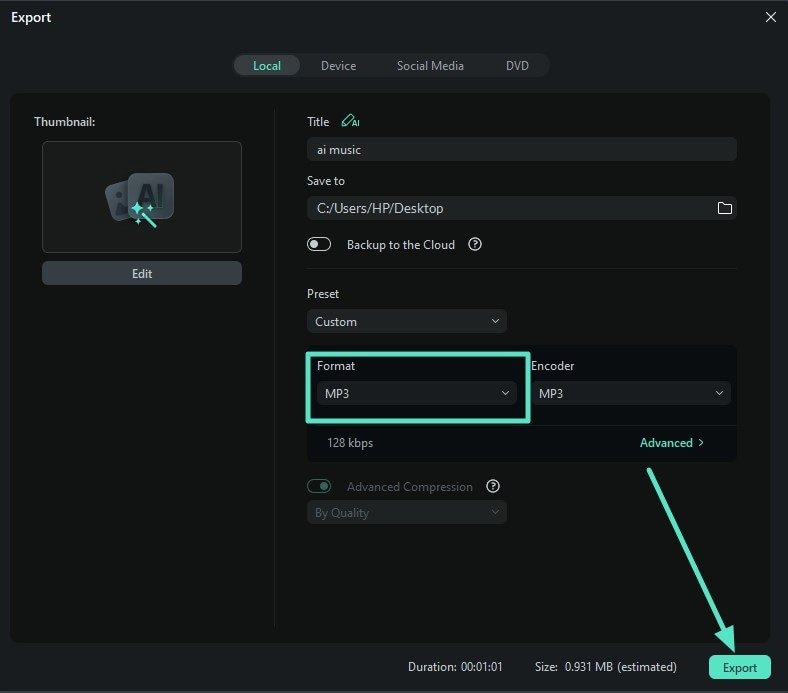
Verwandte Beiträge
Featured Articles
Wie man eine Video-Bewerbung erstellt: Bereit, Arbeitgeber zu beeindrucken
Möchten Sie sich mit einem Video auf Stellen bewerben? Lesen Sie diesen Leitfaden, um zu erfahren, wie Sie eine Video-Bewerbung erstellen, mit der Sie Ihren Traumjob bekommen.
Xiaohongshu Anmeldung: von der Registrierung bis zur Veröffentlichung
Xiaohongshu oder rednote ist jetzt eine trendende App aus China, und es gibt jetzt so viele tiktok-Flüchtlinge. Dieser Leitfaden wird Ihnen beibringen, wie Sie sich xiaohongshu/rednote in 3 Schritten anmelden, und Ihnen Tipps zum Erstellen neuer Inhalte geben.
Wie erstellt man einen Neon-Text-Effekt in Adobe Illustrator?
Erstellen Sie mit dieser vereinfachten Anleitung einen Neon-Text-Effekt in Illustrator. Lernen Sie, wie Sie Ihren Text zum Glühen und Glänzen bringen. Probieren Sie es jetzt aus!
F.A.Q
PIP-Effekts
Lernen Sie, wie man einen PIP-Effekt in Filmora erstellt
Wondershare Drive verwenden
So verwenden Sie Wondershare Drive
Videos rückwärts abspielen
Lernen Sie, wie man Videos in Filmora rückwärts abspielt
