Beste Ergebnisse mit der neuesten Version.
-
Neuerungen
- Kurzvideo-Projekt
- Multicam Clip erstellen
- Skript mit AI Textgenerator erstellen
- Smart Short Clips für Windows
- Intelligenter Szenenschnitt für Windows
- Neueste Versionen und Funktionen
- Liste aller Versionen
- Keyframe-Pfad-Kurve für Windows
- Magnetische Zeitleiste für Windows
- Video Kompressor unter Windows
- Planar Tracking
- Farbräder für Windows
- KI Idee zu Video für Windows
- Asset Center
- AI Image für Windows
- Bild zu Video für Windows - Google Veo 3
- Avatar Präsentation
- Einstellungsebene für Fenster
- Bekannte Probleme und behobene Bugs
- Video Denoise für Windows
-
KI
- KI Gesangs Remover für Windows
- KI Textbasierte Bearbeitung für Windows
- Intelligente BGM-Generierung
- AI Skin Tone Protection für Windows
- AI Smart Masking für Windows
- KI-Musik-Generator für Windows
- Audio zu Video mit KI
- Wie verwendet man die Stimmwechsler-Funktion in Wondershare Filmora?
- KI-Stimmverbesserer
- KI-Gesichtsmosaik für Windows
- KI Sound Effekt
- AI Video Enhancer
- KI Übersetzung für Windows
- KI-Bild-Stilisierer
- KI Text-zu-Video für Windows
- KI Copilot Bearbeitung für Windows
- KI Thumbnail Generator für Windows
- KI Farbpalette für Windows
- AI Portrait Cutout
- Erkennung von Stille
-
Unter Windows Einsetzen
-
Projektverwaltung
- Registrierenaktualisieren/deinstallieren
- Neues Projekt erstellen
- Projekt öffnen
- Projekt-Einstellungen
- Medien zur Verwendung
- Projekte archivieren
- Projekte verschieben
- Dateien in Wondershare Drive speichern
- Wondershare Drive
- Wondershare Drive verwenden
- Wondershare Drive verwalten
- Dateien in Wondershare Drive finden
- Dateien mit Wondershare Drive teilen
- Wondershare Drive Überblick
- Erhalten Sie 1 GB kostenlosen Cloud-Speicher
-
Aufnahme & Importierung
-
Videobearbeitung
- Keyframe Graph Editor für Windows
- Anpassbare Hintergründe für Videos und Bilder in Windows
- Auto-Reframe für unterschiedliche Seitenverhältnisse
- Zusammengesetzter Clip für Windows
- Mocha Filmora - Für Windows
- Wasserzeichen entfernen | Filmora Anleitung
- Automatische Synchronisierung
- Liste der Tastaturkürzel
- Wie erstellt man ein atemberaubendes Zeitraffer-Video? [Vollständige Anleitung]
- AI Smart Cutout für Windows
- Multi-Clip-Bearbeitung für Windows
- Video schneiden und trimmen
- Sprache zu Text / Text zu Sprache / SRT
- Video zuschneiden/schwenken & zoomen
- Video Umwandeln
- Komposition
- Schlagschatten
- PIP-Effekts
- Geteiltem Bildschirm
- Guide für Green Screen (Chroma Key)
- Bewegungsverfolgung durchführen
- Stabilisierung
- Szenenerkennung
- Gruppenbearbeitung
- Bewegungsverfolgung unter Windows
- Videos rückwärts abspielen
- Video Schnappschuss
- Standbild
- Video auto reframen
- Rahmenoption
- Objektivkorrektur
- Proxy-Videobearbeitung
-
Audiobearbeitung
- Auto Beat Synchronisation
- Stummschalten
- Audio abtrennen
- Beat-Erkennung
- Audio trimmen
- Audio Mixer
- Audio-Effekte hinzufügen
- Audio anpassen
- Arten von Audio
- Audio hinzufügen und bearbeiten
- Audio Dodge in Filmora
- Audio-Visualisierer
- Auto-Video-Synchronisation
- Audio Equalizer
- Audio ein- und ausblenden
- Tonhöhe ändern
- AI Audio Stretch für Windows
- AI Audio Denoise für Windows
- Clips markieren
- Rauschunterdrückung
- Automatische Normalisierung
- Automatische Verbesserung
-
Farbbearbeitung
-
Übergänge
-
Elemente
-
Effekte
- AI Portrait-Filter zu Videos hinzufügen
- Über visuelle Effekte
- Elemente, Übergänge und Soundeffekte hinzufügen
- Countdown-Effekte in Filmora2025
- Effekte Sammlung für Windows
- Effektliste
- Boris Effekte
- NewBlue Effekte
- Hinzufügen und Anpassen von Filtern
- Hinzufügen und Anpassen von Overlays
- AI Portrait
- AR Aufkleber Effekte
- Maske auf Video anwenden
- Mosaik-Unschärfe-Effekt
- Gesichtsmaske
-
Titel
-
Videovorlagen
-
Geschwindigkeit
-
Rendern & Exportieren
-
Animation & Keyframes
-
Arbeitsbereiche & Leistung
- Markierungen für Windows
- Markierte Favoriten für Windows
- Video auf TikTok aus Filmora teilen
- Schwenken und Zoomen mit Filmora
- Alle Clips auf der Zeitleiste für Windows auswählen
- Filmora Arbeitsbereich für Windows
- Tastenkombinationen für die Wiedergabegeschwindigkeit für Windows
- Systemkompatibilität
- Startfenster
- Arbeitsbereich
- Zeitleiste
- Liste der Tastaturkürzel (Wondershare Filmora für Mac)
- Tastaturkürzel
- Einstellung festlegen
- Wiedergabequalität
- Automatisches Highlight
- GPU-beschleunigtes Rendering
- Anforderungen an GPU und GPU-Treiber
- Windows Systemanforderungen
- Technische Spezifikationen
AI Smart Cutout für Windows
Diese Anleitung hilft Ihnen, den Hintergrund eines Bildes oder Videos zu entfernen. AI Smart Cutout eignet sich gut zum Entfernen von Bildern und ist gut in der Lage, die benötigten Teile in einem fortlaufenden Clip zu identifizieren.
Index
AI Smart Cutout auf Bilder in Windows anwenden
Hier sind die Schritte zur Bearbeitung von Bildern mit intelligenten Ausschnitten unter Windows.
Schritt 1: Hinzufügen eines Bildes zur Bearbeitungsansicht
Starten Sie Filmora auf Ihrem Computer. Ziehen Sie dann das gewünschte Bild an den unteren Rand der Benutzeroberfläche oder wählen Sie es aus einer Datei aus.
Schritt 2: Ausführen der Funktion Smart Cutout
1Klicken Sie auf das Bild in der Zeitleiste, um das Einstellungsfenster zu öffnen.
2Klicken Sie auf Bild>AI-Instrumente, um eine neue Aufgabe zu starten.
3Klicken Sie dann auf die Schaltfläche neben Smart Cutout, um die Funktion zu starten.
4Danach müssen Sie auf die Schaltfläche Klicken, um die Analyse zu starten klicken, um den Ausschnitt zu bearbeiten.
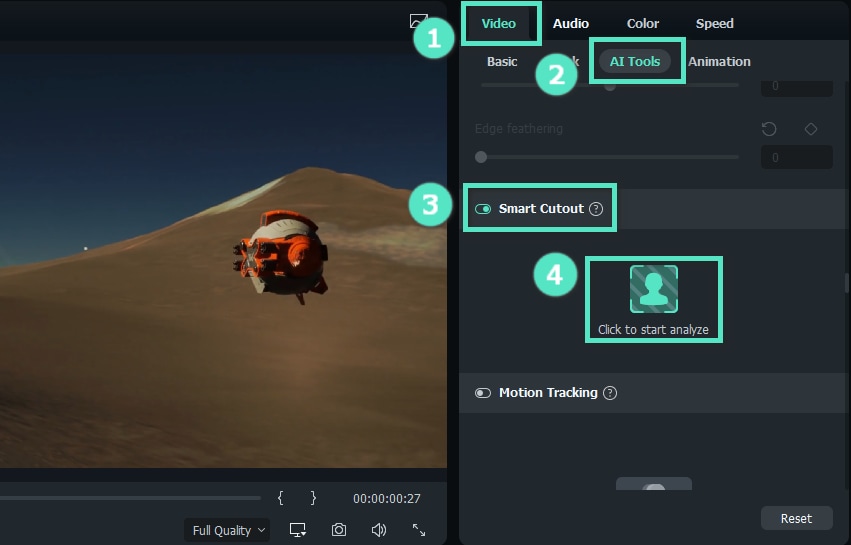
Schritt 3: Nehmen Sie die erforderlichen Schnitte vor
- Verwenden Sie Bürste um den zu schneidenden Bereich zu zeichnen. Eine einfache Linie um den Rand des Motivs reicht aus, um den benötigten Teil zu identifizieren.
- Wenn einige unerwünschte Bereiche ausgewählt sind, können Sie auf die Schaltfläche Radiergummi-Symbol mit einem Minuszeichen, um es zu entfernen.
- Wenn Sie das Bild bereinigt haben und es für detailliertere Einstellungen verschieben möchten, verwenden Sie die Handfläche.

Schritt 4: Einstellungen ändern
- Einstellungen für den einfachen Modus
Auf der rechten Seite des Displays finden Sie Einstellungen für Pinselgröße, Randstärke, undKantenglättung.
Pinselgröße wird verwendet, um das Bild genauer zu machen, mit Größen von 1 bis 300; Randdicke ist für die Änderung der Ränder, die das Motiv umgeben, und reicht von -100 bis 100; Wenn Sie die rauen Ränder anpassen möchten, um das Bild zu überblenden, können Sie die Anzahl der Randfedern ändern.
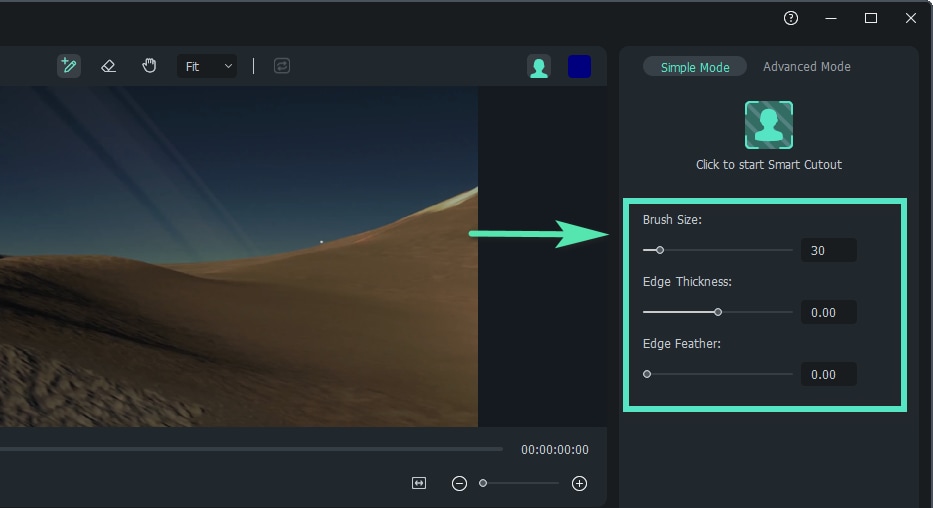
- Maske invertieren
Wenn Sie den nicht markierten Hintergrund wiederherstellen möchten, können Sie auf das Symbol Vordergrund/Hintergrund umkehren klicken, wie in der Abbildung unten dargestellt.
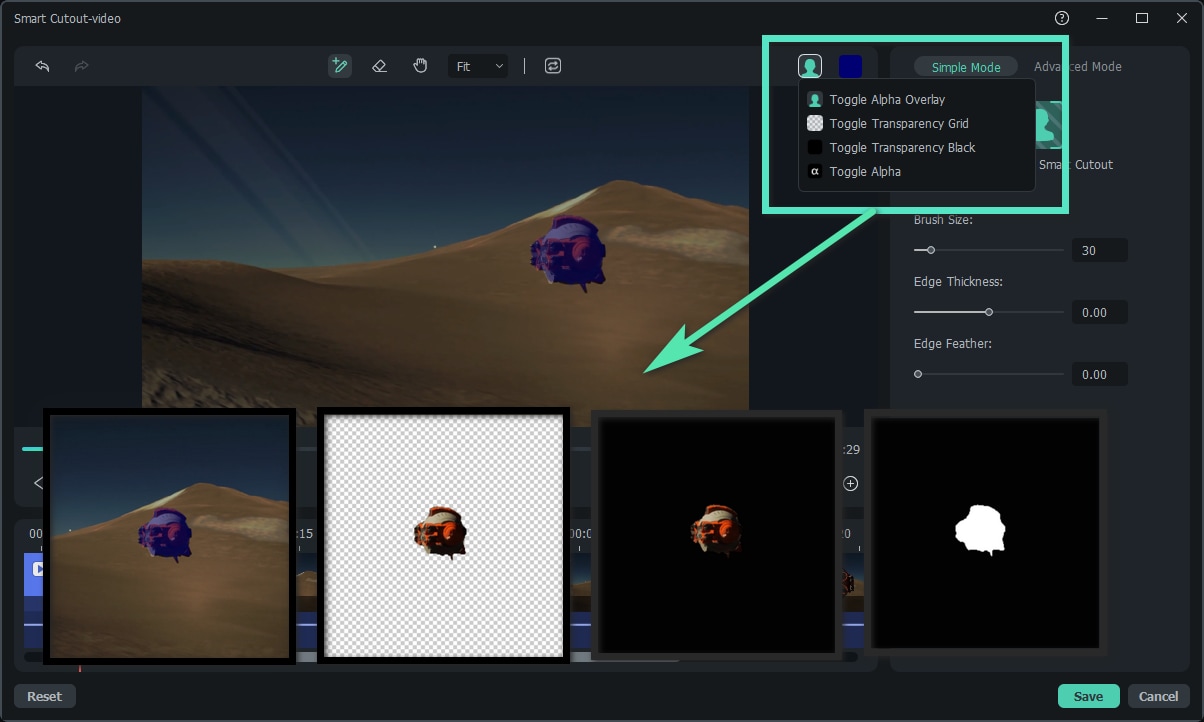
- Vorschaumodus - Hintergrund
Nachdem Sie den ausgewählten Bereich bestätigt haben, können Sie den Hintergrund des Bildes festlegen. Klicken Sie auf das Büsten-Symbol in der oberen rechten Ecke des Fensters und wählen Sie aus den Optionen Alpha überlagern, Transparenzgitter umschalten, Transparenz schwarz umschalten oder Alpha umschalten. Ändern Sie dann bei Bedarf die Randstärke oder die Randabweichung auf der linken Seite des Fensters.

Schritt 5: Änderungen speichern
Wenn Sie mit den Einstellungen fertig sind, klicken Sie auf Speichern. Dann wird der Effekt automatisch auf Ihr Bild angewendet.
AI Smart Cutout auf Videos unter Windows anwenden
Sie können wie folgt vorgehen, um den Hintergrund in einem Video unter Windows zu entfernen.
Schritt 1: Starten Sie die App und fügen Sie das Video zur gewünschten Ansicht hinzu.
Schritt 2: Klicken Sie auf das Video im Verarbeitungsbereich, und das Fenster mit den Videoeinstellungen wird angezeigt. Sie können klicken AI-Tools unter Video Registerkarte, und anschließend auf die Schaltfläche zum Starten von Smart Cutout, klicken Sie auf das Pinsel-Symbol.
Schritt 3: Verwenden Sie das Pinselsymbol, um den gewünschten Bereich im Video auszuwählen. Der Pinsel mit dem Plus-Zeichen wird zum Einzeichnen der zu schneidenden Stelle verwendet, der Radiergummi mit dem Minus-Zeichen zum Löschen. Funktionen anwenden wie Kantendicke und Kantenanpassungflexibel, um die Qualität zu verbessern.
Schritt 4: Finden Klicken Sie zum Starten von Smart Cutout Symbol auf Einfacher Modus und klicken. Dann extrahiert Filmora das ausgewählte Motiv aus dem gesamten Video und exportiert die Ausgabe in kürzester Zeit.
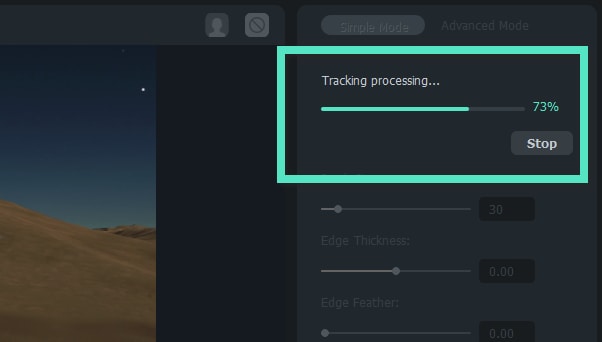
Schritt 5: Ändern Sie den Videohintergrund, indem Sie auf das Büstensymbol in der oberen rechten Ecke klicken. Außerdem können Sie auf der Erweiterter Modus Registerkarte erweiterte Einstellungen vornehmen, um zu entscheiden, welcher Teil des Videos verarbeitet werden soll. Sie können zwischen den Modi Track One Section Reverse, Track Reverse, Track Forward and Reverse, Track Forward und Track One Section Forward wählen.
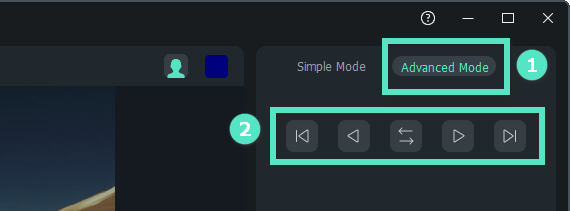
Schritt 6: Klicken Sie auf Speichern, wenn Sie mit der Bearbeitung fertig sind. Die Schnittstelle kehrt zur ursprünglichen Bearbeitungsseite zurück und verwendet die von Ihnen vorgenommenen Anpassungen.
Verwandte Beiträge
Featured Articles
Wie fügt man eine Person mit KI zu Videos hinzu?
Erfahren Sie, wann und warum Sie mit KI eine Person zu einem Video hinzufügen sollten, die wichtigsten Risiken und die besten Praktiken, um Bearbeitungen glaubwürdig und konform zu halten.
Wie man lustige Meme-Videos erstellt, die Menschen zum Lachen bringen
Steigern Sie Ihr Instagram-Engagement schnell mit lustigen Video-Memes! Erfahren Sie in unserer ausführlichen Anleitung unten, wie Sie Meme-Videos erstellen und mehr Likes, Shares und Follower gewinnen können.
Grundlagen der Farbkorrektur und Farbabstufung
Möchten Sie die Grundlagen der Farbkorrektur und Farbabstufung schnell und einfach erlernen? Wenn ja, dann ist dieser Artikel genau das Richtige für Sie. Hier finden Sie den Leitfaden, den Sie suchen.
F.A.Q
Gleichmäßige Geschwindigkeit
So lassen Sie Geschwindigkeit von Videos geichmäßig sein.
Weißabgleich
Lernen Sie, wie man den Weißabgleich in Filmora verwendet
PIP-Effekts
Lernen Sie, wie man einen PIP-Effekt in Filmora erstellt