Beste Ergebnisse mit der neuesten Version.
-
Neuerungen
- Kurzvideo-Projekt
- Multicam Clip erstellen
- Skript mit AI Textgenerator erstellen
- Smart Short Clips für Windows
- Intelligenter Szenenschnitt für Windows
- Neueste Versionen und Funktionen
- Liste aller Versionen
- Keyframe-Pfad-Kurve für Windows
- Magnetische Zeitleiste für Windows
- Video Kompressor unter Windows
- Planar Tracking
- Farbräder für Windows
- KI Idee zu Video für Windows
- Asset Center
- AI Image für Windows
- Bild zu Video für Windows - Google Veo 3
- Avatar Präsentation
- Einstellungsebene für Fenster
- Bekannte Probleme und behobene Bugs
- Video Denoise für Windows
-
KI
- KI Gesangs Remover für Windows
- KI Textbasierte Bearbeitung für Windows
- Intelligente BGM-Generierung
- AI Skin Tone Protection für Windows
- AI Smart Masking für Windows
- KI-Musik-Generator für Windows
- Audio zu Video mit KI
- Wie verwendet man die Stimmwechsler-Funktion in Wondershare Filmora?
- KI-Stimmverbesserer
- KI-Gesichtsmosaik für Windows
- KI Sound Effekt
- AI Video Enhancer
- KI Übersetzung für Windows
- KI-Bild-Stilisierer
- KI Text-zu-Video für Windows
- KI Copilot Bearbeitung für Windows
- KI Thumbnail Generator für Windows
- KI Farbpalette für Windows
- AI Portrait Cutout
- Erkennung von Stille
-
Unter Windows Einsetzen
-
Projektverwaltung
- Registrierenaktualisieren/deinstallieren
- Neues Projekt erstellen
- Projekt öffnen
- Projekt-Einstellungen
- Medien zur Verwendung
- Projekte archivieren
- Projekte verschieben
- Dateien in Wondershare Drive speichern
- Wondershare Drive
- Wondershare Drive verwenden
- Wondershare Drive verwalten
- Dateien in Wondershare Drive finden
- Dateien mit Wondershare Drive teilen
- Wondershare Drive Überblick
- Erhalten Sie 1 GB kostenlosen Cloud-Speicher
-
Aufnahme & Importierung
-
Videobearbeitung
- Keyframe Graph Editor für Windows
- Anpassbare Hintergründe für Videos und Bilder in Windows
- Auto-Reframe für unterschiedliche Seitenverhältnisse
- Zusammengesetzter Clip für Windows
- Mocha Filmora - Für Windows
- Wasserzeichen entfernen | Filmora Anleitung
- Automatische Synchronisierung
- Liste der Tastaturkürzel
- Wie erstellt man ein atemberaubendes Zeitraffer-Video? [Vollständige Anleitung]
- AI Smart Cutout für Windows
- Multi-Clip-Bearbeitung für Windows
- Video schneiden und trimmen
- Sprache zu Text / Text zu Sprache / SRT
- Video zuschneiden/schwenken & zoomen
- Video Umwandeln
- Komposition
- Schlagschatten
- PIP-Effekts
- Geteiltem Bildschirm
- Guide für Green Screen (Chroma Key)
- Bewegungsverfolgung durchführen
- Stabilisierung
- Szenenerkennung
- Gruppenbearbeitung
- Bewegungsverfolgung unter Windows
- Videos rückwärts abspielen
- Video Schnappschuss
- Standbild
- Video auto reframen
- Rahmenoption
- Objektivkorrektur
- Proxy-Videobearbeitung
-
Audiobearbeitung
- Auto Beat Synchronisation
- Stummschalten
- Audio abtrennen
- Beat-Erkennung
- Audio trimmen
- Audio Mixer
- Audio-Effekte hinzufügen
- Audio anpassen
- Arten von Audio
- Audio hinzufügen und bearbeiten
- Audio Dodge in Filmora
- Audio-Visualisierer
- Auto-Video-Synchronisation
- Audio Equalizer
- Audio ein- und ausblenden
- Tonhöhe ändern
- AI Audio Stretch für Windows
- AI Audio Denoise für Windows
- Clips markieren
- Rauschunterdrückung
- Automatische Normalisierung
- Automatische Verbesserung
-
Farbbearbeitung
-
Übergänge
-
Elemente
-
Effekte
- AI Portrait-Filter zu Videos hinzufügen
- Über visuelle Effekte
- Elemente, Übergänge und Soundeffekte hinzufügen
- Countdown-Effekte in Filmora2025
- Effekte Sammlung für Windows
- Effektliste
- Boris Effekte
- NewBlue Effekte
- Hinzufügen und Anpassen von Filtern
- Hinzufügen und Anpassen von Overlays
- AI Portrait
- AR Aufkleber Effekte
- Maske auf Video anwenden
- Mosaik-Unschärfe-Effekt
- Gesichtsmaske
-
Titel
-
Videovorlagen
-
Geschwindigkeit
-
Rendern & Exportieren
-
Animation & Keyframes
-
Arbeitsbereiche & Leistung
- Markierungen für Windows
- Markierte Favoriten für Windows
- Video auf TikTok aus Filmora teilen
- Schwenken und Zoomen mit Filmora
- Alle Clips auf der Zeitleiste für Windows auswählen
- Filmora Arbeitsbereich für Windows
- Tastenkombinationen für die Wiedergabegeschwindigkeit für Windows
- Systemkompatibilität
- Startfenster
- Arbeitsbereich
- Zeitleiste
- Liste der Tastaturkürzel (Wondershare Filmora für Mac)
- Tastaturkürzel
- Einstellung festlegen
- Wiedergabequalität
- Automatisches Highlight
- GPU-beschleunigtes Rendering
- Anforderungen an GPU und GPU-Treiber
- Windows Systemanforderungen
- Technische Spezifikationen
Mediendateien Importieren
Wondershare Filmora ermöglicht es Ihnen, Standard, HD und sogar 4K-Videos zu importieren. Sie können mit Filmora auch Videos mit der Webcam Ihres Computers aufnehmen oder den Bildschirm Ihres Computers aufnehmen. Sie können mit Filmora sogar Voiceover aufnehmen.
Ihre Medienclips - einschließlich importierter Videos, Bilder und Audiodateien - werden in der Mediathek angezeigt, wo Sie schnell und einfach auf sie zugreifen können.
Index
Methoden zum Importieren von Mediendateien in Filmora
Es gibt 3 Möglichkeiten, Mediendateien in Filmora zu importieren.
Prüfen Sie die vollständige Liste der unterstützte Dateiformate hier.
Methoden 1
Klicken Sie auf Datei > Medien importieren. Wählen Sie Mediendateien importieren, Medienordner importieren, von der Kamera oder dem Telefon importieren oder mit automatischer Beat-Synchronisierung importieren.

Es gibt auch einen klickbaren Eintrag für Import in der Leiste neben Projekt Medien.
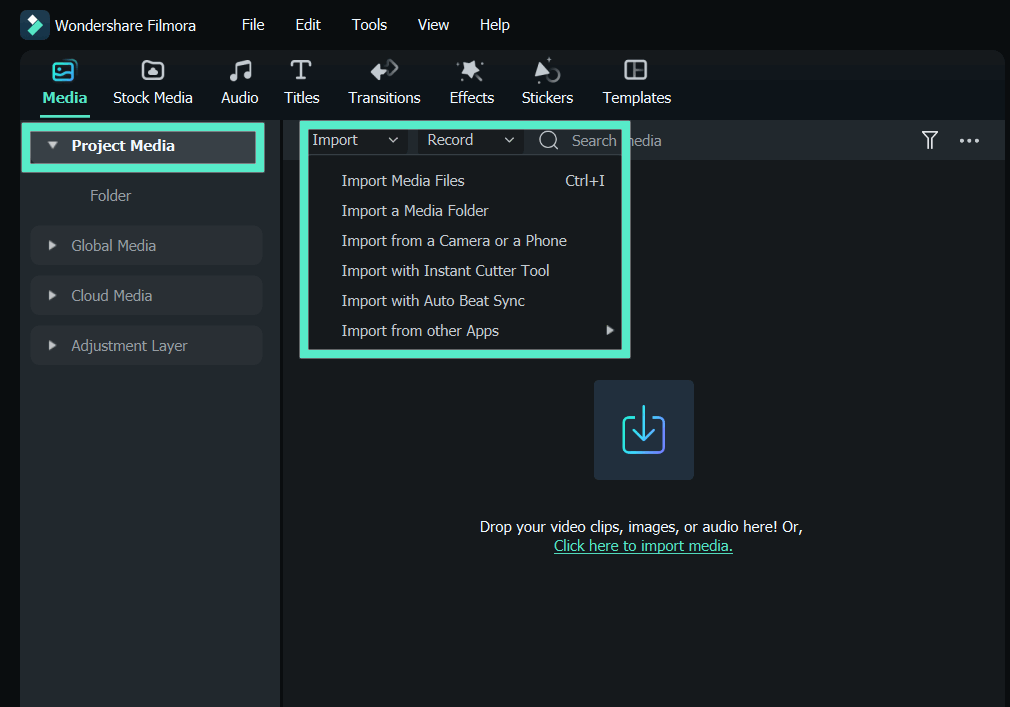
Das Beat Sync Fenster wird angezeigt, wenn Sie auf Import mit Auto Beat Sync klicken. Klicken Sie auf Medien importieren von der oberen linken Ecke aus.
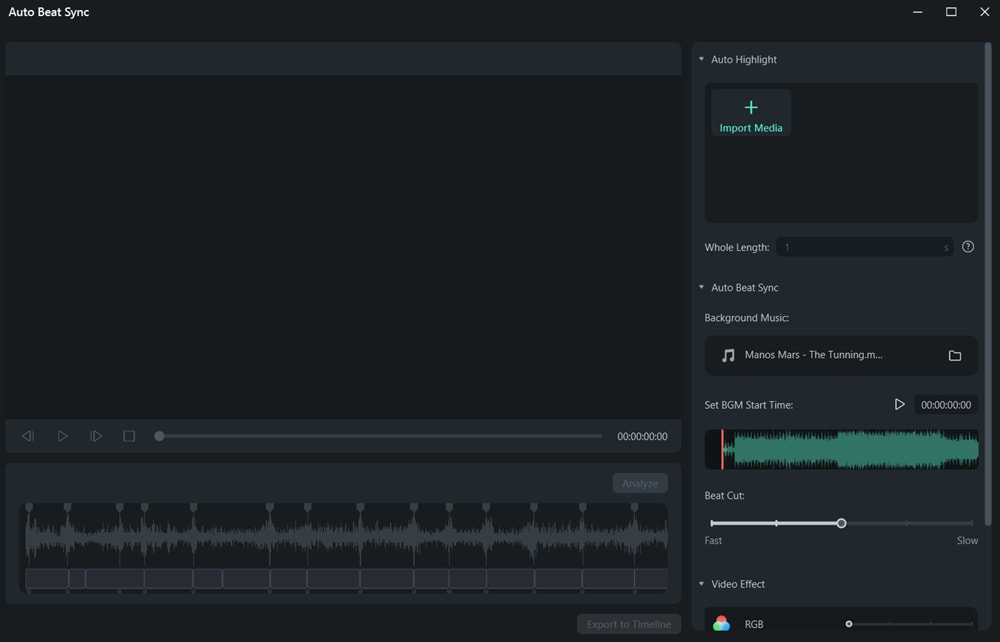
Sie können klicken, um mehr zu erfahren über Auto Beat Sync.
Methoden 2
Wenn die Medien in der Menüleiste ausgewählt sind, klicken Sie auf die erste Registerkarte des Fensters Projekt Medien. Klicken Sie auf den Bereich "Medien importieren" (siehe unten) und wählen Sie dann eine oder mehrere Mediendateien aus dem Popup-Fenster aus.

Methoden 3
Ziehen Sie die Mediendateien per Drag & Drop in die Medienbibliothek.
Wenn Sie Mediendateien importieren, kann Filmora Sie auffordern, eine Proxy-Datei zu erstellen, um den Bearbeitungsprozess zu beschleunigen.
Eine Proxydatei ist eine zweite Mediendatei, die kleiner ist als Ihre Originaldatei. In der Regel ist eine höhere Effizienz der Zeitachse erforderlich, wenn das Video eine sehr hohe Auflösung hat.
Durch die Erstellung einer Proxy-Datei kann die Videoauflösung bei der Bearbeitung verringert werden, um den gesamten Bearbeitungsprozess zu beschleunigen, ohne die endgültige Exportqualität zu beeinträchtigen.
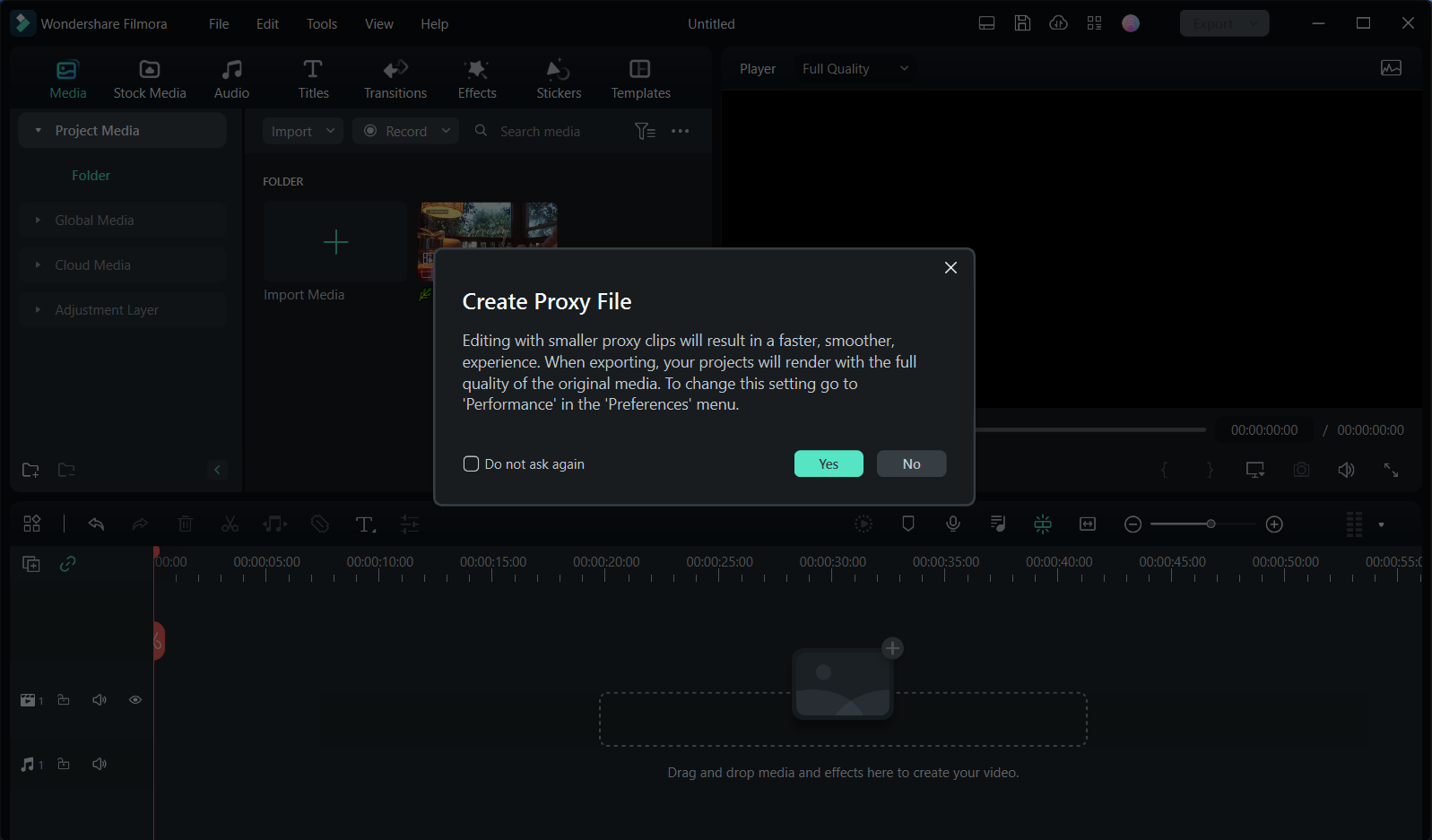
Anmerkungen:
Wir empfehlen, Ja zu wählen, um eine Proxydatei zu erstellen, die eine schnellere Videobearbeitung ermöglicht.Mehrere Dateien auf einmal auswählen
- Halten Sie die Strg- oder Umschalttaste gedrückt, wenn Sie auf eine Datei klicken.
- Mit der Strg-Taste können Sie mehrere Dateien an beliebiger Stelle in Ihrer Dateiliste auswählen, nicht unbedingt nebeneinander.
- Mit der Umschalttaste können Sie eine Gruppe von zusammenhängenden Dateien auswählen. Klicken Sie auf eine Datei, halten Sie die Umschalttaste gedrückt und klicken Sie auf die letzte Datei. Alle dazwischen liegenden Dateien können ausgewählt werden.
Sie müssen nur die Strg- oder Umschalttaste gedrückt halten, während Sie klicken. Wenn Sie mit der Auswahl der Dateien fertig sind, können Sie die Tasten loslassen, und die ausgewählten Dateien bleiben ausgewählt.
Verwandte Beiträge
Featured Articles
Ultimativer Leitfaden zum Speed Ramping in Premiere Pro
Lernen Sie, wie Sie die Geschwindigkeitsrampe in Adobe Premiere Pro/Adobe Rush meistern können. Erstellen Sie dramatische Geschwindigkeitsänderungen, um Ihre Videos hervorzuheben. Einfache Schritte und Tipps sind enthalten.
Wie man ganz einfach NFL-Highlight-Videos erstellt
Möchten Sie NFL-Highlights auf Youtube veröffentlichen? Sehen Sie sich an, wie Sie mit Filmoras Intelligentem Szenenschnitt in wenigen Minuten Highlights auf Profi-Niveau erzeugen können.
Erkunden der Szenenerkennungsfunktion von Premiere Pro
Lernen Sie, wie Sie mit der Szenenerkennung in Premiere Pro Schnittpunkte identifizieren können. Dann entdecken Sie die beste Alternative - Wondershare Filmora - um mühelos Schnittpunkte in Videos zu identifizieren.
F.A.Q
Tastenkombinationen für die Wiedergabegeschwindigkeit für Windows
Wenn Sie lieber etwas anderes als einen Mauszeiger verwenden möchten, um die Abspielgeschwindigkeit Ihrer Videos zu ändern, hat Filmora das perfekte Upgrade für Sie.
Dateien in Wondershare Drive speichern
So speichern Sie Dateien in Wondershare Drive
Szenenerkennung
Hier finden Sie Guide für Szenenerkennung
