Benutzerhandbuch zu Filmora
-
Neuerung
- Kurzvideo-Projekt für Mac
- Multi-Kamera-Clip für Mac erstellen
- Smart Short Clips für Mac
- Intelligenter Szenenschnitt für Mac
- Keyframe-Pfad-Kurve für Mac
- Planar Tracking für Mac
- Asset Center für Mac
- KI Idee zu Video für Mac
- Magnetische Zeitleiste für Mac
- Video-Kompressor für Mac
- Live-Fotos auf dem Mac bearbeiten
- Video Denoise für Mac
-
KI-Bearbeitung auf Mac
- Intelligente BGM-Generierung für Mac
- Audio zu Video mit KI für Mac
- 01. Wie man die Stimmenwechsler-Funktion in Wondershare Filmora Mac verwendet
- Wie man Audio-gesteuerte Texteffekte in Wondershare Filmora auf dem Mac verwendet
- KI-Gesichtsmosaik für Mac
- AI Video Enhancer für Mac
- KI Sound Effekt für Mac
- KI Übersetzung in Filmora Mac
- Bild zu Video für Mac
- KI Stimmverbesserer für Mac
- AI Skin Tone Protection für Mac
- KI Musik Generator für Mac
- AI Smart Masking für Mac
- Stille-Erkennung auf dem Mac
- Auto-Tap Sync auf Mac
- KI Farbpalette für Mac (Farbanpassung)
- Auto-Highlight für Mac
- AI Portrait Cutout auf Mac
-
Projektverwaltung
- Medien von Drittanbieter-Laufwerken auf dem Mac importieren2025
- Neues Projekt erstellen
- Projekt öffnen
- Projekteinstellungen
- Medien zur Verwendung
- Projekte archivieren
- Projekte verschieben
- Wondershare Drive: Cloud-Backup
- Wondershare Drive verwenden
- Wondershare Drive verwalten
- Wondershare Drive recherchieren
- Dateien mit Wondershare Drive teilen
- Was ist Wondershare Drive?
- kostenlosen Cloud-Speicher
-
Animation & Keyframes
-
Videobearbeitung
- Zusammengesetzte Clips für Mac
- Lineal für die Videobearbeitung - Mac
- Logo Enthüllung für Mac
- Instant Cutter Tool auf Mac
- Video schneiden & trimmen
- Sprache-zu-Text/Text-zu-Sprache auf dem Mac
- Zuschneiden / Schwenken / Zoomen
- Geteilter Bildschirm/Multiscreen-Video
- Videos umwandeln
- Automatische Erkennung von Szenen
- Komposition einstellen
- Schlagschatten
- PIP (Bild im Bild) auf dem Mac
- Geteiltem Bildschirm
- Chroma Key (Greenscreen)
- Bewegungsverfolgung
- Video stabilisieren
- Szenenerkennung
- Gruppenbearbeitung
- Audio auto. Verbesserung
- Videos rückwärts abspielen
- Schnappschuss
- Standbild erstellen
- Auto Reframe
- Rahmenoption einstellen
- Objektivkorrektur
- Arbeiten mit Proxy
-
Audiobearbeitung
- Audio-Visualisierung auf dem Mac hinzufügen
- AI Audio Denoise für Mac
- Audio hinzufügen
- Arten von Audio
- Audio Dodge auf dem Mac
- Audio schneiden & trimmen
- Audio-Video-Synchronisation
- Audio abtrennen
- Tonhöhe einstellen
- Stummschalten
- Audio Effekte hinzufügen
- Audio Mixer verwenden
- Audio Equalizer einstellen
- Auto. Rauschunterdrückung
- Audio ein- & ausblenden
- Audio bearbeiten & anpassen
- Beat erkennen
- Clips markieren
-
Farbbearbeitung
-
Übergänge
-
Elemente
-
Effekte
-
Titel
-
Videovorlagen
-
Geschwindigkeit
-
Rendern & Exportieren
-
Arbeitsbereiche & Leistung
- Rückwärts abspielen
- Alle Clips auf der Zeitleiste für Mac auswählen
- Filmora Arbeitsbereich für Mac
- Einstellungsebene für Mac
- Systemkompatibilität von Filmora
- Startfenster von Filmora
- Arbeitsbereich verwalten
- Zeitleiste verwalten
- Tastaturkürzel von Filmora
- Touchbar verwenden
- Wiedergabequalität ändern
- Vorschau & Renderdateien
- GPU-Beschleunigung
- GPU und GPU-Treiber
- Systemanforderungen von Filmora
- Technische Spezifikationen
-
Neuerungen
-
Aufnahme & Importierung
-
Titel
-
Unter macOS Einsetzen
Importieren
Mit Wondershare Filmora für Mac können Sie Videos importieren, die mit einer Digitalkamera, einem Camcorder, einem mobilen Gerät usw. aufgenommen wurden, und zwar in allen wichtigen Standard- und HD-Videoformaten. Sie können Ihr Video auch über Ihre Webcam aufnehmen.
Anmerkung:
In der Medienbibliothek können Sie Ihre Medienclips organisieren, um schnell und einfach Assets für Ihre Projekte zu finden.Wie importiere ich Mediendateien?
Es gibt 4 Möglichkeiten, Mediendateien in Filmora zu importieren.
Weg 1. Klicken Sie in der Mitte der Medienbibliothek auf "Hier klicken, um Medien zu importieren", um Dateien direkt hinzuzufügen.
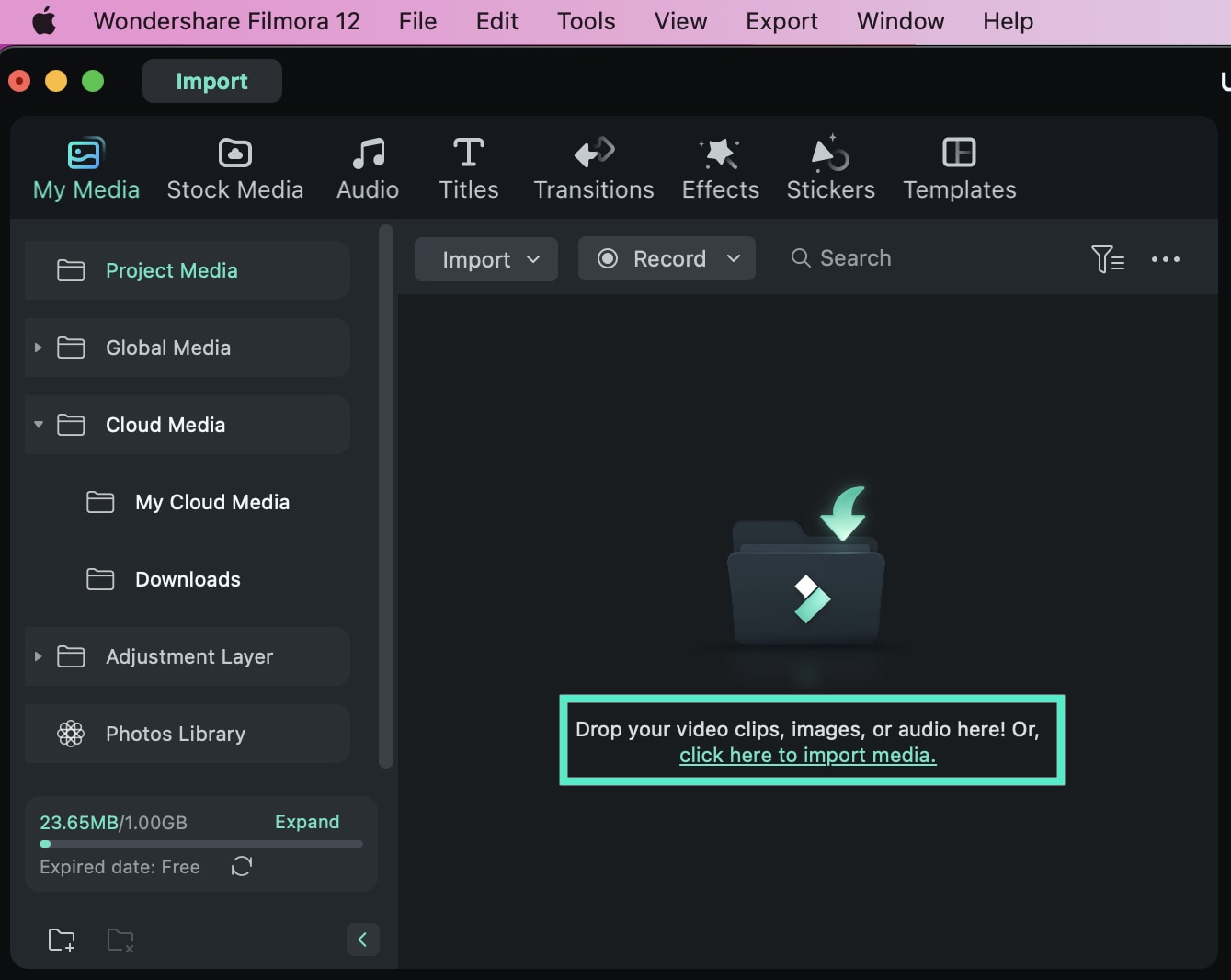
Weg 2. Ziehen Sie sie direkt in die Medienbibliothek und legen Sie sie dort ab.
Weg 3. WeiterDatei >Medien importierenund wählen Sie eine der unten aufgeführten Quellen:
- Mediendateien importieren: Importieren Sie eine einzelne Mediendatei.
- Medienordner importieren: Importieren Sie einen Medienordner, der mehr als eine Mediendatei enthält.
- Import from External Device: Importieren Sie Mediendateien von einem externen Gerät wie einem USB-Laufwerk, einer Festplatte und mehr.
- Importieren mit Auto Beat Sync: Importieren Sie Mediendateien mit den Funktionen Auto Highlight, Auto Beat Sync und Video Effect.
- Importieren mit Instant Cutter Tool: Importieren Sie getrimmte/geschnittene Videos von Instant Cutter Tools.
- Importieren aus anderen Apps: Importieren Sie Mediendateien aus Google Drive, One Drive und Dropbox.
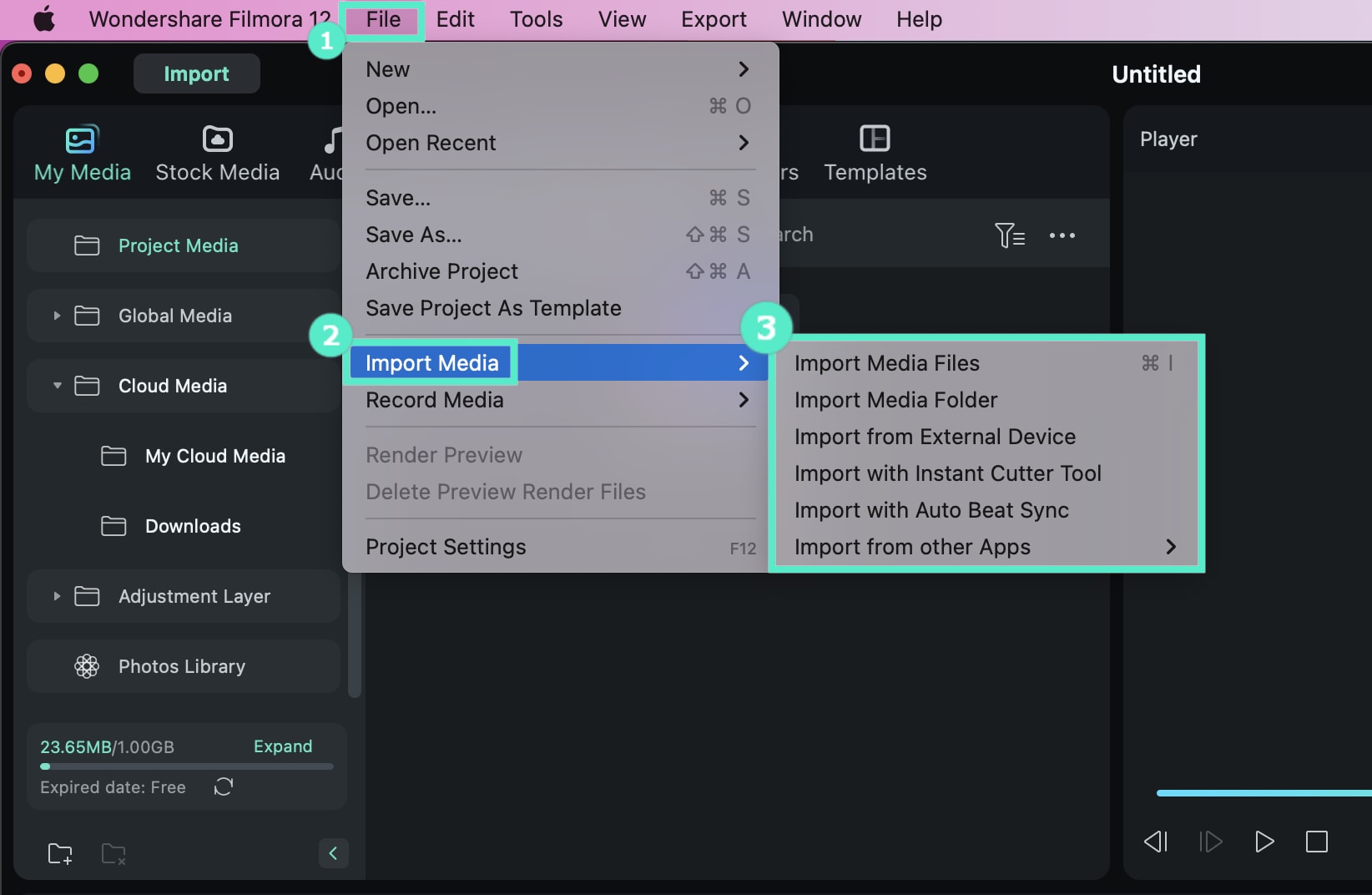
Weg 4. Klicken Sie auf die Schaltfläche Importieren in der oberen Leiste, um die Mediendatei zu importieren.
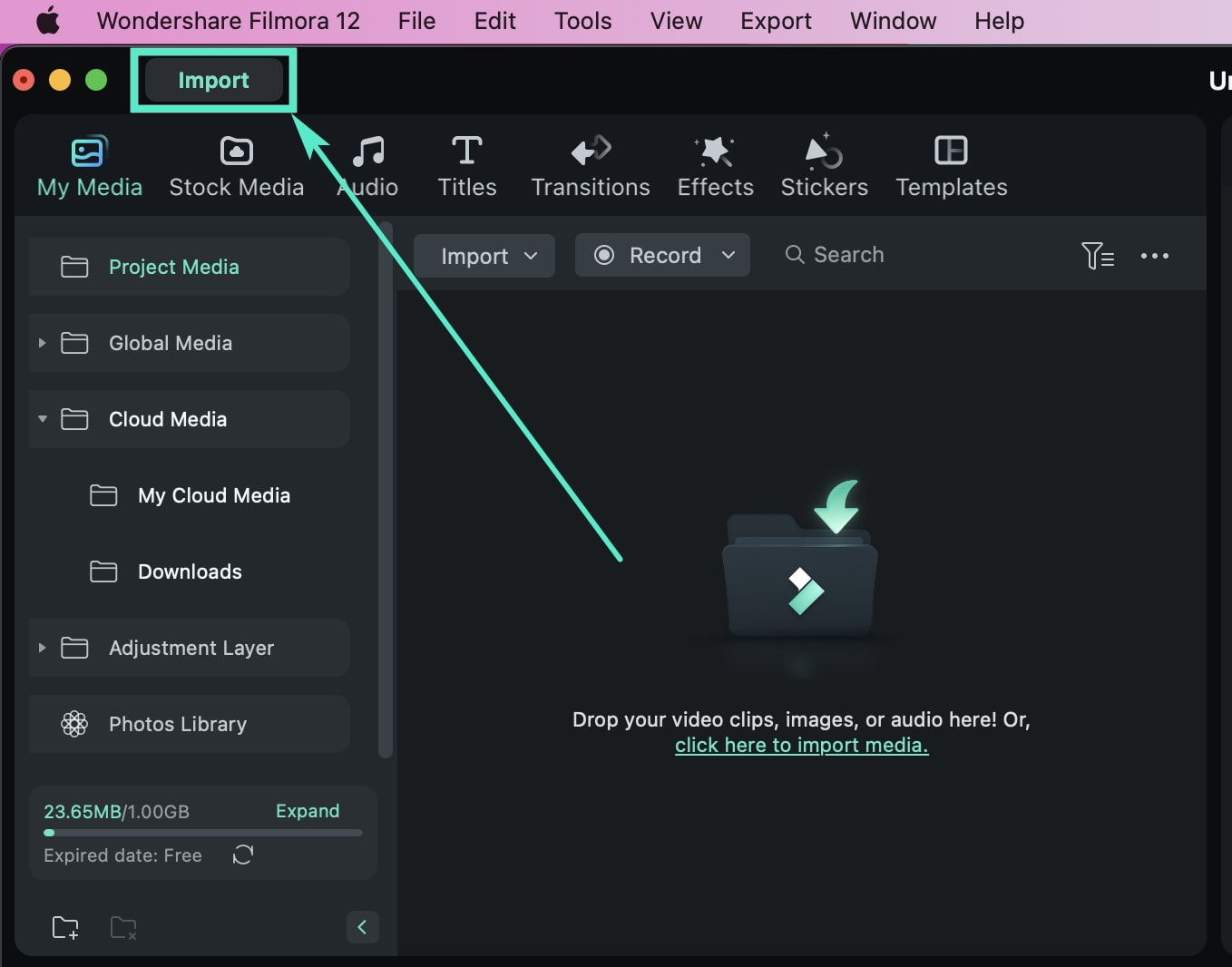
Verwandte Beiträge
Featured Articles
Wie man Untertitel in InShot hinzufügt (und besser)
Diese Schritt-für-Schritt-Anleitung macht es einfach, InShot-Untertitel hinzuzufügen. Mit den integrierten Tools können Sie die Zugänglichkeit, das Engagement und die Reichweite Ihrer Videos verbessern. Finden Sie außerdem intelligente Möglichkeiten, Ihre Untertitel mit weniger Aufwand zu verbessern.
Schritt-für-Schritt-Anleitung für die Eingabe auf einem Pfad mit dem Illustrator iPad Tool
Machen Sie den ersten Schritt zu einem qualifizierten Designer, indem Sie die grundlegenden Design Tools beherrschen. In dieser detaillierten Schritt-für-Schritt-Anleitung erfahren Sie, wie Sie das Tool für die Eingabe auf einem Pfad in Illustrator auf dem iPad verwenden. Vom Schreiben von Text auf einem Pfad bis hin zu kreativen Formatierungstechniken.
Pastellfarben: Die 6 besten Videobearbeitungsprogramme mit Farbabstufung
Entdecken Sie Pastellfarben und wie Sie sie in Designs verwenden können. Finden Sie die 6 besten Videobearbeitungsprogramme mit erweiterter Farbabstufung.
F.A.Q
Audio-Visualisierung auf dem Mac hinzufügen
Lernen Sie in dieser Anleitung die Audio Visualizer Funktion kennen, um das Problem zu lösen, dass ein einzelnes Audio nicht als Video auf der Videoplattform verbreitet werden kann.
Wie man die automatische Untertitelung in Wondershare Filmora verwendet
Als Editor benötigen Sie vielleicht die Möglichkeit, Ihre Videotitel in interaktive Inhalte zu konvertieren. Erfahren Sie, wie automatische Untertitel den Benutzern bei der Bearbeitung in Filmora helfen.
Arten von Audio
Filmora verfügt über mehr als 1.000 Audio-Ressourcen, mit denen Sie Ihre Videos unter macOS besser bearbeiten können.