Benutzerhandbuch zu Filmora
-
Neuerung
- Kurzvideo-Projekt für Mac
- Multi-Kamera-Clip für Mac erstellen
- Smart Short Clips für Mac
- Intelligenter Szenenschnitt für Mac
- Keyframe-Pfad-Kurve für Mac
- Planar Tracking für Mac
- Asset Center für Mac
- KI Idee zu Video für Mac
- Magnetische Zeitleiste für Mac
- Video-Kompressor für Mac
- Live-Fotos auf dem Mac bearbeiten
- Video Denoise für Mac
-
KI-Bearbeitung auf Mac
- Intelligente BGM-Generierung für Mac
- Audio zu Video mit KI für Mac
- 01. Wie man die Stimmenwechsler-Funktion in Wondershare Filmora Mac verwendet
- Wie man Audio-gesteuerte Texteffekte in Wondershare Filmora auf dem Mac verwendet
- KI-Gesichtsmosaik für Mac
- AI Video Enhancer für Mac
- KI Sound Effekt für Mac
- KI Übersetzung in Filmora Mac
- Bild zu Video für Mac
- KI Stimmverbesserer für Mac
- AI Skin Tone Protection für Mac
- KI Musik Generator für Mac
- AI Smart Masking für Mac
- Stille-Erkennung auf dem Mac
- Auto-Tap Sync auf Mac
- KI Farbpalette für Mac (Farbanpassung)
- Auto-Highlight für Mac
- AI Portrait Cutout auf Mac
-
Projektverwaltung
- Medien von Drittanbieter-Laufwerken auf dem Mac importieren2025
- Neues Projekt erstellen
- Projekt öffnen
- Projekteinstellungen
- Medien zur Verwendung
- Projekte archivieren
- Projekte verschieben
- Wondershare Drive: Cloud-Backup
- Wondershare Drive verwenden
- Wondershare Drive verwalten
- Wondershare Drive recherchieren
- Dateien mit Wondershare Drive teilen
- Was ist Wondershare Drive?
- kostenlosen Cloud-Speicher
-
Animation & Keyframes
-
Videobearbeitung
- Zusammengesetzte Clips für Mac
- Lineal für die Videobearbeitung - Mac
- Logo Enthüllung für Mac
- Instant Cutter Tool auf Mac
- Video schneiden & trimmen
- Sprache-zu-Text/Text-zu-Sprache auf dem Mac
- Zuschneiden / Schwenken / Zoomen
- Geteilter Bildschirm/Multiscreen-Video
- Videos umwandeln
- Automatische Erkennung von Szenen
- Komposition einstellen
- Schlagschatten
- PIP (Bild im Bild) auf dem Mac
- Geteiltem Bildschirm
- Chroma Key (Greenscreen)
- Bewegungsverfolgung
- Video stabilisieren
- Szenenerkennung
- Gruppenbearbeitung
- Audio auto. Verbesserung
- Videos rückwärts abspielen
- Schnappschuss
- Standbild erstellen
- Auto Reframe
- Rahmenoption einstellen
- Objektivkorrektur
- Arbeiten mit Proxy
-
Audiobearbeitung
- Audio-Visualisierung auf dem Mac hinzufügen
- AI Audio Denoise für Mac
- Audio hinzufügen
- Arten von Audio
- Audio Dodge auf dem Mac
- Audio schneiden & trimmen
- Audio-Video-Synchronisation
- Audio abtrennen
- Tonhöhe einstellen
- Stummschalten
- Audio Effekte hinzufügen
- Audio Mixer verwenden
- Audio Equalizer einstellen
- Auto. Rauschunterdrückung
- Audio ein- & ausblenden
- Audio bearbeiten & anpassen
- Beat erkennen
- Clips markieren
-
Farbbearbeitung
-
Übergänge
-
Elemente
-
Effekte
-
Titel
-
Videovorlagen
-
Geschwindigkeit
-
Rendern & Exportieren
-
Arbeitsbereiche & Leistung
- Rückwärts abspielen
- Alle Clips auf der Zeitleiste für Mac auswählen
- Filmora Arbeitsbereich für Mac
- Einstellungsebene für Mac
- Systemkompatibilität von Filmora
- Startfenster von Filmora
- Arbeitsbereich verwalten
- Zeitleiste verwalten
- Tastaturkürzel von Filmora
- Touchbar verwenden
- Wiedergabequalität ändern
- Vorschau & Renderdateien
- GPU-Beschleunigung
- GPU und GPU-Treiber
- Systemanforderungen von Filmora
- Technische Spezifikationen
-
Neuerungen
-
Aufnahme & Importierung
-
Titel
-
Unter macOS Einsetzen
Text animieren
Neben dem Hinzufügen von einfachem Text oder der Anwendung voreingestellter Textstile können Sie auch Text mit einfachen Schritten animieren. Es gibt mehr als 80 Animationsvoreinstellungen in Filmora.
So wenden Sie Textanimationen an
Nachdem Sie dem Video auf der Zeitachse Text hinzugefügt haben. Sie können die Textanimation auf verschiedene Arten anwenden.
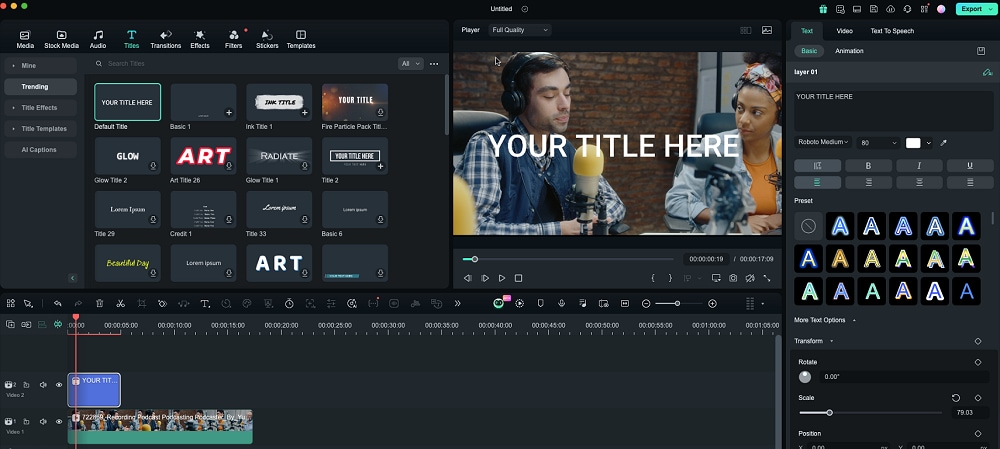
Doppelklicken Sie auf die Textspur in der Zeitleiste und der obige Bildschirm wechselt zum Texteditor. Es gibt zwei Unterregisterkarten: Basis und Animation, unter der Registerkarte Titel.
Wechseln Sie zum Animation im Textbearbeitungsfenster, doppelklicken Sie auf die Animation, die Sie ausprobieren möchten, und sehen Sie sich das Vorschaufenster an, um zu sehen, wie sie aussieht.
Um die Animation anzupassen, können Sie die Optionen im Transformieren- und Compositing-Bedienfeld anpassen. Klicken Sie schließlich auf OK um die Animation auf Ihren Titel anzuwenden.
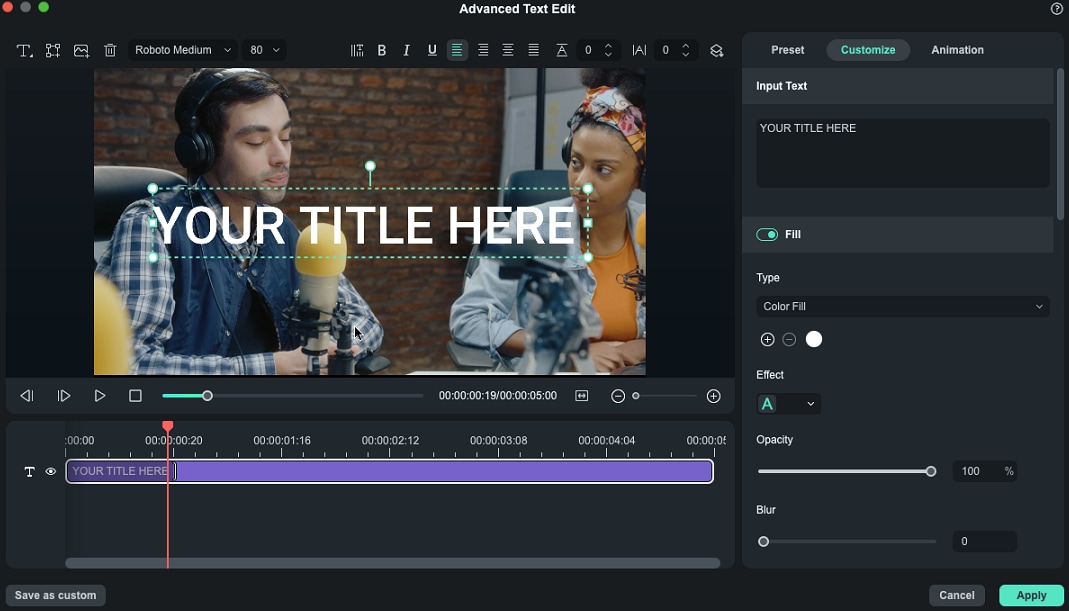
Verwandte Beiträge
Featured Articles
Die 7 besten animierten Intro Maker: Im Review
Ihr Video verdient einen starken ersten Eindruck! Sehen Sie sich unseren Leitfaden an und entdecken Sie die besten animierten Intro Maker, von mobilen Apps bis hin zu kostenlosen Online-Tools, und finden Sie das perfekte Tool für sich.
Alles, was Sie über Lip Sync Battles wissen sollten
Finden Sie heraus, wie Lip Sync Battles Ihren Videos zu mehr Spaß verhelfen können! Unsere einfache Anleitung zeigt Ihnen, wie Sie diesen beliebten Trend und die KI nutzen können, um Ihre Videoperformance zu steigern.
Ein Video mit CapCut übersetzen - Eine einfache Anleitung
Erfahren Sie, wie Sie das CapCut Übersetzungstool verwenden, um Ihre Videos einfach zu übersetzen. Erweitern Sie Ihre globale Reichweite mit dieser Schritt-für-Schritt-Anleitung für Creator.
F.A.Q
Filmora herunterladen/installieren/registrieren/aktualisieren/deinstallieren
In diesem Teil erfahren Sie, wie Sie den Wondershare Filmora Video Editor für Mac herunterladen, installieren, registrieren, aktualisieren, deinstallieren und vieles mehr.
Audio Dodge auf dem Mac
Entdecken Sie die Kunst des Audio-Ausweichens auf Ihrem Mac mit unserem umfassenden Leitfaden. Dieser offizielle Leitfaden bietet Ihnen Schritt-für-Schritt-Anleitung, wie Sie die Hintergrundmusik effektiv reduzieren und gleichzeitig die Klarheit Ihres Sounds erhalten können.
Audio bearbeiten & anpassen
So bearbeiten Sie Audio bei Filmora unter macOS