Benutzerhandbuch zu Filmora
-
Neuerung
- Kurzvideo-Projekt für Mac
- Multi-Kamera-Clip für Mac erstellen
- Smart Short Clips für Mac
- Intelligenter Szenenschnitt für Mac
- Keyframe-Pfad-Kurve für Mac
- Planar Tracking für Mac
- Asset Center für Mac
- KI Idee zu Video für Mac
- Magnetische Zeitleiste für Mac
- Video-Kompressor für Mac
- Live-Fotos auf dem Mac bearbeiten
- Video Denoise für Mac
-
KI-Bearbeitung auf Mac
- Intelligente BGM-Generierung für Mac
- Audio zu Video mit KI für Mac
- 01. Wie man die Stimmenwechsler-Funktion in Wondershare Filmora Mac verwendet
- Wie man Audio-gesteuerte Texteffekte in Wondershare Filmora auf dem Mac verwendet
- KI-Gesichtsmosaik für Mac
- AI Video Enhancer für Mac
- KI Sound Effekt für Mac
- KI Übersetzung in Filmora Mac
- Bild zu Video für Mac
- KI Stimmverbesserer für Mac
- AI Skin Tone Protection für Mac
- KI Musik Generator für Mac
- AI Smart Masking für Mac
- Stille-Erkennung auf dem Mac
- Auto-Tap Sync auf Mac
- KI Farbpalette für Mac (Farbanpassung)
- Auto-Highlight für Mac
- AI Portrait Cutout auf Mac
-
Projektverwaltung
- Medien von Drittanbieter-Laufwerken auf dem Mac importieren2025
- Neues Projekt erstellen
- Projekt öffnen
- Projekteinstellungen
- Medien zur Verwendung
- Projekte archivieren
- Projekte verschieben
- Wondershare Drive: Cloud-Backup
- Wondershare Drive verwenden
- Wondershare Drive verwalten
- Wondershare Drive recherchieren
- Dateien mit Wondershare Drive teilen
- Was ist Wondershare Drive?
- kostenlosen Cloud-Speicher
-
Animation & Keyframes
-
Videobearbeitung
- Zusammengesetzte Clips für Mac
- Lineal für die Videobearbeitung - Mac
- Logo Enthüllung für Mac
- Instant Cutter Tool auf Mac
- Video schneiden & trimmen
- Sprache-zu-Text/Text-zu-Sprache auf dem Mac
- Zuschneiden / Schwenken / Zoomen
- Geteilter Bildschirm/Multiscreen-Video
- Videos umwandeln
- Automatische Erkennung von Szenen
- Komposition einstellen
- Schlagschatten
- PIP (Bild im Bild) auf dem Mac
- Geteiltem Bildschirm
- Chroma Key (Greenscreen)
- Bewegungsverfolgung
- Video stabilisieren
- Szenenerkennung
- Gruppenbearbeitung
- Audio auto. Verbesserung
- Videos rückwärts abspielen
- Schnappschuss
- Standbild erstellen
- Auto Reframe
- Rahmenoption einstellen
- Objektivkorrektur
- Arbeiten mit Proxy
-
Audiobearbeitung
- Audio-Visualisierung auf dem Mac hinzufügen
- AI Audio Denoise für Mac
- Audio hinzufügen
- Arten von Audio
- Audio Dodge auf dem Mac
- Audio schneiden & trimmen
- Audio-Video-Synchronisation
- Audio abtrennen
- Tonhöhe einstellen
- Stummschalten
- Audio Effekte hinzufügen
- Audio Mixer verwenden
- Audio Equalizer einstellen
- Auto. Rauschunterdrückung
- Audio ein- & ausblenden
- Audio bearbeiten & anpassen
- Beat erkennen
- Clips markieren
-
Farbbearbeitung
-
Übergänge
-
Elemente
-
Effekte
-
Titel
-
Videovorlagen
-
Geschwindigkeit
-
Rendern & Exportieren
-
Arbeitsbereiche & Leistung
- Rückwärts abspielen
- Alle Clips auf der Zeitleiste für Mac auswählen
- Filmora Arbeitsbereich für Mac
- Einstellungsebene für Mac
- Systemkompatibilität von Filmora
- Startfenster von Filmora
- Arbeitsbereich verwalten
- Zeitleiste verwalten
- Tastaturkürzel von Filmora
- Touchbar verwenden
- Wiedergabequalität ändern
- Vorschau & Renderdateien
- GPU-Beschleunigung
- GPU und GPU-Treiber
- Systemanforderungen von Filmora
- Technische Spezifikationen
-
Neuerungen
-
Aufnahme & Importierung
-
Titel
-
Unter macOS Einsetzen
Filmora RGB-Kurve auf dem Mac verwenden
Mit der RGB-Kurve können Sie die Farben Ihrer Videos ganz einfach und präzise an Ihren gewünschten Stil anpassen. Hier sind die Schritte, wie Sie diese Funktion nutzen können.
Importieren Sie das Video in Filmora und legen Sie den Slip in der Zeitleiste ab. Wählen Sie den Videoclip in der Zeitleiste aus und wählen Sie dann das Symbol "Erweiterte Farbabstimmung" in der oberen Position der Zeitleiste.
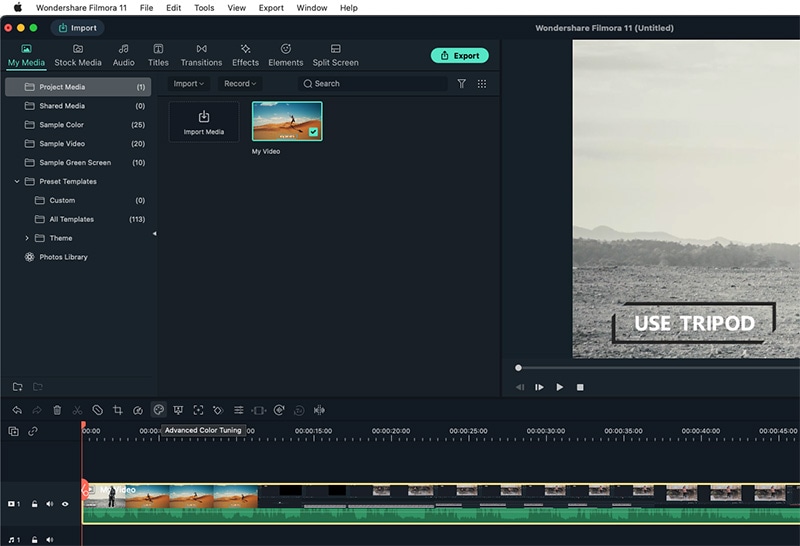
Von hier aus wird ein neues Panel angezeigt. Wechseln Sie im Fenster "Erweiterte Farbstimmung" von "Voreinstellung" zu "Anpassen".
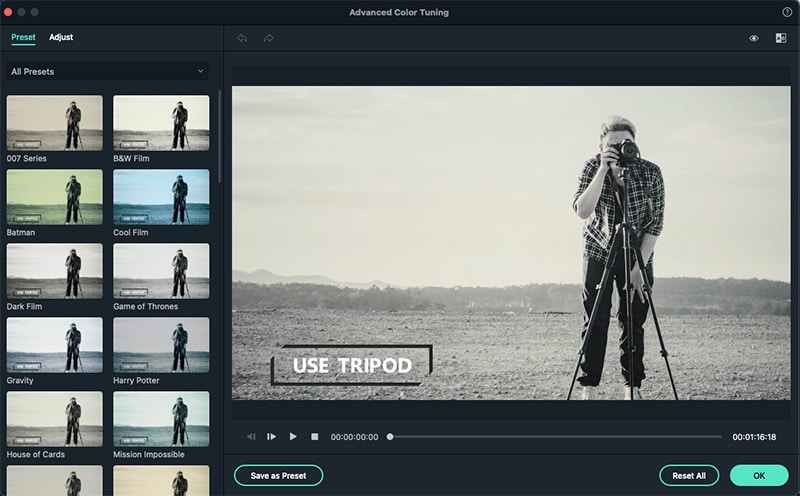
Jetzt können Sie auf der Oberfläche nach unten scrollen, um den Bereich "Kurve" zu finden. Passen Sie die RGB-Kurve an und sehen Sie sich das Video in diesem Fenster an.
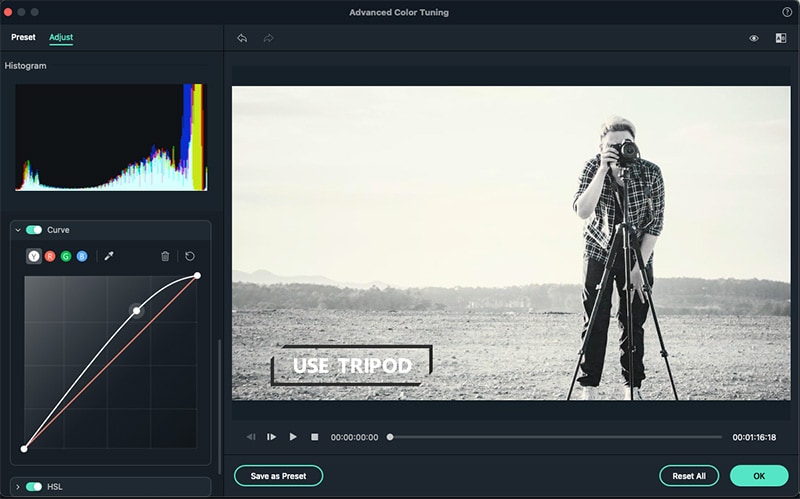
Verwandte Beiträge
Featured Articles
So erstellen Sie ein KI Katzen-Kochvideo: Eine einfache Schritt-für-Schritt-Anleitung
Möchten Sie wissen, wie Sie ein KI Katzen Koch-Video auf TikTok erstellen? Hier sind einige einfache Schritte, um aus Katzenfotos lustige Kochbewegungen zu generieren, wie zum Beispiel Gemüse schneiden oder Geschirr spülen.
Schritt-für-Schritt-Anleitung für die Eingabe auf einem Pfad mit dem Illustrator iPad Tool
Machen Sie den ersten Schritt zu einem qualifizierten Designer, indem Sie die grundlegenden Design Tools beherrschen. In dieser detaillierten Schritt-für-Schritt-Anleitung erfahren Sie, wie Sie das Tool für die Eingabe auf einem Pfad in Illustrator auf dem iPad verwenden. Vom Schreiben von Text auf einem Pfad bis hin zu kreativen Formatierungstechniken.
Entfesseln Sie die Magie: Eine interaktive Anleitung zum Übersetzen von Filmen
Filmübersetzungen sind sowohl für die Zuschauer als auch für die Filmindustrie wichtig. In diesem Artikel erfahren Sie, wie Sie Filme mit verschiedenen Tools übersetzen können.
F.A.Q
PIP (Bild im Bild) auf dem Mac
Lernen Sie, wie man einen PIP-Effekt in Filmora unter macOS erstellt
Wondershare Drive: Cloud-Backup
Das Cloud Backup (Wondershare Drive) eröffnet die Ära der Co-Kreation von Filmoras Inhaltsdiensten. Erfahren Sie, wie sich ein Cloud Backup unter macOS als eine der besten Vorgehensweisen in Filmora bewährt.
Chroma Key (Greenscreen)
Lernen Sie, wie man Chroma Key (Greenscreen) in Filmora unter macOS verwendet.